Cara Mengganti PIN di Windows 11
Bermacam Macam / / November 28, 2021
Dalam hal mengamankan akun Anda dari pelanggaran keamanan atau pelanggaran privasi, kata sandi adalah perlindungan pertama Anda. Saat ini, setiap layanan yang terhubung memerlukan kata sandi untuk mengaksesnya. Tidak ada bedanya dengan masuk ke komputer Windows Anda. Saat pertama kali menyiapkan PC Windows 11, Anda akan diminta untuk buat kata sandi, yang akan diperlukan setiap kali Anda masuk. Namun, sama pentingnya untuk mengubah kata sandi ini secara teratur untuk menjauhkan peretas dan ancaman lain yang masuk akal. Pada artikel ini, kita akan membahas cara mengubah PIN atau Kata Sandi di Windows 11.
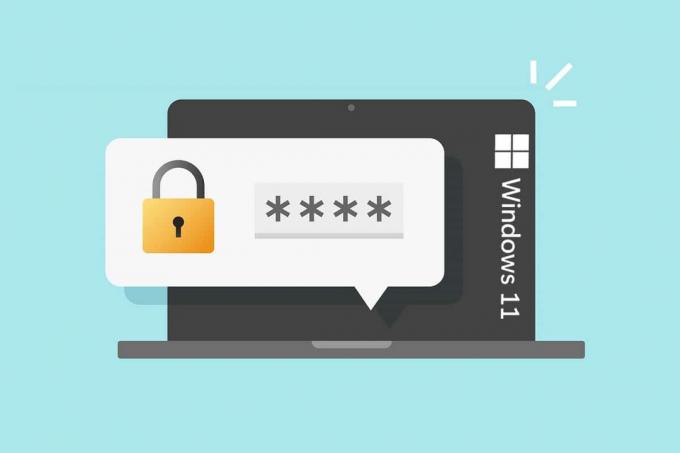
Isi
- Cara Mengganti PIN di Windows 11
- Mengapa Mengubah PIN/Kata Sandi Anda?
- Cara Mengubah PIN di Windows 11 untuk Akun Microsoft Menggunakan Kata Sandi Saat Ini.
- Opsi 1: Melalui Microsoft Recover Halaman Web Akun Anda
- Opsi 2: Melalui Pengaturan Windows 11
- Cara Mengubah Kata Sandi di Windows 11 untuk Akun Lokal Menggunakan Kata Sandi Saat Ini
- Cara Mengubah Kata Sandi di Windows 11 Jika Anda Lupa Kata Sandi Saat Ini
- Metode 1: Menggunakan Command Prompt
- Metode 2: Melalui Akun Pengguna
- Metode 3: Melalui Panel Kontrol
- Kiat Pro: Cara Membuat Kata Sandi yang Kuat
Cara Mengganti PIN di Windows 11
Mengapa Mengubah PIN/Kata Sandi Anda?
Ada berbagai alasan mengapa Anda harus mengubah kata sandi perangkat di smartphone, tablet, atau komputer.
- Sebagai permulaan, jika komputer Anda terhubung ke internet, peretas mungkin dapat mencuri kata sandi Anda. Ini dapat dihindari dengan mengubah kata sandi Login Anda secara teratur.
- Kedua, jika Anda menjual atau memberikan PC lama Anda, Anda pasti harus mengubah kata sandi Login. Kata sandi Login Windows akun lokal Anda disimpan di hard drive Anda. Akibatnya, seseorang dapat mengekstrak kata sandi dan mendapatkan akses ke PC baru Anda.
Saat Anda masuk ke akun Microsoft Anda di PC Windows, profil pengguna Anda berfungsi secara berbeda dari saat Anda masuk ke akun lokal. Oleh karena itu, keduanya dibahas secara terpisah.
Cara Mengubah PIN di Windows 11 untuk Akun Microsoft Menggunakan Kata Sandi Saat Ini
Untuk masuk ke profil Anda, Anda harus menggunakan Kata Sandi Akun Microsoft atau PIN numerik.
Opsi 1: Melalui Microsoft Recover Halaman Web Akun Anda
Jika Anda masuk ke Windows 11 dengan Kata Sandi Akun Microsoft Anda dan ingin mengatur ulang, lakukan hal berikut:
1. Mengunjungi Microsoft Pulihkan halaman web akun Anda.
2. Memasuki Email, telepon, atau nama Skype di bidang yang diberikan dan klik Lanjut.
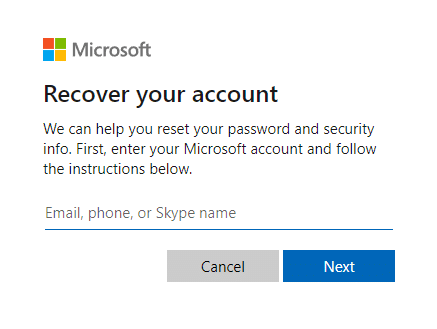
3. Setelah memasukkan detail yang diinginkan (mis. Surel) untuk Bagaimana Anda ingin mendapatkan kode keamanan Anda?, klik Ambil kode.
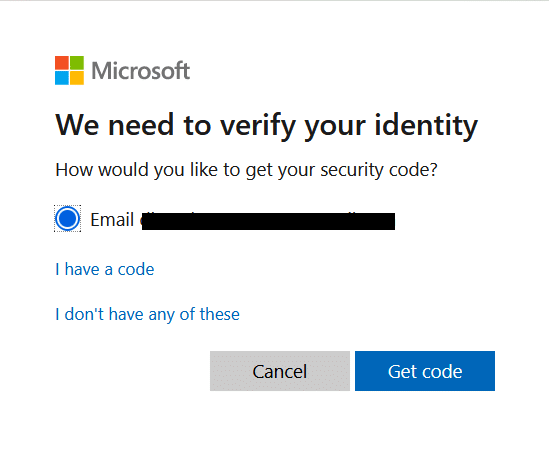
4. pada Verifikasi identitas Anda layar, masukkan Kode keamanan dikirim ke ID email Anda digunakan di Langkah 2. Lalu klik Lanjut.
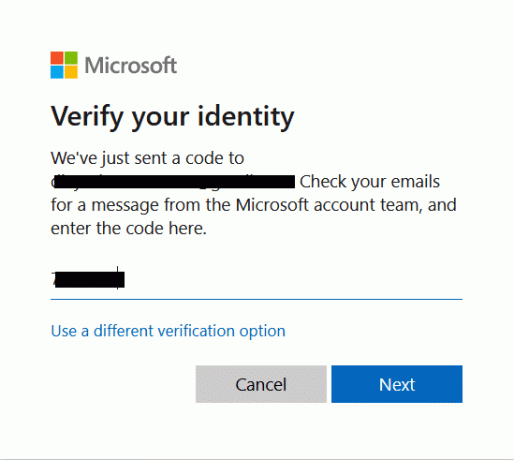
5. Sekarang, Mereset password Anda pada layar berikut.
Opsi 2: Melalui Pengaturan Windows 11
1. tekan Tombol Windows + I bersama-sama untuk membuka Pengaturan aplikasi.
2. Di sini, klik Akun di panel kiri.
3. Kemudian, klik Opsi masuk ditampilkan disorot.

4. Pilih PIN (Windows Halo) dibawah Cara masuk.
5. Sekarang, klik Ganti PIN.
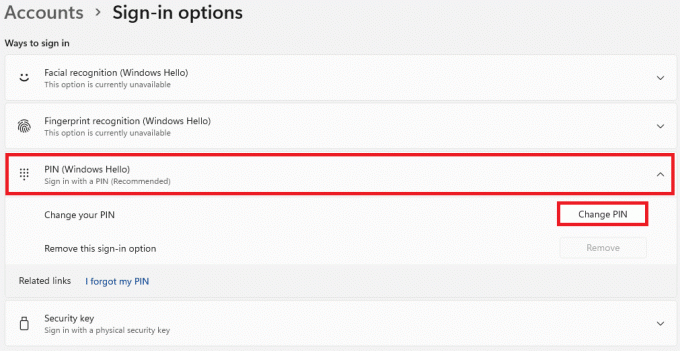
6. Ketik Anda PIN sekarang dalam PIN kotak teks, lalu masukkan PIN baru di dalam PIN baru dan Konfirmasi PIN kotak teks di Keamanan Windows kotak dialog yang muncul.
Catatan: Jika Anda mencentang kotak berjudul Sertakan huruf dan simbol, Anda juga dapat menambahkan huruf dan simbol ke PIN Anda.
7. Terakhir, klik oke untuk mengubah PIN di Windows 11.
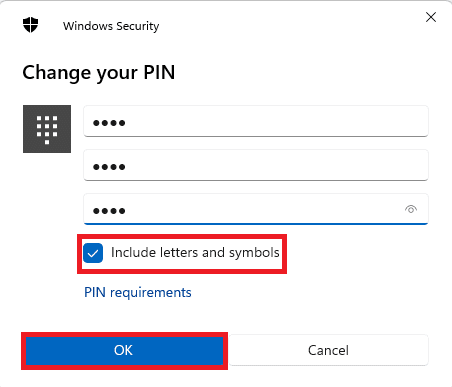
Baca juga:Cara mengubah Kata Sandi Akun Anda di Windows 10
Bagaimana Mengubah Kata Sandi di Windows 11 untuk Akun Lokal Menggunakan Kata Sandi Saat Ini
Jika Anda login menggunakan Akun Lokal, berikut cara mengganti PIN di Windows 11:
1. Pergi ke Pengaturan > Akun > Opsi masuk, seperti yang diinstruksikan dalam metode sebelumnya.
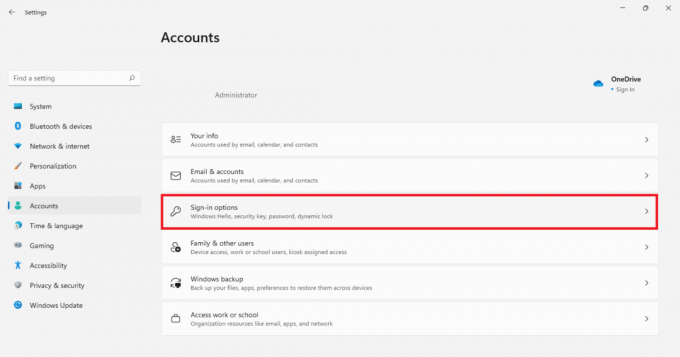
2. Di sini, klik Kata sandi dibawah Cara masuk. Kemudian, klik Mengubah.
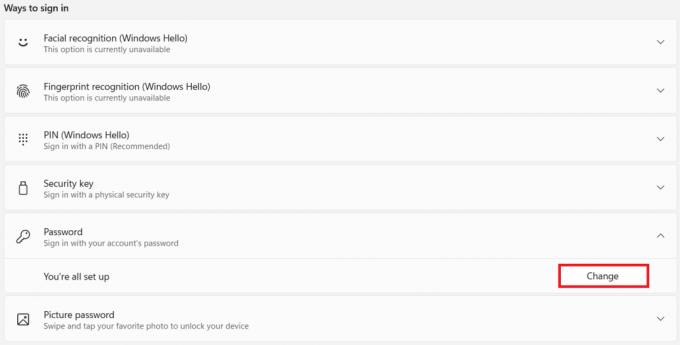
3. Dalam Ubah kata sandi Anda jendela, ketik Anda Kata sandi saat ini dalam kotak yang diberikan.
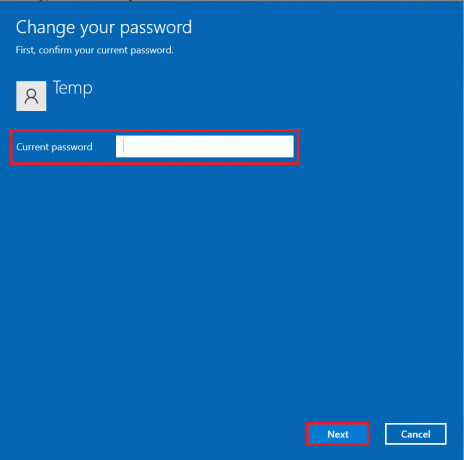
4. Ketik & ketik ulang kata sandi baru dalam kotak bertanda Kata sandi baru dan Konfirmasi sandi. Klik Lanjut.
Catatan: Dianjurkan untuk menambahkan petunjuk di Petunjuk kata sandi lapangan, untuk membantu Anda dengan pemulihan akun jika perlu.
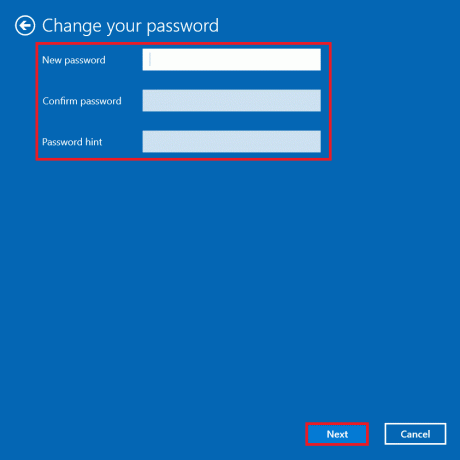
5. Klik Menyelesaikan untuk menyimpan perubahan yang dibuat.
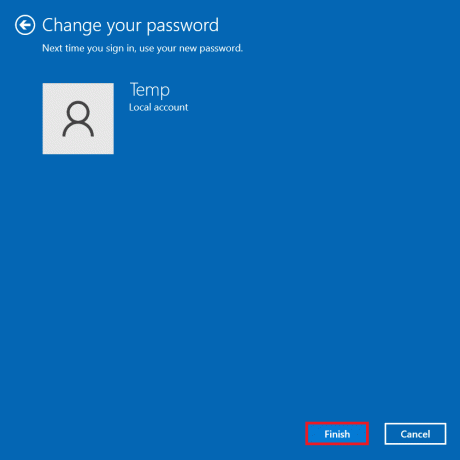
Baca juga:Cara Mengaktifkan Mode Dewa di Windows 11
Cara Mengubah Kata Sandi di Windows 11 Jika Anda Lupa Kata Sandi Saat Ini
Jika Anda lupa kata sandi, Anda dapat mengubah kata sandi menggunakan metode yang tercantum di bagian ini.
Metode 1: Menggunakan Command Prompt
1. Klik Awal dan ketik prompt perintah. Klik Jalankan sebagai administrator untuk meluncurkannya.

2. Klik Ya dalam Kontrol Akun Pengguna mengingatkan.
3. Di sini, ketik pengguna bersih dan tekan tombol Memasuki untuk melihat daftar semua pengguna yang terdaftar di komputer Anda.
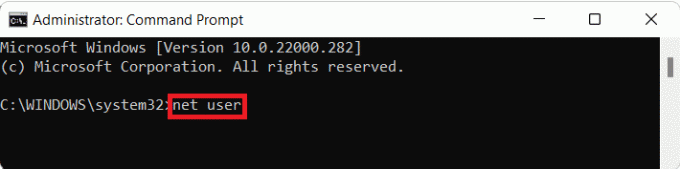
4. Jenis pengguna bersih dan pukul Memasuki.
Catatan: Mengganti dengan nama pengguna akun yang ingin Anda ubah kata sandinya dan dengan kata sandi baru yang akan Anda gunakan untuk masuk.
Metode 2: Melalui Akun Pengguna
1. tekan Windows + R kunci secara bersamaan untuk membuka Lari kotak dialog.
2. Jenis netplwiz dan klik oke, seperti yang ditunjukkan.
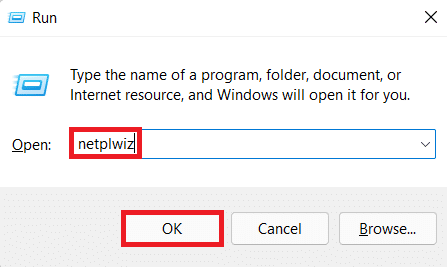
3. Dalam Akun Pengguna jendela, klik pada Nama pengguna yang ingin Anda ubah kata sandinya.
4. Klik Setel Ulang Kata Sandi tombol.
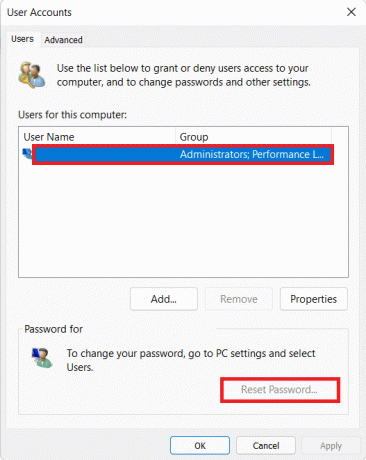
5. Dalam Setel Ulang Kata Sandi kotak dialog, masukkan kata sandi baru Anda di kotak teks Kata sandi baru dan Konfirmasi password baru.
6. Terakhir, klik oke.
Baca juga:Aktifkan atau Nonaktifkan Akun Pengguna di Windows 10
Metode 3: Melalui Panel Kontrol
1. Klik Awal dan ketik Panel kendali. Kemudian, klik Membuka, seperti yang digambarkan di bawah ini.

2. Klik Ubah jenis akun dibawah Akun Pengguna.
Catatan: Mengatur Dilihat oleh ke Kategori mode dari sudut kanan atas.
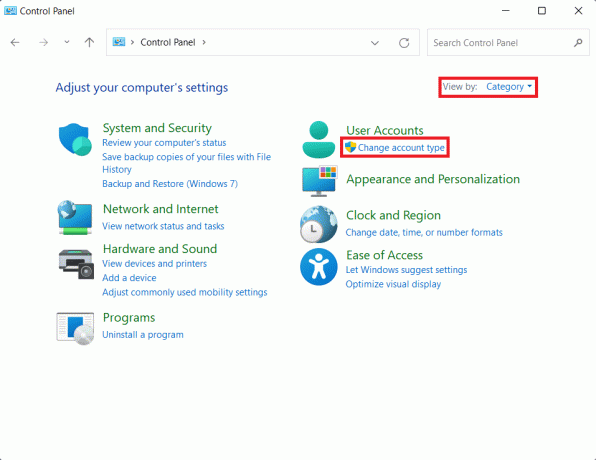
3. Klik pada Akun Anda ingin mengubah kata sandi untuk.
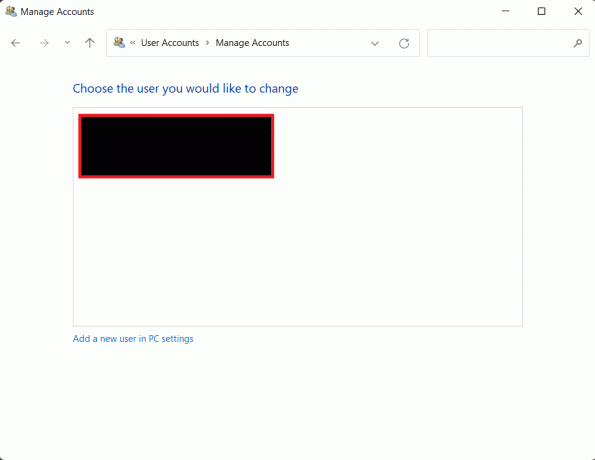
4. Klik Ubah kata sandi pilihan.
5. Memasuki Kata sandi baru, dan ketik lagi di Konfirmasi sandi bidang. Terakhir, klik Ganti kata sandi.
Catatan: Anda dapat menambahkan Petunjuk kata sandi juga jika Anda lupa kata sandi Anda di kemudian hari.
Baca juga:Cara Mengubah Wallpaper di Windows 11
Kiat Pro: Cara Membuat Kata Sandi yang Kuat
- Simpan kata sandi Anda antara 8 – 12 karakter untuk membuatnya cukup aman. Memiliki lebih banyak karakter meningkatkan jumlah kemungkinan kombinasi, membuatnya lebih sulit untuk ditebak.
- Pastikan kata sandi Anda mengandung karakter alfanumerik. Itu menyiratkan bahwa kata sandi Anda harus berisi huruf dan angka.
- Anda harus gunakan kedua kasus, huruf besar dan huruf kecil.
- Anda juga bisa tambahkan karakter khusus Suka _ atau @ untuk membuat kata sandi Anda lebih aman.
- Kata sandi yang unik dan tidak berulang harus digunakan untuk log-in Windows dan akun internet. Jika Anda menggunakan kata sandi yang sama untuk semua perangkat Anda, Anda juga harus mengubahnya.
- Akhirnya, hindari menggunakan istilah yang jelas seperti nama anda, tanggal lahir anda, dll.
- Ingatlah untuk catat kata sandi Anda dan menyimpannya dengan aman.
Direkomendasikan:
- Cara Menambahkan Favorit di Kodi
- Cara Membuat Drive USB Windows 11 yang Dapat Di-boot
- Cara Memperbarui Aplikasi di Windows 11
- Cara Menyembunyikan File dan Folder Terbaru di Windows 11
Kami harap Anda bisa belajar bagaimana caranya?ubah PIN atau Kata Sandi di Windows 11 untuk keduanya, akun Microsoft dan akun Lokal. Anda dapat mengirimkan saran dan pertanyaan Anda di bagian komentar di bawah. Kami ingin tahu topik mana yang Anda ingin kami jelajahi selanjutnya.



