Port USB Tidak Berfungsi di Windows 10 [ASK]
Bermacam Macam / / November 28, 2021
Jika Anda baru saja memutakhirkan dari versi Windows yang lebih lama ke Windows 10, maka Anda mungkin menghadapi masalah ini di mana Port USB tidak berfungsi pada PC Anda. Tampaknya port USB tidak lagi mengenali perangkat USB apa pun dan perangkat USB tidak akan berfungsi. Tak satu pun dari perangkat USB Anda akan bekerja dengan USB Mouse, Keyboard, Printer atau Flashdisk, jadi masalahnya pasti terkait dengan Port USB daripada perangkat itu sendiri. Dan tidak hanya ini, tetapi masalahnya akan terkait dengan semua Port USB yang dimiliki sistem Anda yang cukup membuat frustrasi jika Anda bertanya kepada saya.

Bagaimanapun, pengguna telah mencoba dan menguji solusi kerja yang berbeda untuk Memperbaiki Port USB Tidak Bekerja di masalah Windows 10. Tapi sebelum itu, mari kita bahas apa saja penyebab Port USB tidak berfungsi:
- Masalah Catu Daya
- Perangkat Rusak
- Pengaturan Manajemen Daya
- Driver USB yang kedaluwarsa atau rusak
- Port USB yang rusak
Sekarang setelah Anda mengetahui berbagai penyebabnya, kami dapat melanjutkan untuk memperbaiki atau mengatasi masalah ini. Ini adalah metode yang dicoba & diuji yang tampaknya berfungsi untuk beberapa pengguna. Namun, tidak ada jaminan bahwa apa yang berhasil untuk orang lain juga akan berhasil untuk Anda karena pengguna yang berbeda memiliki konfigurasi dan lingkungan yang berbeda. Jadi tanpa membuang waktu, mari kita lihat bagaimana cara memperbaiki masalah ini dengan panduan pemecahan masalah yang tercantum di bawah ini.
Isi
- Port USB Tidak Berfungsi di Windows 10 [ASK]
- Metode 1: Jalankan Pemecah Masalah Perangkat Keras dan Perangkat
- Metode 2: Periksa apakah perangkat itu sendiri rusak
- Metode 3: Periksa Catu Daya laptop Anda
- Metode 4: Nonaktifkan fitur Penangguhan Selektif
- Metode 5: Perbaikan Registri
- Metode 6: Nonaktifkan dan aktifkan kembali pengontrol USB
- Metode 7: Perbarui Driver untuk semua Pengontrol USB Anda
- Metode 8: Port USB mungkin rusak
Port USB Tidak Berfungsi di Windows 10 [ASK]
Pastikan untuk buat titik pemulihan untuk berjaga-jaga jika terjadi kesalahan.
Metode 1: Jalankan Pemecah Masalah Perangkat Keras dan Perangkat
1. Tekan Tombol Windows + X dan klik Panel kendali.
![panel kontrol | Port USB Tidak Berfungsi di Windows 10 [ASK]](/f/814f80c188885d21bde602a61c6c7392.png)
2. Cari Troubleshoot dan klik Penyelesaian masalah.

3. Selanjutnya, klik Lihat semua di panel kiri.

4. Klik dan jalankan Pemecah masalah untuk Perangkat Keras dan Perangkat.

5. Pemecah Masalah di atas mungkin dapat Perbaiki Port USB Tidak Berfungsi di Windows 10.
Metode 2: Periksa apakah perangkat itu sendiri rusak
Sekarang mungkin perangkat yang Anda coba gunakan rusak dan karenanya tidak dapat dikenali oleh Windows. Untuk memverifikasi bahwa bukan itu masalahnya, colokkan perangkat USB Anda ke PC lain yang berfungsi dan lihat apakah itu berfungsi. Jadi, jika perangkat berfungsi di PC lain, Anda dapat yakin bahwa masalah terkait dengan Port USB dan kita bisa melanjutkan dengan metode selanjutnya.
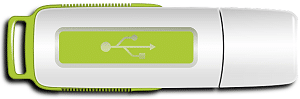
Metode 3: Periksa Catu Daya laptop Anda
Jika karena alasan tertentu laptop Anda gagal mengirimkan daya ke Port USB, kemungkinan Port USB tidak berfungsi sama sekali. Untuk memperbaiki masalah dengan catu daya laptop, Anda harus mematikan sistem Anda sepenuhnya. Kemudian lepaskan kabel catu daya dan kemudian lepaskan baterai dari laptop Anda. Sekarang tahan tombol daya selama 15-20 detik dan kemudian masukkan lagi baterai dan sambungkan catu daya. Nyalakan sistem Anda dan periksa apakah Anda dapat Memperbaiki Masalah Port USB Tidak Berfungsi di Windows 10.
Metode 4: Nonaktifkan fitur Penangguhan Selektif
Windows secara default mengalihkan pengontrol USB Anda untuk menghemat daya (biasanya saat perangkat tidak digunakan) dan setelah perangkat diperlukan, Windows kembali AKTIFKAN perangkat. Tetapi terkadang itu mungkin karena beberapa pengaturan yang rusak, Windows tidak dapat menghidupkan perangkat dan karenanya disarankan untuk menghapus mode hemat daya dari pengontrol USB.
1. Tekan Tombol Windows + R lalu ketik devmgmt.msc dan tekan Enter untuk membuka Device Manager.
![devmgmt.msc pengelola perangkat | Port USB Tidak Berfungsi di Windows 10 [ASK]](/f/1f97131b8a33f971de8534d35db5ed7f.png)
2. Mengembangkan Pengontrol Bus Serial Universal di Pengelola Perangkat.
3. Klik kanan pada Hub Akar USB dan pilih Properti.

4. Sekarang beralih ke Manajemen daya tab dan hapus centang “Izinkan komputer untuk mematikan perangkat ini untuk menghemat daya.”

5. Klik Terapkan, diikuti oleh OK.
6. Ulangi langkah 3-5 untuk setiap perangkat USB Root Hub dalam daftar di atas.
7. Reboot PC Anda untuk menyimpan perubahan.
Metode 5: Perbaikan Registri
Jika pengaturan di atas berwarna abu-abu, atau tab Manajemen Daya tidak ada, Anda dapat mengubah pengaturan di atas melalui Peninjau Suntingan Registri. Jika sudah mengikuti langkah di atas, maka tidak perlu melanjutkan, langsung saja ke cara selanjutnya.
1. Tekan Tombol Windows + R lalu ketik regedit dan tekan Enter.
![Jalankan perintah regedit | Port USB Tidak Berfungsi di Windows 10 [ASK]](/f/81294351efb07146de77b718999920d5.png)
2. Arahkan ke kunci registri berikut:
HKEY_LOCAL_MACHINE\System\CurrentControlSet\Services\USB
3. Menemukan NonaktifkanSelectiveSuspend di panel jendela kanan, jika tidak ada maka klik kanan di area kosong dan pilih Nilai baru > DWORD (32-bit).
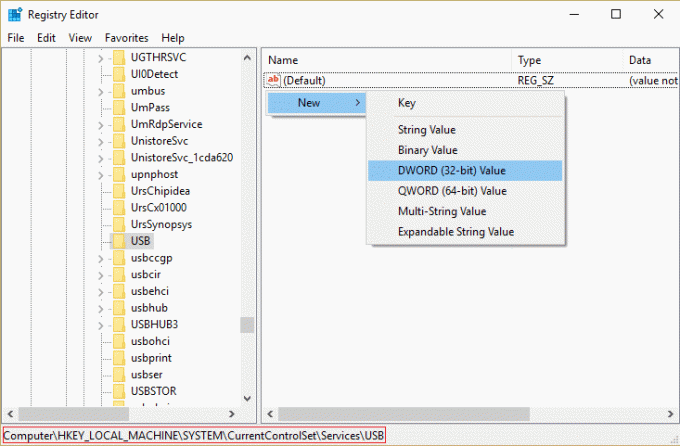
4. Beri nama kunci di atas sebagai NonaktifkanSelectiveSuspend dan kemudian klik dua kali untuk mengubah nilainya.
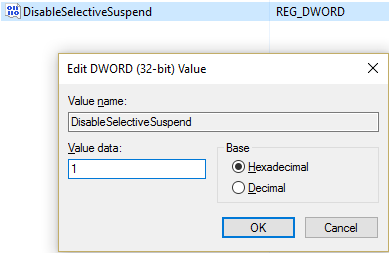
5. Di bidang Data nilai, tipe 1 untuk menonaktifkan fitur Selective Suspend lalu klik OK.
6. Nyalakan ulang PC Anda untuk menyimpan perubahan, dan ini seharusnya Memperbaiki masalah Port USB Tidak Bekerja tetapi jika tidak, lanjutkan dengan metode selanjutnya.
Metode 6: Nonaktifkan dan aktifkan kembali pengontrol USB
1. Tekan Tombol Windows + R lalu ketik devmgmt.msc dan tekan Enter untuk membuka Device Manager.
![devmgmt.msc pengelola perangkat | Port USB Tidak Berfungsi di Windows 10 [ASK]](/f/1f97131b8a33f971de8534d35db5ed7f.png)
2. Mengembangkan Pengontrol Bus Serial Universal di Pengelola Perangkat.
3. Sekarang klik kanan pada yang pertama pengontrol USB lalu klik Copot pemasangan.

4. Ulangi langkah di atas untuk setiap pengontrol USB yang ada di bawah pengontrol Universal Serial Bus.
5. Reboot PC Anda untuk menyimpan perubahan. Dan setelah restart Windows akan menginstal ulang secara otomatis semua Pengontrol USB yang Anda hapus.
6. Periksa perangkat USB untuk melihat apakah itu berfungsi atau tidak.
Metode 7: Perbarui Driver untuk semua Pengontrol USB Anda
1. Tekan Tombol Windows + R lalu ketik devmgmt.msc dan tekan Enter untuk membuka Device Manager.

2. Perluas pengontrol Universal Serial Bus di Pengelola Perangkat.
3. Sekarang klik kanan pada pengontrol USB pertama dan kemudian klik Perbarui Perangkat Lunak Pengemudi.
![Perangkat Lunak Pembaruan Driver Usb Hub Umum | Port USB Tidak Berfungsi di Windows 10 [ASK]](/f/5093db148aae4972c8bd0ad8086ddc76.png)
4. Pilih Cari secara otomatis untuk perangkat lunak driver yang diperbarui dan klik Berikutnya.
5. Ulangi langkah di atas untuk setiap pengontrol USB yang ada di bawah pengontrol Universal Serial Bus.
6. Reboot PC Anda untuk menyimpan perubahan.
Memperbarui driver tampaknya Memperbaiki Port USB Bukan masalah yang berfungsi dalam banyak kasus, tetapi jika Anda masih macet maka mungkin saja Port USB PC Anda rusak, lanjutkan ke metode selanjutnya untuk mengetahui lebih lanjut tentang dia.
Metode 8: Port USB mungkin rusak
Jika tidak ada metode di atas yang memperbaiki masalah Anda, kemungkinan port USB Anda rusak. Anda perlu membawa laptop Anda ke bengkel PC dan meminta mereka untuk memeriksa Port USB Anda. Jika rusak, maka reparasi harus mengganti Port USB yang tersedia dengan harga yang cukup murah.

Direkomendasikan:
- Perbaiki Perangkat USB Tidak Diakui. Permintaan Deskriptor Perangkat Gagal
- Cara Memperbaiki Perangkat USB Tidak Bekerja Windows 10
- Cara Memperbaiki perangkat USB yang tidak dikenali oleh Windows
- Perbaiki Perangkat USB Tidak Diakui Kode Kesalahan 43
Itu saja Anda telah berhasil Perbaiki Port USB Tidak Berfungsi di Windows 10 tetapi jika Anda masih memiliki pertanyaan tentang panduan ini, silakan tanyakan di bagian komentar.
![Port USB Tidak Berfungsi di Windows 10 [ASK]](/uploads/acceptor/source/69/a2e9bb1969514e868d156e4f6e558a8d__1_.png)


