Cara Mengganti Warna di GIMP
Bermacam Macam / / June 03, 2022
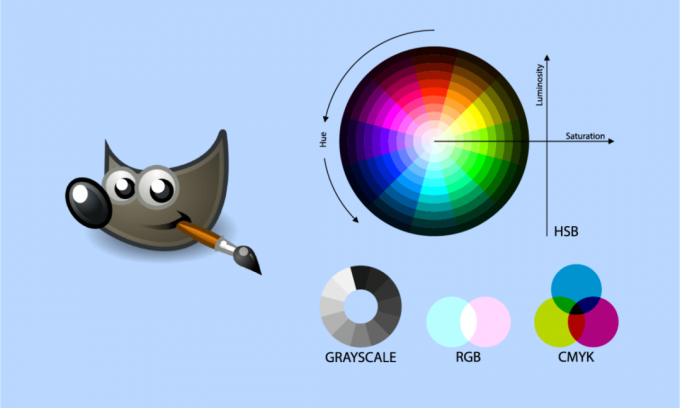
GIMP sebanding dengan Photoshop dan digunakan oleh sebagian besar fotografer untuk mengedit gambar. Warna dalam sebuah foto sangat penting karena dapat mengubah tampilan gambar secara keseluruhan. Ada berbagai alasan mengapa pengguna ingin memperbarui atau mengganti warna dalam foto mereka. Ketika datang untuk memodifikasi atau mengganti warna di GIMP, itu mencakup sejumlah besar pilihan yang dapat digunakan untuk tujuan ini. Ada beberapa metode untuk mengubah warna gambar Anda di GIMP, seperti banyak fitur lainnya. Pada artikel ini, kita akan membahas beberapa cara mendasar untuk memodifikasi dan mengganti warna di GIMP.
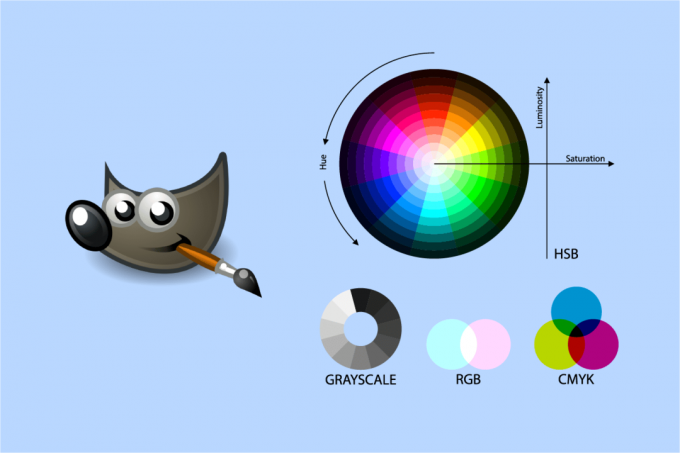
Isi
- Cara Mengganti Warna di GIMP
- Metode 1: Gunakan Alat Isi Bucket
- Metode 2: Gunakan Keseimbangan Warna dan Warnai
- Metode 3: Gunakan Opsi Pertukaran Warna
- Metode 4: Gunakan Filter Hue-Chroma
Cara Mengganti Warna di GIMP
GIMP adalah singkatan dari GNU Image Manipulation Program. Ini adalah editor gambar gratis sumber terbuka. Di sini, kami telah membuat daftar semua metode yang memungkinkan untuk mengubah warna di GIMP.
Metode 1: Gunakan Alat Isi Bucket
Meskipun tidak ada alat di GIMP yang dapat menjalankan operasi ini secara otomatis, Anda dapat mencapainya dengan menggabungkan alat yang tersedia. Alat ember sering digunakan untuk menambah/mengubah warna wilayah dalam gambar. Alat ember hanya akan berfungsi dengan warna solid dan tidak akan berfungsi dengan pola. Ikuti langkah-langkah di bawah ini untuk mengganti warna di GIMP:
1. Bukalah aplikasi GIMP dan pilih Membuka pilihan dari Mengajukan Tidak bisa.
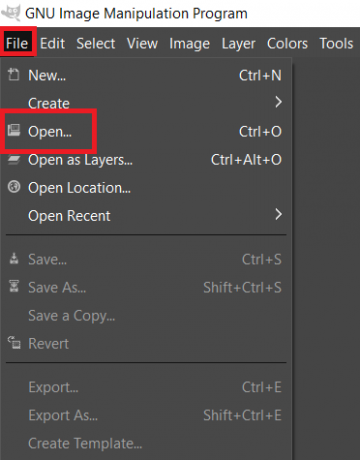
2. Temukan file gambar dan klik membuka untuk membuka file gambar Anda.

3. Pilih salah satu warna untuk menambahkan dengan mengklik warna latar depan aktif di sisi kiri.
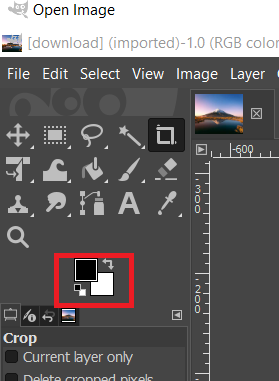
4. Untuk mengubah warna solid menjadi warna latar depan, gunakan tombol isi ember alat dan klik pada padat warna.
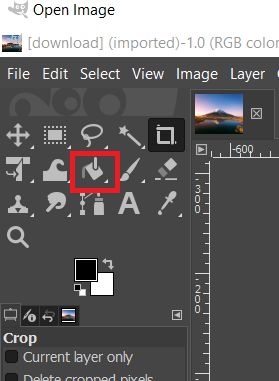
5. Anda juga dapat memilih salah satu zona dengan Pilih alat dan kemudian mengisinya dengan warna dengan alat Bucket.
6. Anda juga dapat menggunakan Pilih alat sebelum membuat lapisan lain.
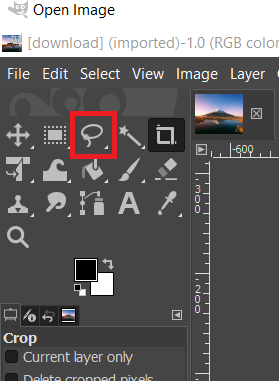
Ini akan mengubah warna gambar Anda; Anda selalu dapat membatalkan ini dengan menekan CTRL + X kunci serentak.
Oleh karena itu, ini adalah bagaimana Anda dapat mengubah Warna di GIMP menggunakan alat pengisi Bucket.
Baca juga:Cara Mengubah Warna Sorotan di Adobe Acrobat Reader
Metode 2: Gunakan Keseimbangan Warna dan Warnai
Alat penyeimbang warna digunakan untuk mengubah keseimbangan warna dari wilayah atau lapisan yang ditentukan gambar. Colorize adalah alat lain yang sebanding yang dapat membantu menyesuaikan rona/saturasi dan pencahayaan gambar. Kedua alat ini digunakan untuk mengubah warna gambar dengan cepat dalam beberapa tahap. Untuk mengubah warna gambar, ikuti petunjuk di bawah ini untuk mengganti warna di GIMP:
1. Bukalah aplikasi GIMP dan klik Membuka pilihan dari Mengajukan Tidak bisa.
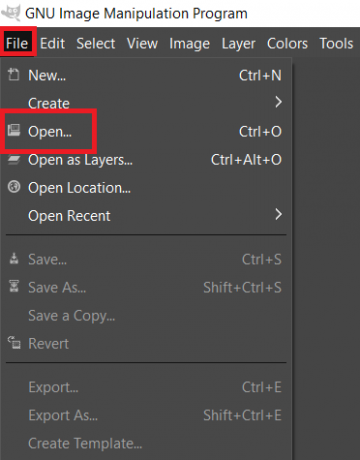
2. Temukan file gambar dan klik membuka untuk membuka file gambar Anda.
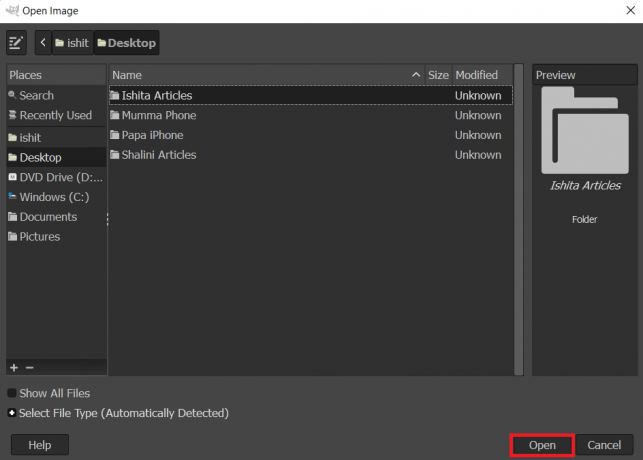
3. Pilih warna menu dari bilah menu, lalu tombol Keseimbangan warna pilihan dari daftar.
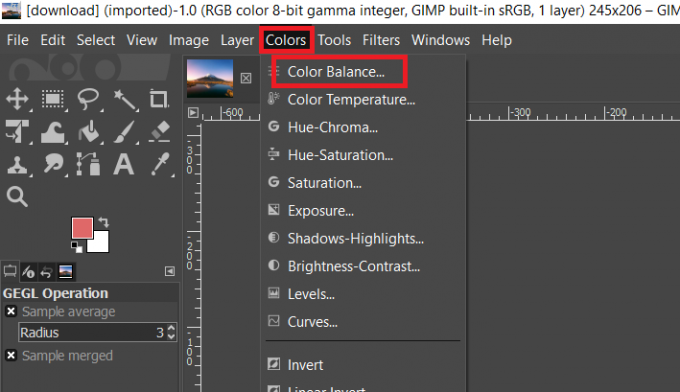
4. Anda dapat mengubah warna gambar dengan menyesuaikan Sesuaikan bilah level warna.
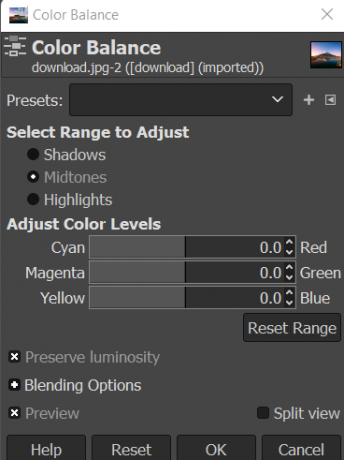
5. Buka tab Warna di bilah menu dan pilih mewarnai… pilihan untuk mengubah skema warna. Anda dapat memilih warna dan kemudian menyesuaikan bilah untuk menerapkan warna itu dengan banyak kemungkinan.

6. Juga, gunakan salah satu dari Pilih alat untuk memilih wilayah yang berubah warna untuk menerapkan pilihan warna ini ke satu item.
Catatan: Sebelum mencoba memilih area/objek, Anda dapat membuat layer baru dari gambar aslinya.

7. Pilih satu dari pilihan yang ditunjukkan di atas untuk mengubah warna wilayah tertentu.
8. Setelah selesai, Anda dapat melanjutkan mengerjakan gambar atau menyimpannya dengan membuka menu berkas dan memilih Ekspor pilihan.
Baca juga:Bagaimana Mengonversi Gambar ke Cat Grayscale
Metode 3: Gunakan Opsi Pertukaran Warna
Pendekatan ini digunakan untuk mengubah warna piksel warna solid dari satu ke yang lain. Ini sebagian besar akan mengubah semua piksel dari satu warna menjadi warna lain. Jika gambar berisi piksel yang berbeda dari warna yang Anda pilih, itu tidak akan mengubah piksel tersebut ke warna lain. Untuk mencobanya, ikuti petunjuk di bawah ini untuk mengganti warna GIMP:
Catatan: Pastikan piksel yang Anda modifikasi semuanya berwarna sama. Ini lebih sesuai untuk warna solid gambar.
1. Bukalah aplikasi GIMP dan pilih Membuka pilihan dari Mengajukan Tidak bisa.
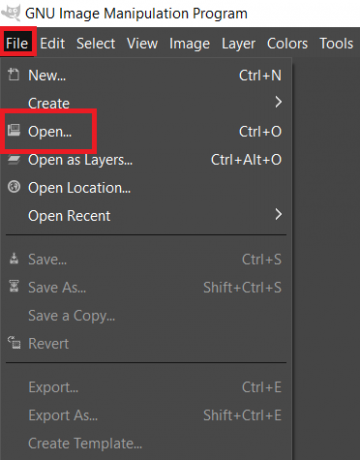
2. Temukan file gambar dan klik membuka untuk membuka file gambar Anda.

3. Pilih warna dari bilah menu, lalu Peta, dan terakhir Pertukaran Warna dari bilah menu.
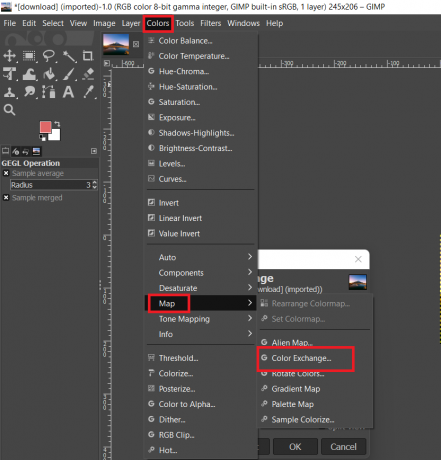
Catatan: Pastikan RGB pilihan dipilih dalam pilihan Mode menu Gambar.
4. Ubah warna di Dari Warna dan Mewarnai bidang ke warna yang ingin Anda ganti. Anda juga dapat menggunakan Pilih Warna alat untuk memilih warna tertentu pada gambar.
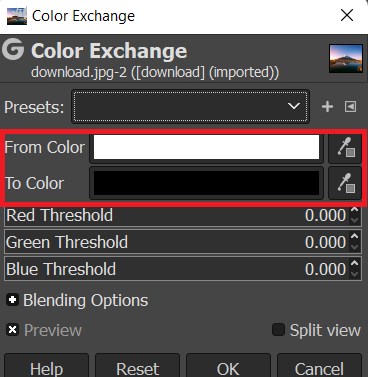
5. Saat Anda selesai bertukar warna, klik Oke tombol untuk menyimpan perubahan Anda.
Baca juga:Bagaimana Mengubah Photoshop ke RGB
Metode 4: Gunakan Filter Hue-Chroma
Ini tidak selalu merupakan teknik terbaik untuk setiap gambar untuk mengubah Warna di GIMP, tetapi inilah cara tercepat di GIMP untuk mengubah satu warna menjadi warna lain:
1. Dengan Pilih berdasarkan Warna alat, pilih semua piksel yang memiliki warna yang ingin Anda ubah.
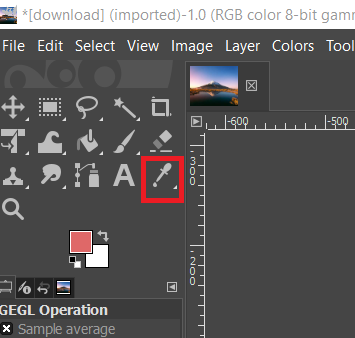
2. Dari warna menu, pilih Rona/Kroma Saring.

3. Sesuaikan Penggeser rona sampai Anda puas dengan hasilnya, lalu klik Oke.
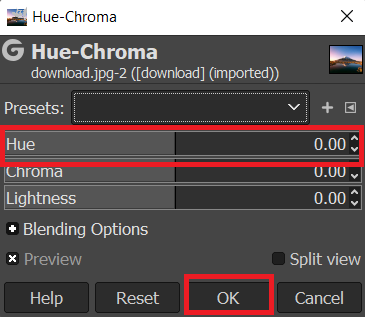
Direkomendasikan:
- Cara Menulis Angka Romawi di Word
- 20 Alternatif After Effects Terbaik
- 25 Alternatif Gratis Adobe Premiere Pro Terbaik
- Perbaiki Photoshop Tidak Dapat Menyelesaikan Kesalahan Permintaan Anda
Kami harap Anda menemukan informasi ini berguna dan Anda dapat ganti warna GIMP. Beri tahu kami teknik mana yang paling bermanfaat bagi Anda. Silakan gunakan formulir di bawah ini jika Anda memiliki pertanyaan atau komentar.



