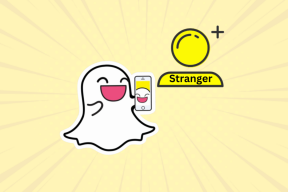Perbaiki Outlook saja Buka dalam Mode Aman di Windows 10
Bermacam Macam / / June 03, 2022
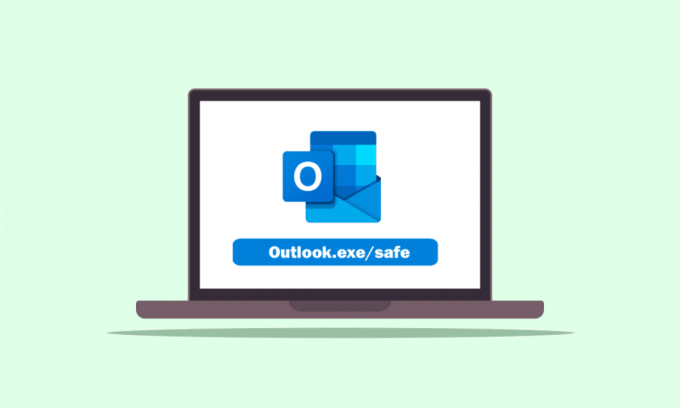
Jika Anda adalah orang yang sangat terorganisir, kemungkinan besar Anda akan memiliki aplikasi Outlook untuk mengatur pekerjaan Anda. Salah satu masalah adalah bahwa Outlook hanya terbuka dalam mode aman atau Outlook terbuka dalam mode aman tetapi tidak secara normal. Sebagian besar pengguna telah melaporkan masalah secara spesifik dengan versi 2016 yang menyatakan Outlook 2016 hanya terbuka dalam mode aman. Jika Anda mengalami masalah serupa pada PC Windows 10 Anda, Anda dapat mencoba menggunakan artikel untuk menyelesaikan masalah tersebut. Dengan kata yang lebih sederhana, artikel ini adalah jawabannya jika Anda memiliki pertanyaan tentang bagaimana menghentikan pembukaan prospek dalam mode aman di benak Anda. Metode yang dijelaskan di sini bertujuan untuk menyelesaikan masalah dengan aplikasi Outlook dan Anda dapat menggunakan aplikasi Outlook dalam mode normal setelah menerapkan solusi.

Isi
- Cara Memperbaiki Outlook hanya Terbuka dalam Mode Aman di Windows 10
- Metode 1: Lakukan Pemulihan Sistem
- Metode 2: Nonaktifkan Layanan Pencarian Windows
- Metode 3: Gunakan Perintah resetnavpane
- Metode 4: Kelola Add-in
- Metode 5: Ubah Pembaruan
- Metode 6: Jalankan SCANPST untuk Memperbaiki Outlook
- Metode 7: Pulihkan Versi Outlook Sebelumnya (Jika Berlaku)
- Metode 8: Tambahkan atau Setel Ulang Profil Outlook
- Metode 9: Ubah Kunci Editor Registri
Cara Memperbaiki Outlook hanya Terbuka dalam Mode Aman di Windows 10
Kemungkinan alasan aplikasi Outlook hanya akan terbuka dalam mode aman tercantum di bawah ini di bagian ini.
- Masalah dengan pembaruan- Pembaruan yang diinstal pada PC Anda mungkin bertentangan dengan aplikasi Outlook dan Anda mungkin tidak dapat menggunakan aplikasi dalam mode normal.
- Kunci rusak di Registry Editor- Jika kunci di Editor Registri untuk suite Microsoft Office dan aplikasi Outlook rusak, Anda mungkin tidak dapat menggunakan aplikasi Outlook.
- Aplikasi Outlook yang rusak- Jika ada masalah dalam aplikasi Outlook, Anda mungkin dapat menggunakan aplikasi Outlook hanya dalam mode aman.
- Konflik dengan layanan Pencarian Windows- Jika aplikasi Outlook mengalami konflik dengan layanan Pencarian Windows yang berjalan di latar belakang, Anda mungkin tidak dapat menggunakan aplikasi Outlook dalam mode normal.
Metode 1: Lakukan Pemulihan Sistem
Jika Outlook hanya terbuka dalam mode Aman tetapi tidak secara normal, Anda dapat mencoba melakukan pemulihan sistem untuk memperbaiki masalah tersebut. Menggulirkan PC ke versi sebelumnya dalam opsi dapat memperbaiki masalah. Baca artikel di cara melakukan pemulihan sistem untuk memperbaiki masalah pada PC Anda.
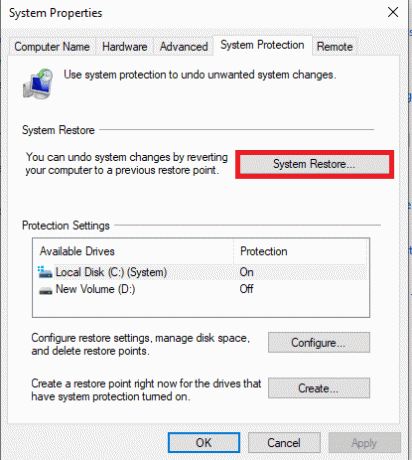
Metode 2: Nonaktifkan Layanan Pencarian Windows
Jika layanan Pencarian Windows bertentangan dengan aplikasi Outlook, Anda mungkin memiliki masalah Outlook hanya terbuka dalam mode aman. Anda dapat mencoba menonaktifkan Layanan Pencarian Windows untuk memperbaiki masalah dengan mengikuti langkah-langkah di bawah ini.
1. tekan kunci jendela, Tipe Panel kendali dan klik Membuka.

2. Pilih opsi Ikon kecil dalam Dilihat oleh menu tarik-turun dan klik pada Alat administrasi pilihan dalam menu.

3. Klik dua kali pada Jasa pilihan di Alat administrasi jendela untuk membuka jendela Layanan.
Catatan: Atau, Anda dapat membuka kotak dialog Jalankan dengan menekan tombol Windows+ R pada saat yang sama. Jenis services.msc di bilah Buka dan klik pada Oke untuk meluncurkan jendela Layanan.
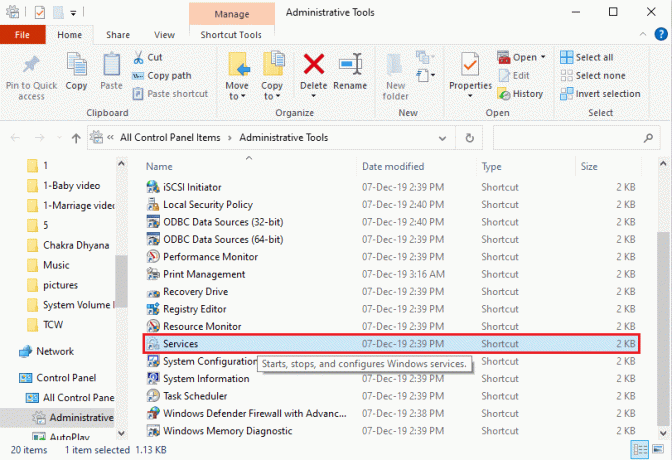
4. Pilih Pencarian Windows pilihan dalam daftar yang tersedia dan klik pada Berhenti tombol di Hentikan layanan ini untuk menonaktifkan layanan Pencarian Windows.
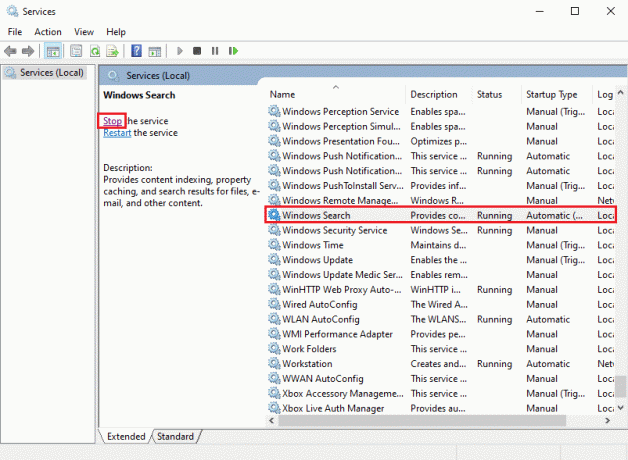
Baca juga:Perbaiki Aplikasi Outlook Tidak Akan Terbuka di Windows 10
Metode 3: Gunakan Perintah resetnavpane
Terkadang, konflik dengan layanan Pencarian Windows mungkin tidak dapat meluncurkan aplikasi Outlook. Karenanya, Anda dapat mencoba menggunakan perintah resetnavpane untuk meluncurkan aplikasi dan memperbaiki masalah Outlook hanya terbuka dalam mode aman.
1. tekan Tombol Windows + R secara bersamaan untuk membuka Lari kotak dialog.
2. Jenis outlook.exe /resetnavpane dan klik pada Oke tombol untuk meluncurkan aplikasi Outlook.

Metode 4: Kelola Add-in
Jika ada banyak add-in di aplikasi Outlook Anda, Anda mungkin menghadapi masalah Outlook hanya terbuka dalam mode aman. Anda perlu mengelola add-in dengan menyimpan yang penting dan membatalkan pilihan sisanya untuk memperbaiki masalah.
1. tekan kunci jendela, Tipe Pandangan, dan klik Membuka.
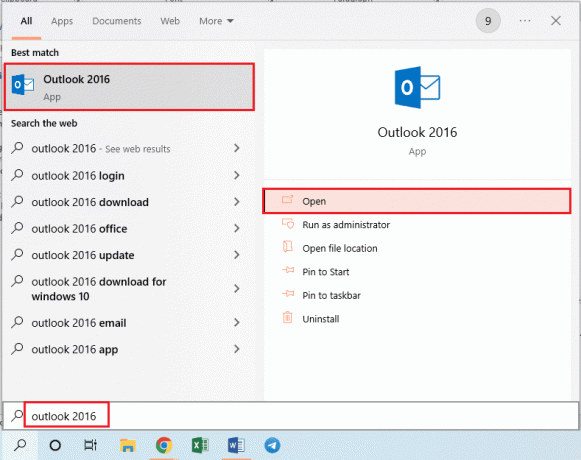
2. Klik pada Mengajukan tab di bilah atas aplikasi Outlook.
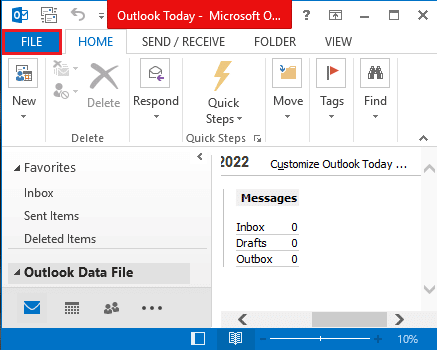
3. Klik pada Pilihan tab di panel kiri jendela untuk meluncurkan Opsi Outlook jendela.
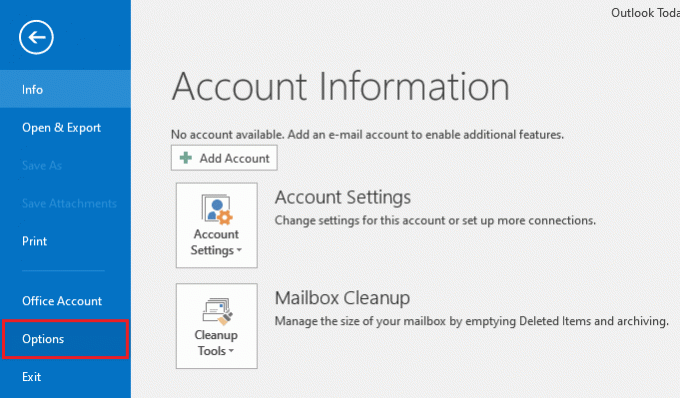
4. Klik pada Tambahan tab di panel kiri jendela, pilih opsi COM Add-in di menu tarik-turun di Mengelola pilihan, dan klik pada Pergi… tombol di sebelah opsi.

5. Di jendela COM Add-Ins, batalkan pilihan semua add-in yang tidak perlu di aplikasi Outlook dan klik tombol Oke tombol untuk mengelola add-in.

6. Tutup aplikasi Outlook dengan mengklik Menutup tombol dan memulai kembali aplikasi Outlook dari bilah pencarian.
Baca juga:Cara Memulihkan Kata Sandi Outlook
Metode 5: Ubah Pembaruan
Jika masalah dengan pembukaan Outlook dalam mode aman tetapi tidak biasanya disebabkan oleh pembaruan yang diinstal pada PC Anda, Anda dapat mencoba metode yang dijelaskan di bagian untuk menyelesaikan masalah.
Opsi I: Instal Pembaruan KB3115019
Pembaruan KB115019 akan membantu mengatasi masalah Outlook hanya terbuka dalam mode aman di PC Anda. Ikuti langkah-langkah di bagian ini untuk menginstal pembaruan untuk memperbaiki masalah.
1. tekan kunci jendela, Tipe Google Chrome dan klik Membuka.

2. Buka situs web resmi halaman Microsoft untuk Pembaruan KB3115019.
3. Klik pada Unduh tombol untuk menginstal pembaruan pada PC Anda.

4. Restart PC Anda dengan menekan tombol jendela kunci, klik pada Kekuasaan tombol, dan mengklik tombol Mengulang kembali pilihan.
Opsi II: Hapus Instalasi Pembaruan KB3114409
Jika pembaruan KB3114409 bertentangan dengan aplikasi Outlook, Anda mungkin mengalami masalah Outlook hanya terbuka dalam mode aman. Anda perlu menghapus pembaruan menggunakan langkah-langkah yang diberikan di bawah ini untuk memperbaiki masalah.
1. Meluncurkan Panel kendali dari bilah Pencarian Windows.

2. Mengatur Lihat berdasarkan > Kategori, lalu klik opsi Copot pemasangan program dalam Program bagian.

3. Klik pada Lihat pembaruan yang diinstal opsi di panel kiri jendela Uninstall a program.

4. Pilih KB3114409 perbarui dan klik Copot pemasangan tombol di bilah atas.
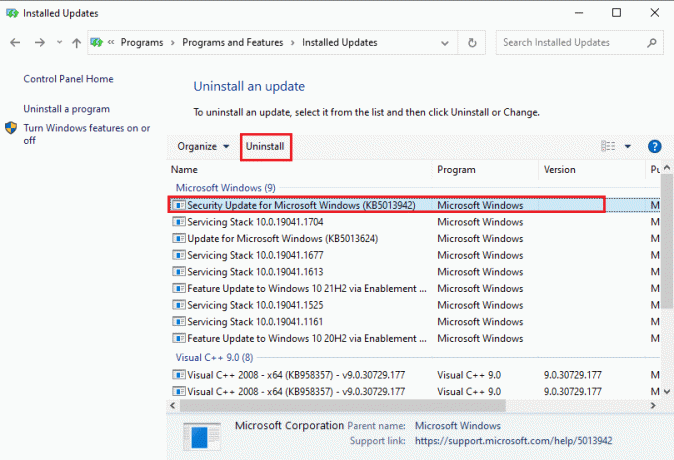
5. Dalam Copot pemasangan pembaruan jendela konfirmasi, klik pada Ya tombol untuk menghapus pembaruan KB3114409.
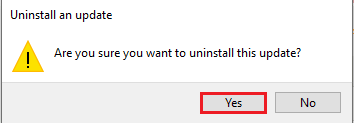
Metode 6: Jalankan SCANPST untuk Memperbaiki Outlook
SCANPST adalah aplikasi untuk memindai dan memperbaiki kesalahan dalam aplikasi di suite Microsoft Office. Anda dapat menggunakan SCANPST untuk memperbaiki Outlook hanya terbuka dalam masalah mode aman.
1. tekan Tombol Windows + E bersama-sama untuk meluncurkan Penjelajah Berkas.
2. Navigasikan ke Kantor16 folder dengan pergi ke lokasi yang diberikan jalur.
C:\Program Files (x86)\Microsoft Office\Office16
Catatan: Anda perlu menavigasi ke folder dengan versi Microsoft Office terbaru di PC Anda.
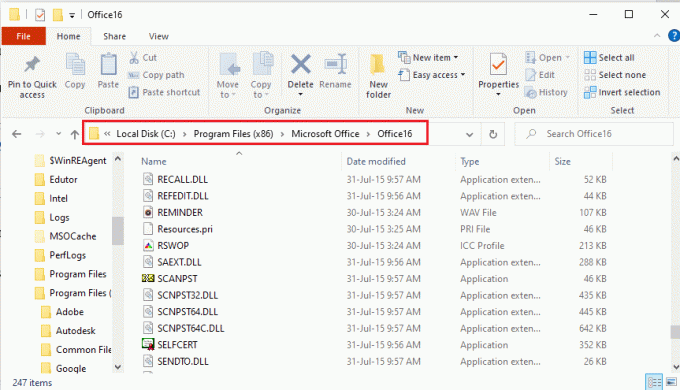
3. Klik dua kali pada file SCANPST.exe dalam daftar untuk menjalankan file SCANPST.
Catatan: File SCANPST.exe akan menjadi Aplikasi dan akan ditunjukkan dalam Jenis File.

4. Klik pada Jelajahi… tombol pada Perbaikan Kotak Keluar Microsoft layar.
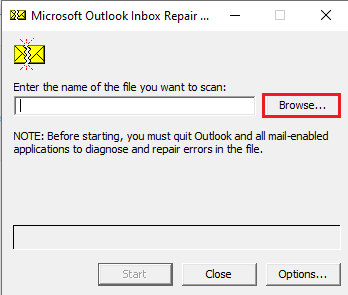
5. Dalam Pilih File Untuk Dipindai jendela, buka File Outlook folder dengan mengikuti jalur lokasi sebagai Dokumen > File Outlook, pilih Pandangan file, dan klik pada Membuka tombol.
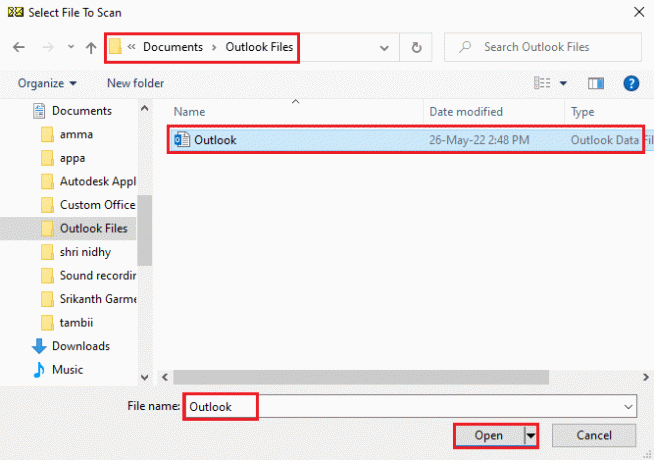
6. Klik pada Awal tombol pada Perbaikan Kotak Keluar Microsoft layar dan tunggu hingga pemindaian selesai.
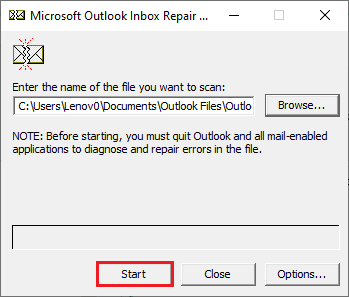
7. Kemudian, klik pada Memperbaiki tombol pada Perbaikan Kotak Keluar Microsoft layar untuk memperbaiki aplikasi Outlook.

8. Terakhir, klik Oke tombol pada Perbaikan selesai jendela untuk menyelesaikan perbaikan.

Baca juga:Cara Mengaktifkan Tanda Terima Baca Email Outlook
Metode 7: Pulihkan Versi Outlook Sebelumnya (Jika Berlaku)
Jika Anda baru saja memperbarui aplikasi Outlook dan memperhatikan versi aplikasi yang diperbarui untuk memberikan Outlook hanya terbuka dalam masalah mode aman, Anda dapat mencoba memulihkan versi aplikasi sebelumnya untuk memperbaiki masalah.
1. Luncurkan Penjelajah Berkas.
2. Navigasikan ke Kantor16 folder dengan mengikuti jalur lokasi sebagai PC ini > Disk Lokal (C:) > Program Files (x86) > Microsoft Office > Office16.
Catatan: Anda perlu menavigasi ke folder dengan versi Microsoft Office terbaru di PC Anda.
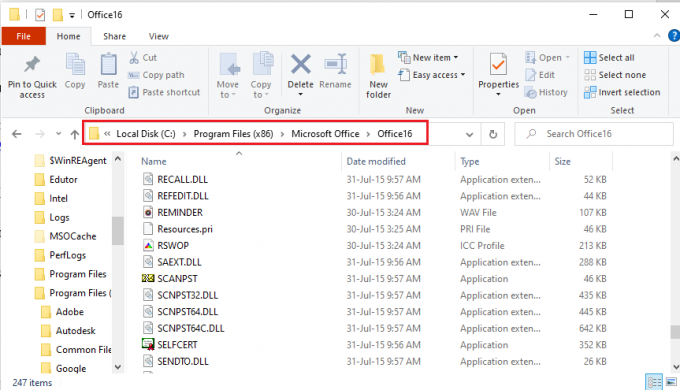
3. Klik kanan pada OUTLOOK.exe file dan klik pada Properti pilihan dalam daftar yang ditampilkan.
Catatan: File OUTLOOK.exe akan menjadi Aplikasi dan akan ditunjukkan dalam Jenis File.
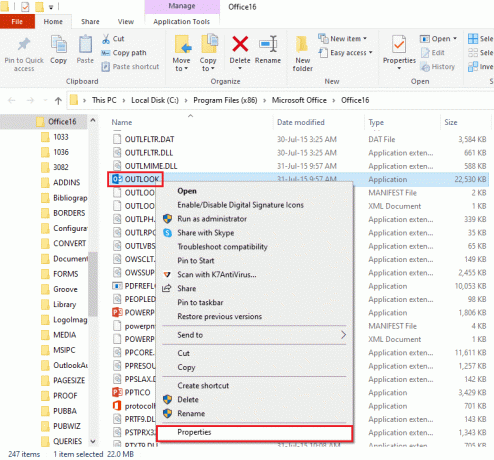
4. Dalam Properti OUTLOOK jendela, klik pada Versi sebelumnya untuk melihat versi aplikasi Outlook sebelumnya.
Catatan: Jika ada versi sebelumnya yang tersedia di aplikasi, pilih di Versi file, klik pada Memulihkan tombol, lalu klik tombol Berlaku dan Oke tombol untuk mengembalikan versi sebelumnya.
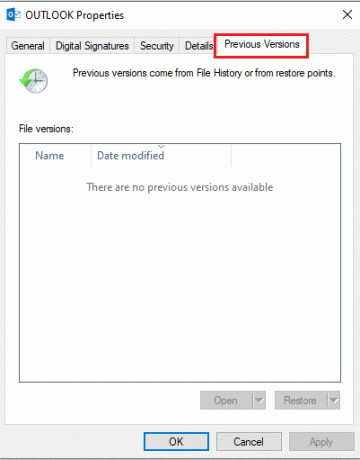
Metode 8: Tambahkan atau Setel Ulang Profil Outlook
Jika akun profil Outlook rusak, Anda mungkin tidak dapat menggunakan akun tersebut untuk menggunakan aplikasi Outlook. Anda dapat mencoba membuat akun Outlook baru dan mengatur ulang profil untuk memperbaiki masalah Outlook hanya terbuka dalam mode aman.
1. Membuka Panel kendali dari bilah Pencarian Windows.
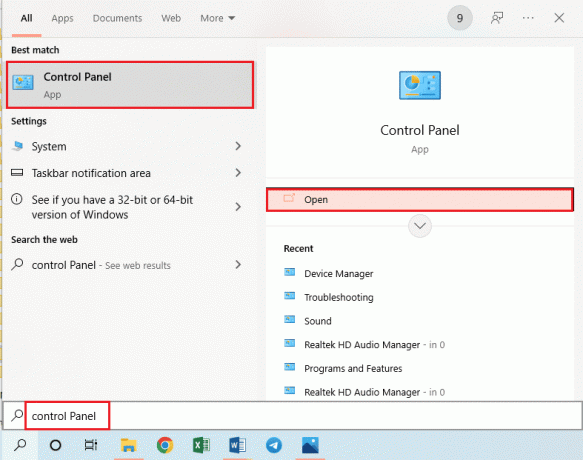
2. Mengatur Lihat oleh > Ikon kecil, lalu klik Surat (32-bit) pilihan di jendela.
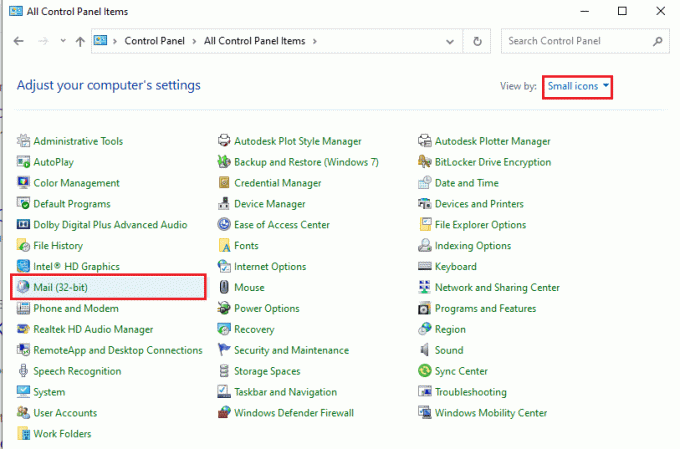
3. Klik pada Tampilkan Profil… tombol di Profil bagian di Pengaturan Email- Outlook jendela.

4. Kemudian, klik pada Menambahkan… tombol di jendela Mail untuk membuat profil baru.

5. Masukkan nama untuk profil di Nama profil bilah dan klik pada Oke tombol di Profil baru jendela.
Catatan: Untuk tujuan penjelasan, akun dengan nama t dibuat di aplikasi Outlook.
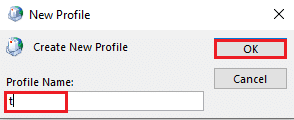
6. Masukkan detail untuk menyiapkan akun di Menambahkan akun jendela dan atur akun Outlook baru.

7. Dalam Surat jendela, pilih opsi Selalu gunakan profil ini, pilih akun baru di menu tarik-turun, dan klik tombol Berlaku dan kemudian Oke untuk mengatur ulang profil Outlook.
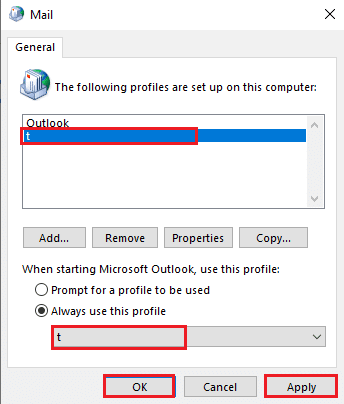
Baca juga:Perbaiki Prompt Kata Sandi Outlook Muncul Kembali
Metode 9: Ubah Kunci Editor Registri
Jika kunci di Peninjau Suntingan Registri rusak, Anda mungkin tidak dapat menggunakan aplikasi Outlook dalam mode normal. Anda dapat mencoba memperbaiki kunci di Peninjau Suntingan Registri untuk memperbaiki masalah pada aplikasi Outlook.
Opsi I: Nonaktifkan Akselerasi Perangkat Keras
Jika fitur Akselerasi Perangkat Keras diaktifkan di aplikasi Outlook, Anda mungkin menghadapi masalah Outlook hanya terbuka dalam mode aman. Anda perlu menonaktifkan fitur di Peninjau Suntingan Registri untuk menyelesaikan masalah.
1. tekan kunci jendela, Tipe Editor Registri dan klik Membuka.
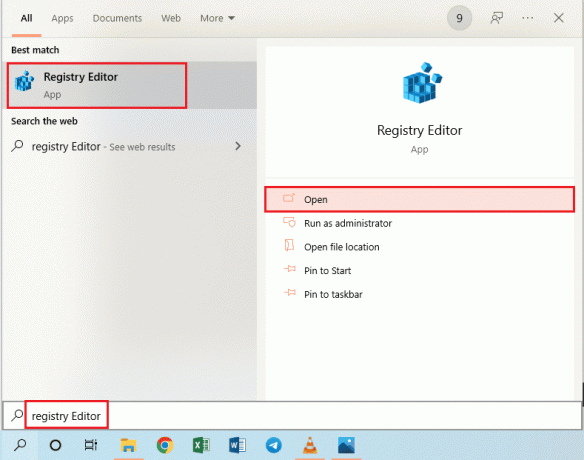
2. Navigasikan ke Umum folder dengan mengikuti jalur yang disebutkan di sini sebagai Komputer > HKEY_CURRENT_USER > PERANGKAT LUNAK > Microsoft > Office > 16.0 > Umum.
Catatan: Di tempat 16.0 folder, Anda harus memilih folder dengan versi terbaru dari suite Microsoft Office.

3. Pilih Umum folder, klik kanan pada ruang kosong di panel kanan jendela, gerakkan kursor Anda ke atas opsi Baru, dan klik Opsi Kunci di menu sebelah.
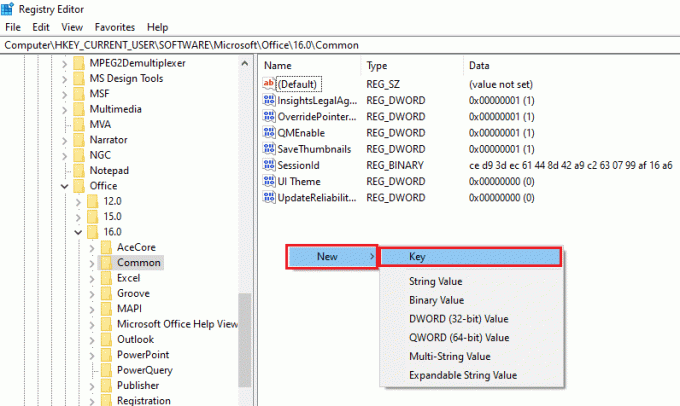
4. Beri nama Kunci Baru yang dibuat sebagai grafis dan tekan tombol Memasuki kunci untuk membuat kunci.
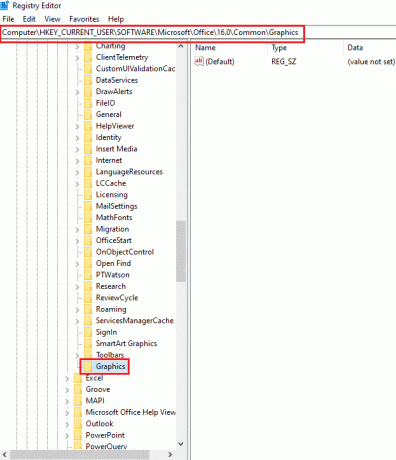
5. Klik kanan pada ruang kosong di panel kanan jendela, gerakkan kursor Anda ke atas opsi Baru dan klik pada opsi Nilai DWORD (32-bit) di menu sebelah.
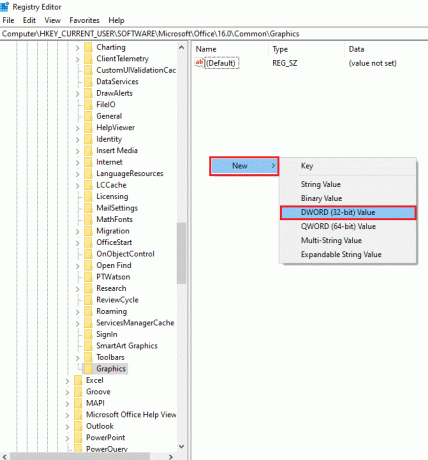
6. Masukkan nama DWORD sebagai NonaktifkanPercepatan Perangkat Keras dan tekan tombol Memasuki kunci untuk membuat nilai DWORD.
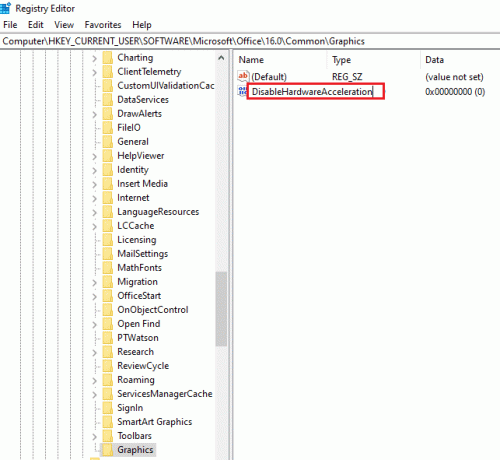
7. Klik dua kali pada DWORD, masukkan nilainya 1 dalam data nilai bilah dan klik pada Oke untuk menonaktifkan Akselerasi Perangkat Keras untuk aplikasi Outlook.
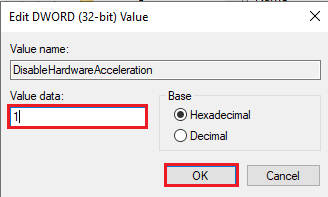
Opsi II: Atur Ulang Kunci Keamanan Mode Aman
Kunci mode aman atau fitur keamanan di aplikasi Outlook mungkin membuat Outlook hanya terbuka dalam mode aman tetapi biasanya tidak masalah. Anda perlu mengatur ulang kunci keamanan mode aman di Peninjau Suntingan Registri untuk menyelesaikan masalah pada aplikasi Outlook.
1. meluncurkan Editor Registri dari bilah Pencarian Windows.

2. Navigasikan ke Pandangan folder dengan mengikuti jalur yang disebutkan di sini sebagai Komputer > HKEY_CURRENT_USER > PERANGKAT LUNAK > Microsoft > Office > 16.0 > Outlook.
Catatan: Di tempat 16.0 folder, Anda harus memilih folder dengan versi terbaru dari suite Microsoft Office.
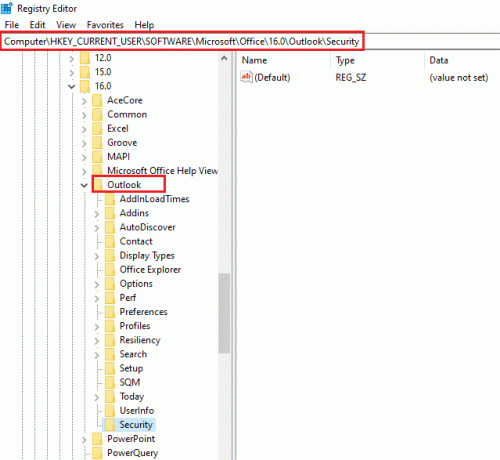
3. Pilih Pandangan folder, klik kanan pada salah satu ruang kosong di panel kanan jendela, gerakkan kursor Anda ke atas opsi Baru, dan klik Opsi Kunci di menu sebelah.
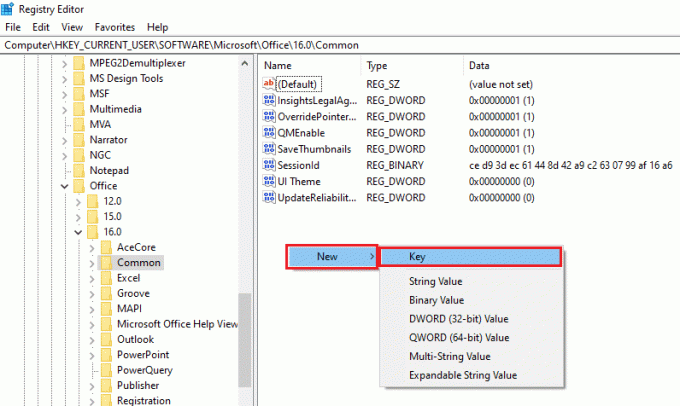
4. Beri nama Kunci Baru yang dibuat sebagai Keamanan dan tekan tombol Memasuki kunci untuk membuat kunci.

5. Klik kanan pada ruang kosong di panel kanan jendela, gerakkan kursor Anda ke atas opsi Baru dan klik pada opsi Nilai DWORD (32-bit) di menu sebelah.
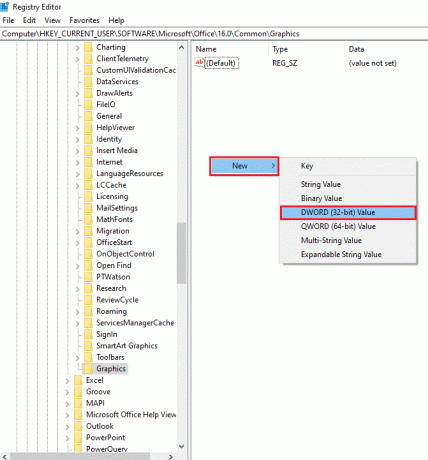
6. Masukkan nama DWORD sebagai NonaktifkanSafeMode dan tekan tombol Memasuki kunci untuk membuat nilai DWORD.
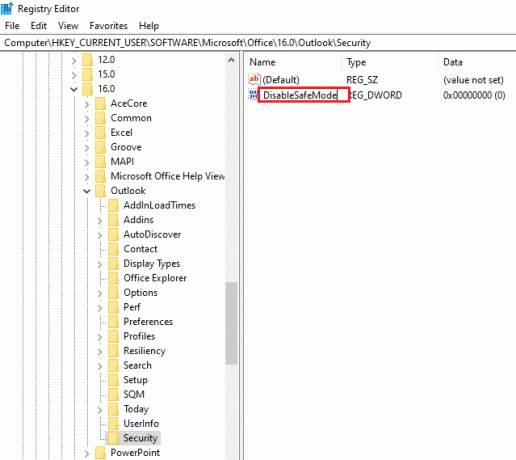
7. Klik kanan pada NonaktifkanSafeMode DWORD dan klik pada Memodifikasi… pilihan dalam menu.
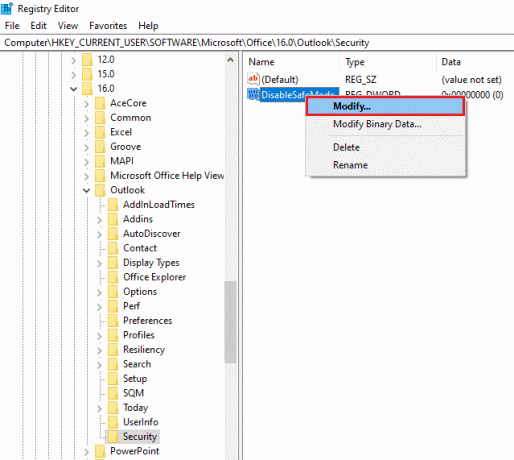
8. Ketik nilainya 1 dalam data nilai bilah dan klik pada Oke tombol untuk mengatur ulang fitur keamanan mode aman untuk aplikasi Outlook.
Catatan: Anda juga dapat mengklik dua kali pada KATA, masukkan nilai 1 dalam data nilai bilah, dan klik pada Oke untuk mengatur ulang mode Aman untuk aplikasi Outlook.
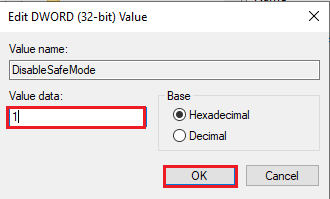
Direkomendasikan:
- Perbaiki Kesalahan Aplikasi Esrv.exe di Windows 10
- Cara Meminta Kontrol di Microsoft Teams
- 24 Alternatif Outlook Terbaik Terbaik
- Cara Mengaktifkan Mode Gelap Microsoft Outlook
Metode untuk memperbaiki masalah Outlook hanya terbuka dalam mode aman dibahas dalam artikel. Jika Anda menghadapi masalah seperti Outlook terbuka dalam mode aman tetapi tidak normal atau versi Outlook 2016 hanya terbuka dalam mode aman, maka, Anda dapat menggunakan artikel ini sebagai jawaban atas pertanyaan tentang cara menghentikan pembukaan Outlook dengan aman mode. Jika Anda memiliki saran atau pertanyaan tentang topik yang dibahas, tinggalkan di bagian komentar di bawah agar kami dapat menyelesaikan masalah lebih lanjut.