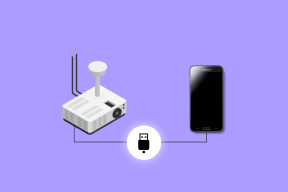Perbaiki Tidak Cukup Penyimpanan Tersedia untuk Memproses Perintah ini
Bermacam Macam / / June 04, 2022

Banyak pengguna Windows menghadapi tidak cukup penyimpanan yang tersedia untuk memproses prompt kesalahan perintah ini karena beberapa kesalahan registri, masalah memori, dan konflik driver. Jika Anda juga menghadapi masalah yang sama, panduan ini akan membantu Anda memperbaikinya dengan metode pemecahan masalah yang efektif. Jadi, lanjutkan membaca untuk memperbaiki sumber daya memori yang tidak cukup untuk memproses kesalahan perintah ini di Windows 10.

Isi
- Cara Memperbaiki Tidak Cukup Penyimpanan yang Tersedia untuk Memproses Perintah ini
- Metode 1: Kosongkan Beberapa Ruang di Drive C
- Metode 2: Tutup Proses Latar Belakang
- Metode 3: Tutup Sesi Lama
- Metode 4: Hapus File Sementara
- Metode 5: Perbaiki File Sistem
- Metode 6: Setel Ulang Kata Sandi dari Akun yang Bentrok
- Metode 7: Perbarui Driver Grafik
- Metode 8: Instal Ulang Driver Grafik
- Metode 9: Kembalikan Driver Grafis
- Metode 10: Perbarui MS SQL Server
- Metode 11: Jalankan Pemindaian Malware
- Metode 12: Perbarui Windows
- Metode 13: Ubah Opsi Kinerja
- Metode 14: Tingkatkan File Paging
- Metode 15: Ubah Parameter IRPStackSize
- Metode 12: Setel ulang PC
Cara Memperbaiki Tidak Cukup Penyimpanan yang Tersedia untuk Memproses Perintah ini
Ada begitu banyak alasan yang menyebabkan kesalahan tidak cukup penyimpanan yang tersedia untuk memproses perintah ini. Beberapa di antaranya tercantum di bawah ini.
- Masalah penyimpanan di drive Anda.
- Aplikasi atau layanan apa pun di komputer Anda memiliki konflik.
- File sementara tidak kompatibel dan massal.
- Driver grafis usang.
- Masalah kinerja tinggi.
- Sistem OS yang Berkonflik.
Untungnya, ada begitu banyak ide pemecahan masalah yang akan membantu Anda memperbaiki masalah yang dibahas. Ikuti mereka dalam urutan yang sama seperti yang diinstruksikan.
Metode 1: Kosongkan Beberapa Ruang di Drive C
Jika ada penyimpanan yang tidak memadai di komputer Anda, Anda mungkin menghadapi kesalahan tidak cukup penyimpanan yang tersedia untuk memproses perintah ini. Berikut adalah beberapa petunjuk untuk menghapus file yang tidak diinginkan di drive C.
1. tekan Tombol Windows + E bersama-sama untuk membuka Penjelajah Berkas.
2. Sekarang, klik PC ini dari panel kiri dan klik dua kali pada Disk Lokal (C :) seperti yang ditunjukkan.
3A. Jika ruang disk kurang dari 10 GB, kosongkan sebagian ruang. Klik kanan pada folder yang tidak diinginkan dan pilih Menghapus pilihan. Pastikan Anda menghapus file dari Tempat sampah juga.

3B. Jika Anda memiliki ruang yang memadai, tetapi masih menghadapi penyimpanan yang tidak cukup tersedia untuk menyelesaikan kesalahan desktop jarak jauh operasi ini, lanjutkan ke metode berikutnya.
Metode 2: Tutup Proses Latar Belakang
Jika beberapa aplikasi pada PC Windows 10 Anda saling mengganggu, maka Anda mungkin menghadapi sumber daya memori yang tidak cukup untuk memproses kesalahan perintah ini. Untuk mengatasi masalah tersebut, Anda disarankan untuk menutup semua program atau aplikasi lain yang berjalan di latar belakang satu per satu atau mematikannya secara paksa dengan menggunakan Pengelola Tugas. Untuk melakukannya, ikuti panduan kami di Cara Mengakhiri Tugas di Windows 10.
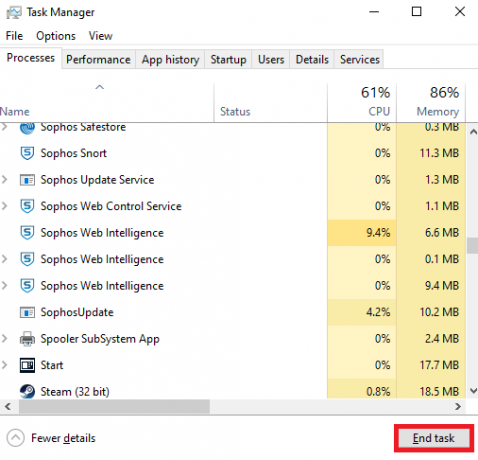
Baca juga:Perbaiki Kesalahan Sistem File Windows 10 2147219196
Metode 3: Tutup Sesi Lama
Beberapa folder dan sesi bersama di server file mungkin tidak ditutup dan dengan demikian menciptakan kelambatan besar di komputer Anda. Anda disarankan untuk menutup sesi lama di komputer Anda seperti yang diinstruksikan di bawah ini untuk memperbaiki tidak cukup penyimpanan yang tersedia untuk memproses kesalahan perintah ini.
1. tekan kunci jendela dan ketik KomputerPengelolaan, lalu klik Jalankan sebagai administrator.

2. Sekarang, klik dua kali pada Folder bersama dan kemudian klik dua kali pada Sesi seperti yang digambarkan.
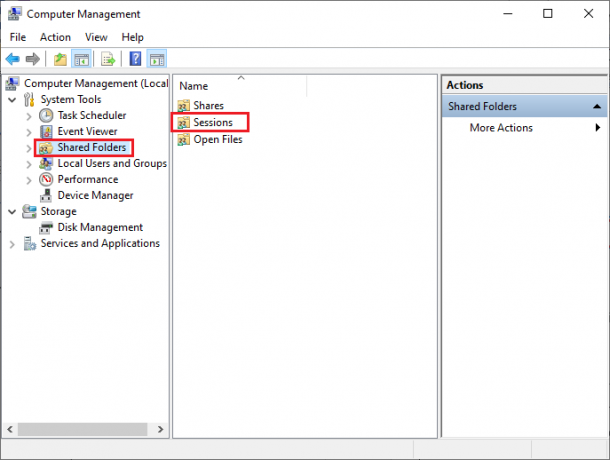
3. Sekarang, tutup sesi aktif dan periksa apakah Anda dapat mengakses lokasi bersama Anda tanpa kesalahan, penyimpanan tidak cukup tersedia untuk memproses perintah ini.
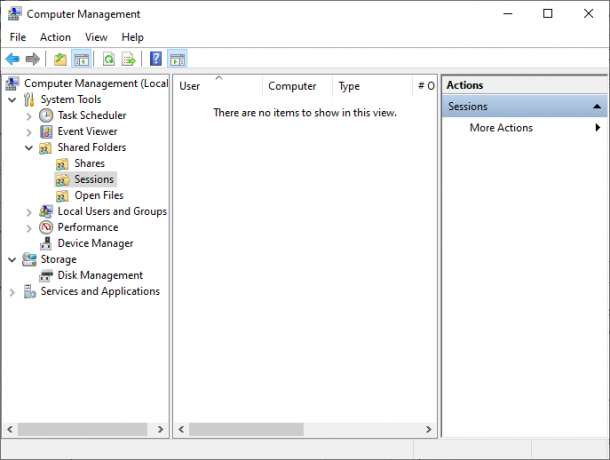
Metode 4: Hapus File Sementara
Jika ada ruang minimum yang tersedia di komputer Anda, faktor ini dapat menyebabkan penyimpanan yang tidak cukup tersedia untuk memproses kesalahan perintah ini. Dalam skenario ini, ikuti panduan kami 10 Cara Mengosongkan Ruang Hard Disk Di Windows yang membantu Anda menghapus semua file yang tidak perlu di komputer Anda.

Setelah Anda menghapus file sementara yang tidak diinginkan pada PC Anda, periksa apakah Anda telah memperbaiki penyimpanan yang tidak cukup untuk menyelesaikan kesalahan desktop jarak jauh operasi ini.
Baca juga:Perbaiki 0x80004002: Tidak Ada Antarmuka yang Didukung di Windows 10
Metode 5: Perbaiki File Sistem
Periksa apakah file sistem Anda rusak oleh aplikasi pihak ketiga di PC Anda. Jika demikian, Anda disarankan untuk menjalankan SFC (Pemeriksa Berkas Sistem) dan DISM (Layanan dan Manajemen Gambar Penerapan) utilitas setelah mem-boot komputer Anda dalam mode aman.
1. Tekan Tombol Windows + R secara bersamaan untuk meluncurkan Lari kotak dialog
2. Kemudian, ketik msconfig dan pukul Masukkan kunci membuka Sistem konfigurasi.
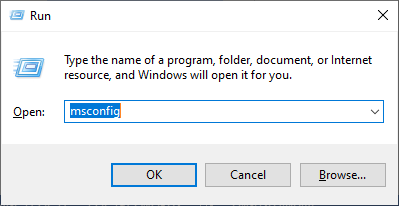
3. Sekarang, di jendela baru yang terbuka, alihkan ke sepatu bot tab.
4. Di sini, periksa Boot aman kotak di bawah sepatu bot pilihan dan klik pada Oke.

5. Sekarang, sebuah prompt akan muncul di layar yang menampilkan, Anda mungkin perlu me-restart komputer Anda untuk menerapkan perubahan ini. Sebelum memulai ulang, simpan semua file yang terbuka dan tutup semua program.

6. Konfirmasikan pilihan Anda dan klik salah satunya Mengulang kembali atau Keluar tanpa memulai ulang. Sekarang, komputer Anda akan di-boot dalam mode aman.
7. Baca panduan kami di Cara Memperbaiki File Sistem di Windows 10 dan ikuti langkah-langkah seperti yang diinstruksikan untuk memperbaiki semua file korup Anda dengan perintah SFC/ DISM.

Kemudian, boot PC Anda ke mode normal dan periksa apakah Anda telah memperbaiki sumber daya memori yang tidak cukup untuk memproses kesalahan perintah ini.
Metode 6: Setel Ulang Kata Sandi dari Akun yang Bentrok
Perbaikan lain yang mungkin untuk penyimpanan yang tidak cukup tersedia untuk menyelesaikan operasi ini kesalahan desktop jarak jauh adalah mengatur ulang kata sandi untuk akun lokal Anda yang memiliki konflik. Berikut adalah beberapa langkah untuk mengatur ulang kata sandi Anda.
1. Masuk ke beberapa akun lain yang berbeda dari yang memiliki konflik.
2. Sekarang, tekan kunci jendela dan ketik Panel kendali. Kemudian, klik Membuka.

3. Mengatur Lihat oleh > Ikon kecil, lalu klik Akun Pengguna.
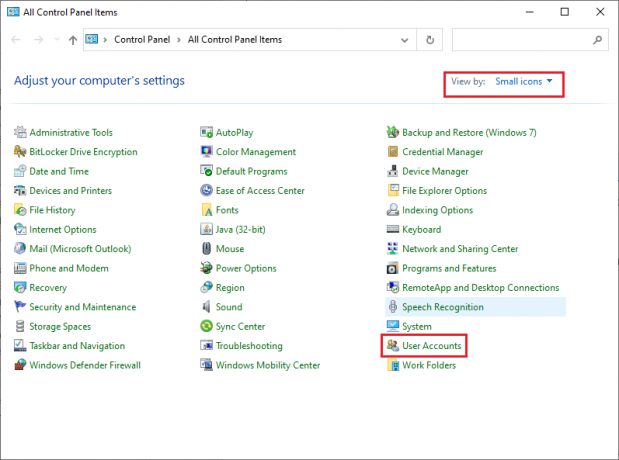
4. Sekarang, klik Kelola akun lain seperti yang ditunjukkan.

5. Sekarang, pilih akun yang memiliki konflik.
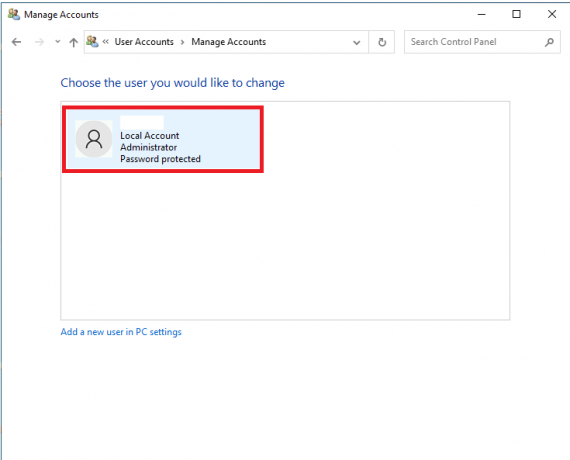
6. Selanjutnya, klik Ubah kata sandi.
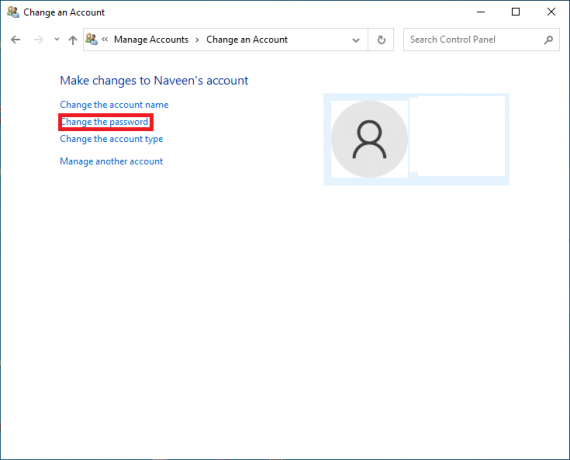
7. Kemudian, ketik Anda kata sandi baru dua kali.
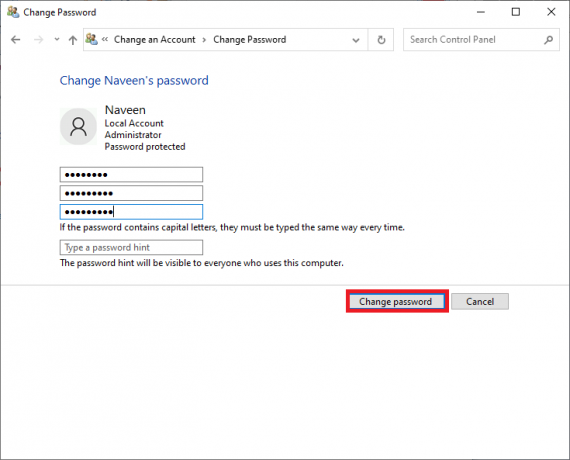
8. Terakhir, klik Ganti kata sandi. Kemudian, periksa apakah Anda telah memperbaiki tidak cukup penyimpanan yang tersedia untuk menyelesaikan kesalahan desktop jarak jauh operasi ini.
Baca juga: Perbaiki kesalahan Aktivasi Windows 10 0x80072ee7
Metode 7: Perbarui Driver Grafik
Jika driver di komputer Anda kedaluwarsa, perangkat lunak usang ini tidak akan berfungsi dengan baik dengan program PC Anda. Pastikan Anda memperbarui semua driver di komputer Anda sehingga Anda tidak akan menghadapi kesalahan penyimpanan tidak cukup tersedia untuk memproses perintah ini. Anda dapat mencari rilis driver terbaru dari situs web resminya atau Anda dapat memperbaruinya secara manual. Ikuti panduan kami 4 Cara Memperbarui Driver Grafik di Windows 10 untuk memperbarui driver Anda dan memeriksa apakah Anda telah memperbaiki masalah tersebut.

Metode 8: Instal Ulang Driver Grafik
Jika Anda menemukan semua driver diperbarui dan tidak ada pembaruan yang tertunda, ada beberapa kemungkinan bahwa driver saat ini tidak kompatibel dengan program PC Anda. Anda dapat menginstal ulang driver dengan mengunjungi situs produsen resmi NVIDIA, AMD, dan INTEL dan mengunduh versi terbarunya. Lihat panduan kami Cara Menghapus dan Menginstal Ulang Driver di Windows 10 dan terapkan langkah-langkah untuk menginstal ulang driver grafis Anda di PC Anda.

Setelah menginstal ulang driver GPU, periksa apakah Anda dapat memperbaiki penyimpanan yang tidak cukup untuk memproses kesalahan perintah ini.
Baca juga:Cara memperbaiki Kesalahan WDF_VIOLATION di Windows 10
Metode 9: Kembalikan Driver Grafis
Terkadang, versi driver grafis saat ini dapat menyebabkan konflik peluncuran dan dalam hal ini, Anda harus memulihkan versi driver yang diinstal sebelumnya. Proses ini disebut pengembalian driver dan Anda dapat dengan mudah mengembalikan driver komputer Anda ke keadaan sebelumnya dengan mengikuti panduan kami Cara Mengembalikan Driver di Windows 10.
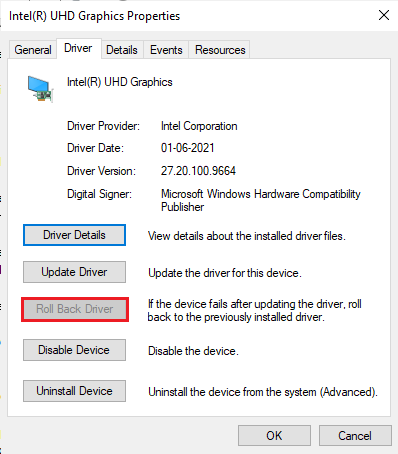
Simpan perubahan Anda dan periksa apakah Anda menghadapi sumber daya memori yang tidak cukup untuk memproses kesalahan perintah ini lagi.
Metode 10: Perbarui MS SQL Server
Beberapa pengguna telah menyarankan bahwa memperbarui server Microsoft SQL membantu mereka memperbaiki penyimpanan yang tidak cukup tersedia untuk menyelesaikan kesalahan desktop jarak jauh operasi ini. Biasanya, pembaruan ini muncul dengan pembaruan Windows itu sendiri. Namun jika Anda menemukan pembaruan apa pun yang menunggu untuk dipasang, kunjungi situs web resmi Microsoft dan instal pembaruan.

Setelah Anda memperbarui Microsoft SQL Server, mengulang kembali komputer Anda dan periksa apakah Anda menghadapi masalah lagi.
Metode 11: Jalankan Pemindaian Malware
Beberapa pakar Microsoft menyarankan bahwa memindai PC akan membantu Anda menjaga komputer Anda bebas dari kesalahan, tidak cukup penyimpanan yang tersedia untuk memproses perintah ini. Jika ada gangguan virus atau malware pada PC Anda, Anda tidak dapat menggunakan perangkat keras eksternal dan internal. Dengan demikian, Anda mungkin menghadapi penyimpanan yang tidak cukup untuk memproses perintah ini di komputer Windows 10 Anda.
Karenanya, Anda disarankan untuk memindai komputer Anda seperti yang diinstruksikan dalam panduan kami Bagaimana cara Menjalankan Pemindaian Virus di Komputer saya?
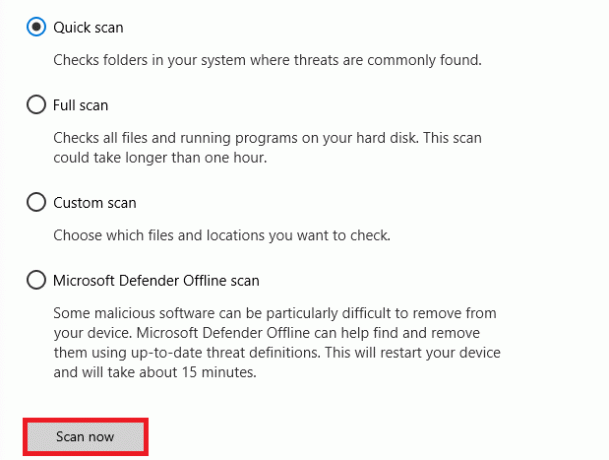
Juga, jika Anda ingin menghapus malware dari komputer Anda, lihat panduan kami Cara Menghapus Malware dari PC Anda di Windows 10.
Baca juga:Perbaiki Penginstal Peluncuran Kesalahan NSIS di Windows 10
Metode 12: Perbarui Windows
Jika ada pembaruan Microsoft baru yang tertunda untuk diinstal pada PC Anda, beberapa bug dan masalah tidak dapat diselesaikan di komputer Anda. Seperti yang disarankan oleh banyak pengguna, memperbarui komputer Windows 10 akan membantu Anda mengatasi kesalahan tidak cukup penyimpanan yang tersedia untuk memproses perintah ini. Ikuti panduan kami di Cara Mengunduh dan Menginstal Pembaruan Terbaru Windows 10 untuk memperbarui komputer Windows 10 Anda.

Setelah Anda memperbarui PC Anda, periksa apakah Anda menghadapi kesalahan lagi.
Metode 13: Ubah Opsi Kinerja
Terkadang, mengubah masalah kinerja akan membantu Anda memperbaiki kesalahan yang dibahas. Berikut adalah beberapa petunjuk untuk menerapkan hal yang sama.
1. tekan kunci jendela dan ketik Lihat pengaturan sistem lanjutan, dan klik Membuka.

2. Dalam Canggih tab, klik pada Pengaturan… pilihan seperti yang disorot.
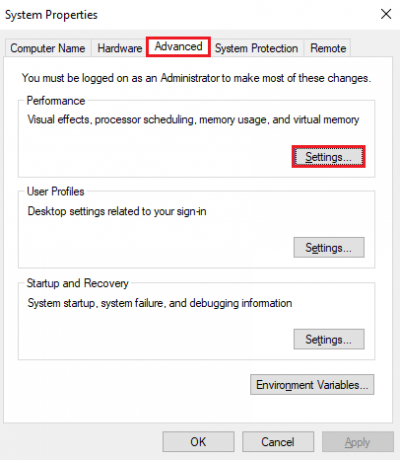
3. Kemudian, centang kotak Sesuaikan untuk performa terbaik pilihan di bawah Efek visual.
4. Terakhir, klik Berlaku dan Oke untuk menyimpan perubahan.
Baca juga:Perbaiki Kesalahan Jaringan 0x00028001 di Windows 10
Metode 14: Tingkatkan File Paging
Setiap kali memori sistem utama melebihi batas, file paging (file swap untuk melengkapi memori utama) dibuat di PC Anda. File paging ini juga memiliki keterbatasan, dan Anda dapat memperluasnya untuk memperbaiki penyimpanan yang tidak cukup tersedia untuk menyelesaikan operasi desktop jarak jauh ini.
1. Ulangi Langkah 1- 2 seperti yang diinstruksikan dalam metode di atas.
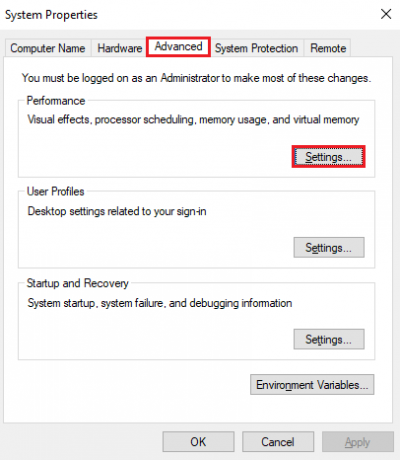
2. Sekarang, beralih ke Canggih tab dan klik Mengubah… dibawah Memori virtual seperti yang ditunjukkan.
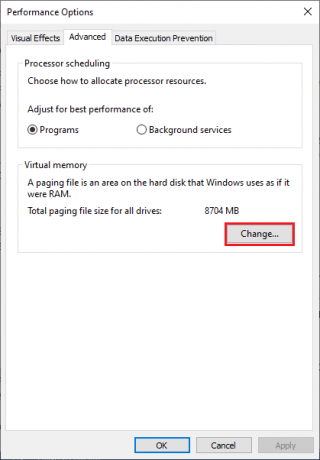
3. Di jendela berikutnya, hapus centang pada kotak Secara otomatis mengelola ukuran file paging untuk semua drive dan klik pada Ukuran khusus tombol radio.

4. Kemudian, bandingkan Saat ini dialokasikan ukuran file paging dengan Ruang tersedia di drive yang Anda pilih dan ketik/tingkatkan Ukuran awal (MB) dan Ukuran maksimum (MB) seperti yang ditunjukkan.

5. Terakhir, klik Oke untuk menyimpan perubahan dan menyalakan ulang komputer Anda.
Periksa apakah Anda telah memperbaiki sumber daya memori yang tidak cukup untuk memproses masalah perintah ini.
Metode 15: Ubah Parameter IRPStackSize
Ini adalah solusi sederhana yang akan membantu Anda memperbaiki penyimpanan yang tidak cukup tersedia untuk memproses perintah ini dalam beberapa klik mudah. Ini melibatkan beberapa perawatan tambahan karena Anda berurusan dengan editor registri.
1. tekan kunci jendela dan ketik Penyunting registri, lalu klik Jalankan sebagai administrator.

2. Kemudian, navigasikan ke yang berikut ini jalur.
Komputer\HKEY_LOCAL_MACHINE\SYSTEM\CurrentControlSet\Services\LanmanServer\Parameters

4. Cari Parameter IRPStackSize dan jika ada, lewati ke Langkah 6.
5. Jika tidak ada, klik kanan pada layar dan klik Baru diikuti oleh Nilai DWORD (32-bit). Beri nama entri sebagai IRPStackSize.
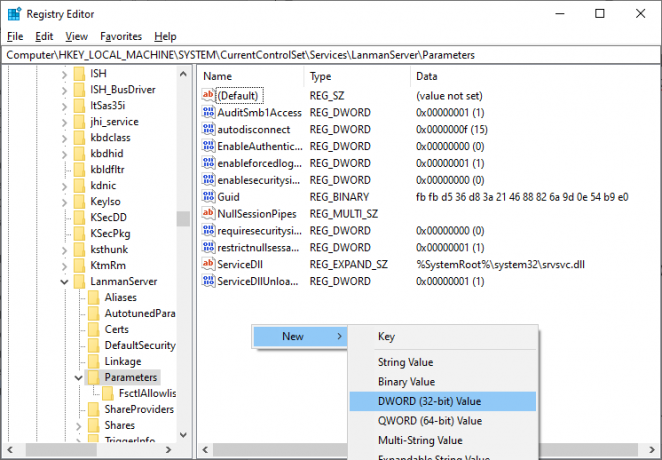
6. Klik dua kali pada entri ini dan klik Desimal.
7. Sekarang, atur data nilai sebagai 1 dan klik Oke.
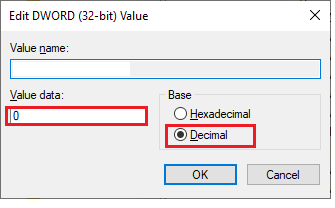
Baca juga:Perbaiki Kode Kesalahan 0x80070490 di Windows 10
Metode 12: Setel ulang PC
Jika tidak ada metode yang membantu Anda memperbaiki penyimpanan yang tidak cukup untuk menyelesaikan kesalahan desktop jarak jauh ini, maka Anda harus membersihkan dan menginstal Sistem Operasi Windows Anda. Untuk membersihkan boot komputer Anda, terapkan langkah-langkah seperti yang diinstruksikan dalam panduan kami Cara melakukan Instalasi Bersih Windows 10
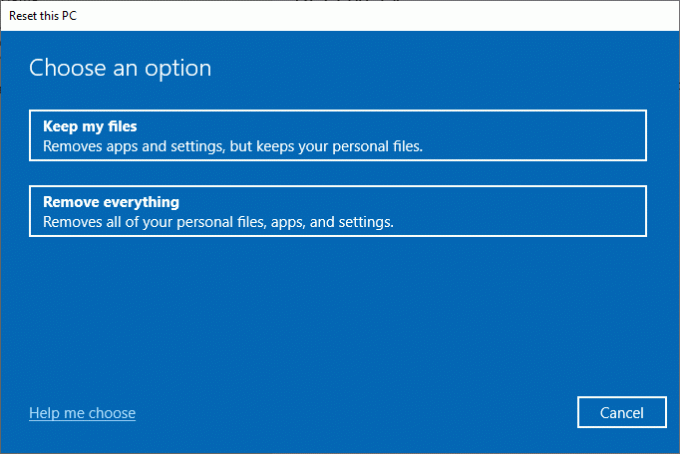
Direkomendasikan:
- Cara Melakukan Login Web WeChat Tanpa Telepon
- Perbaiki Lonjakan Daya pada Port USB di Windows 10
- Perbaiki Permintaan Gagal Karena Kesalahan Perangkat Keras Perangkat Fatal
- Perbaiki Penggunaan Disk Tinggi Sedlauncher.exe di Windows 10
Kami harap panduan ini bermanfaat, dan Anda dapat memperbaikinya penyimpanan tidak cukup tersedia untuk memproses kesalahan perintah ini di Windows 10. Beri tahu kami metode mana yang paling cocok untuk Anda. Juga, jika Anda memiliki pertanyaan/saran tentang artikel ini, silakan tinggalkan di bagian komentar.