Cara Posting di Instagram Dari PC atau Mac
Bermacam Macam / / June 06, 2022
Sementara Instagram pada awalnya merancang layanan dengan mengingat pengguna seluler, perusahaan akhirnya mengembangkan versi web untuk memenuhi kebutuhan pengguna yang terus meningkat. Web Instagram lebih rendah daripada aplikasi seluler tetapi masih mampu melakukan tugas-tugas dasar dalam kondisi saat ini. Anda dapat menelusuri umpan Instagram, menambahkan komentar, memeriksa dan membalas DM (pesan langsung), dan menambahkan posting baru ke akun Anda. Inilah cara Anda dapat memposting di Instagram dari PC atau Mac.

Saat bekerja di desktop, Anda tidak perlu lagi beralih ke ponsel untuk memeriksa feed Instagram dan menambahkan postingan baru. Menggunakan web Instagram dan layanan pihak ketiga seperti Canva, Anda dapat dengan mudah menambahkan postingan baru ke akun Instagram Anda. Mari kami tunjukkan caranya.
1. Instagram di Web
Web Instagram terbatas untuk melakukan posting biasa saja. Anda tidak dapat memposting cerita atau membuat gulungan di desktop. Ikuti langkah-langkah di bawah ini.
Langkah 1: Buka situs Instagram di browser web.
Kunjungi Instagram di web
Langkah 2: Masuk dengan detail akun Anda. Dari beranda Instagram, klik ikon + di bagian atas.
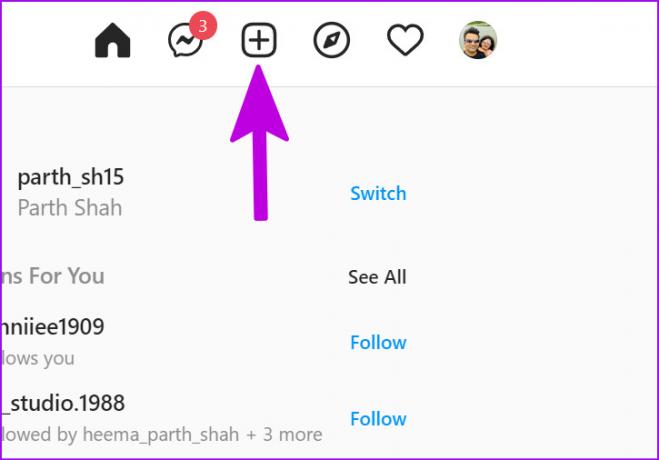
Langkah 4: Anda dapat menyeret foto atau video ke kotak dialog atau mengklik Pilih dari komputer untuk memilih file media.
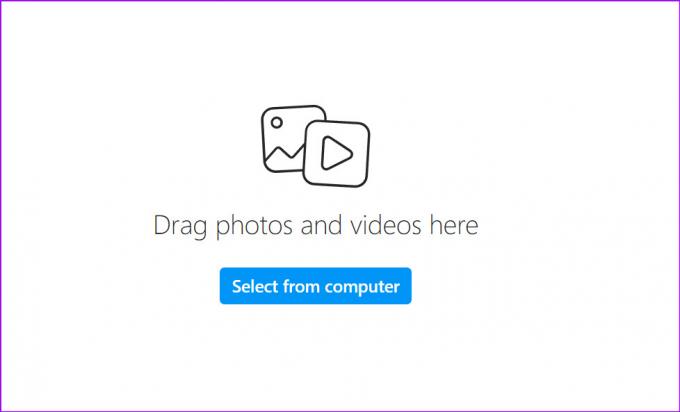
Langkah 5: Setelah Anda menambahkan foto, Instagram akan memotongnya dalam rasio 1:1. Untuk mengubah rasio aspek, klik ikon dua panah berlawanan di sudut kiri bawah dan pilih foto asli, dengan rasio aspek 4:5, atau 16:9.

Jika Anda ingin menambahkan lebih banyak foto atau video, pilih ikon persegi di sudut kanan bawah dan pilih lebih banyak file media dari PC atau Mac Anda.

Langkah 6: Tekan tombol Berikutnya.

Langkah 7: Mainkan dengan filter dari menu berikut. Anda juga dapat beralih ke menu Penyesuaian dan mengubah kecerahan, kontras, saturasi, suhu, dan sketsa.

Langkah 8: Pilih Berikutnya.
Langkah 9: Tulis keterangan, tambahkan lokasi, dan dari pengaturan lanjutan, Anda dapat menonaktifkan komentar dan menyembunyikan suka untuk kiriman Anda.

Langkah 10: Tekan tombol Bagikan dan posting kenangan Anda di Instagram.
Karena ini adalah solusi berbasis web, trik ini akan berfungsi di PC, Mac, Linux, dan Chrome OS.
2. Gunakan Aplikasi Instagram di Windows 11
Microsoft telah menambahkan dukungan aplikasi Android di Windows 11 melalui Amazon App Store. Fungsionalitasnya terbatas pada beberapa wilayah saja. Menggunakan Amazon App Store di Windows 11, Anda dapat mengunduh aplikasi Instagram di PC Anda dan mulai menggunakan pengalaman media sosial di jendela kecil.
Anda dapat membaca posting khusus kami untuk belajar menjalankan aplikasi Android di Windows 11. Trik di pos akan berfungsi bahkan di wilayah yang tidak didukung. Instagram juga tersedia untuk diunduh dari Microsoft Store (ini adalah aplikasi web). Anda dapat menginstal aplikasi dan menggunakan langkah-langkah di atas untuk memposting di Instagram.

Unduh Instagram untuk Windows
3. Gunakan Canva untuk Posting di Instagram
Meskipun ada banyak aplikasi pihak ketiga profesional untuk menjadwalkan postingan di Instagram, Canva menonjol karena beberapa alasan. Ini adalah salah satu aplikasi desain grafis terbaik dengan ribuan templat siap pakai, lusinan opsi pengeditan, dan banyak lagi. Itu adalah perangkat lunak yang ideal untuk membuat posting Instagram yang luar biasa demikian juga. Mari kita posting beberapa posting Instagram yang keren menggunakan Canva, oke?
Canva web tidak mengizinkan Anda memposting di akun Instagram pribadi Anda. Namun, ini mendukung akun Instagram Business.
Langkah 1: Kunjungi Canva di web dan masuk dengan detail akun Anda.
Langkah 2: Gunakan salah satu templat bawaan dan buka fitur pengeditan Canva untuk membuat postingan Instagram.
Langkah 3: Setelah Anda membuat perubahan pada template, pilih tombol Bagikan di bagian atas.

Langkah 4: Klik tombol Lainnya.
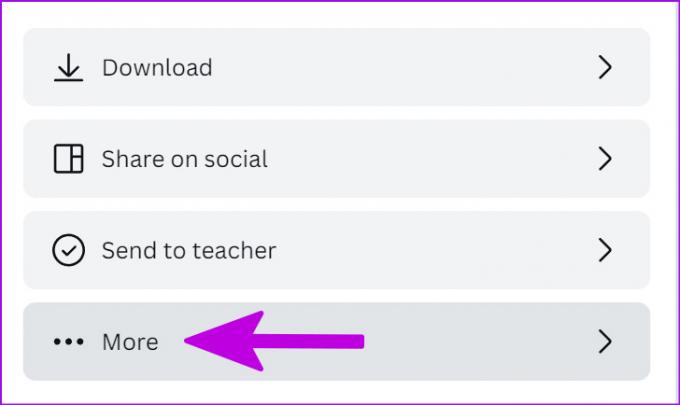
Langkah 5: Dari menu sosial, pilih Instagram Business.

Langkah 6: Masuk dengan detail akun Bisnis Instagram Anda.

Langkah 7: Bagikan pos langsung di media sosial.
Canva sangat ideal untuk berbagi postingan Instagram sesekali saja. Kami merekomendasikan untuk tetap menggunakan web Instagram untuk berbagi postingan di PC atau Mac.
Tip: Aktifkan Notifikasi untuk Instagram
Jika Anda berencana untuk menggunakan Instagram di web hampir sepanjang waktu, Anda harus mengaktifkan pemberitahuan web untuk mendapatkan semua pembaruan terbaru untuk akun Anda. Begini caranya.
Langkah 1: Luncurkan Instagram di web.
Langkah 2: Pilih ikon kunci kecil di bilah alamat.
Langkah 3: Pilih Izin untuk opsi situs ini.

Langkah 4: Ini akan membawa Anda ke izin Instagram di browser Anda.
Langkah 5: Gulir ke notifikasi dan izinkan izin.
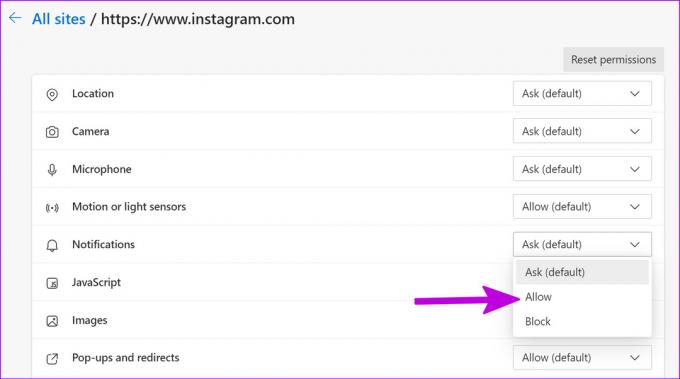
Itu dia. Anda akan mendapatkan semua pembaruan Instagram terbaru langsung di desktop.
Nikmati Instagram di Layar Besar
Meskipun pengalaman Instagram yang ideal paling cocok untuk aplikasi seluler, Anda tidak boleh mengabaikan versi webnya. Gunakan trik di atas dan mulailah memposting di Instagram menggunakan PC atau Mac.
Terakhir diperbarui pada 06 Juni 2022
Artikel di atas mungkin berisi tautan afiliasi yang membantu mendukung Guiding Tech. Namun, itu tidak mempengaruhi integritas editorial kami. Konten tetap tidak bias dan otentik.

Ditulis oleh
Parth sebelumnya bekerja di EOTO.tech yang meliput berita teknologi. Dia saat ini bekerja lepas di Guiding Tech menulis tentang perbandingan aplikasi, tutorial, tip dan trik perangkat lunak dan menyelam jauh ke dalam platform iOS, Android, macOS, dan Windows.



