Sinkronkan Beberapa Akun Google Drive Di Windows 10
Bermacam Macam / / November 28, 2021
Cara Menyinkronkan Beberapa Akun Google Drive Di Windows 10: Google Drive adalah layanan penyimpanan dan berbagi file berbasis cloud Google dan merupakan salah satu fitur paling keren. Google drive memungkinkan Anda menyimpan semua jenis file seperti foto, musik, video, dll. di server mereka. Anda dapat menyinkronkan file di seluruh perangkat, mengaturnya ke dalam folder, dan membagikannya dengan mudah kepada siapa saja dengan atau tanpa akun Google. Dengan Google Drive, Anda dapat menjangkau barang-barang Anda dari ponsel, tablet, atau komputer. Anda mendapatkan ruang 15GB ini gratis dengan Akun Google Anda, yang dapat diperpanjang hingga penyimpanan tak terbatas dengan jumlah nominal. Untuk mengakses Google drive Anda, buka drive.google.com dan login dengan kredensial Akun Google Anda.
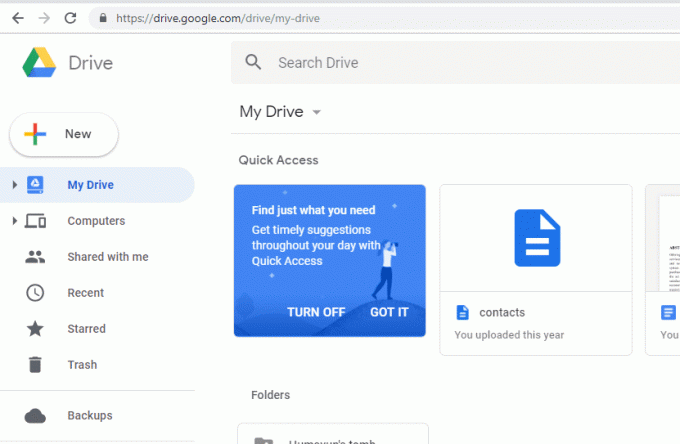
Isi
- Sinkronkan Beberapa Akun Google Drive Di Windows 10
- Metode 1: Sinkronkan Beberapa Akun Google Drive menggunakan Berbagi Folder
- Metode 2: Sinkronkan Beberapa Akun Google Drive menggunakan Insync
Sinkronkan Beberapa Akun Google Drive Di Windows 10
Satu-satunya masalah dengan Google drive adalah memungkinkan hanya satu akun drive yang disinkronkan pada perangkat. Namun, jika Anda memiliki beberapa akun Google drive yang aktif, Anda mungkin ingin menyinkronkan semuanya. Dan ya, ada beberapa cara yang bisa Anda lakukan, yaitu dengan mengakses folder beberapa akun melalui satu akun utama atau dengan menggunakan aplikasi pihak ketiga.
Metode 1: Sinkronkan Beberapa Akun Google Drive menggunakan Berbagi Folder
Berbagi folder dari akun yang berbeda dengan satu akun utama akan menyelesaikan masalah Anda dalam menyinkronkan beberapa akun di desktop Anda. Fitur berbagi drive akan memungkinkan Anda melakukan ini. Ikuti langkah-langkah yang diberikan jika Anda perlu menyinkronkan beberapa akun Google drive menjadi satu.
1.Login ke Google Drive dari akun yang foldernya ingin Anda tampilkan di akun utama Anda.
2.Klik ‘Baru' tombol yang terletak di sudut kiri atas jendela dan kemudian pilih 'Map' untuk membuat folder baru di drive Anda. Beri nama folder dan ingat nama folder ini sehingga Anda dapat mengidentifikasinya di akun drive utama Anda.

3. Folder ini akan muncul di drive Anda.
4. Sekarang, pilih semua atau beberapa file yang ingin Anda sinkronkan dengan akun utama Anda klik kanan dan pilih 'Pindah ke’
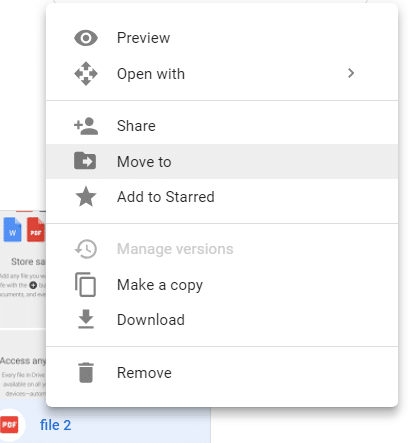
5.Pilih folder yang Anda buat pada langkah 2 dan klik “Pindah” untuk memindahkan semua file ini ke dalamnya. Anda juga dapat menarik dan melepas file langsung ke dalam folder.

6.Semua file sekarang akan muncul di folder yang Anda buat.
7.Kembali ke dasbor Anda kemudian klik kanan pada folder Anda dan pilih Membagikan.
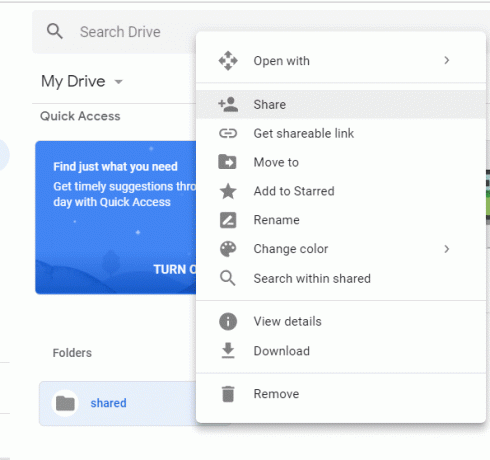
8.Masukkan alamat email akun drive utama Anda. Klik pada ikon edit di sebelahnya untuk memastikan bahwa semua izin untuk mengatur, menambah, dan mengedit telah diberikan.

9.Sekarang, Gabung untuk Anda akun Gmail utama. Perhatikan bahwa karena Anda masuk ke beberapa akun lain di Google drive, Anda harus masuk ke akun Gmail utama Anda melalui mode penyamaran atau peramban web lainnya.
10.Anda akan melihat email undangan. Klik Membuka dan Anda akan diarahkan ke Google drive yang ditautkan dengan akun ini.
11.Klik pada ‘Dibagikan dengan saya' dari panel kiri dan Anda akan melihat folder bersama Anda di sini.
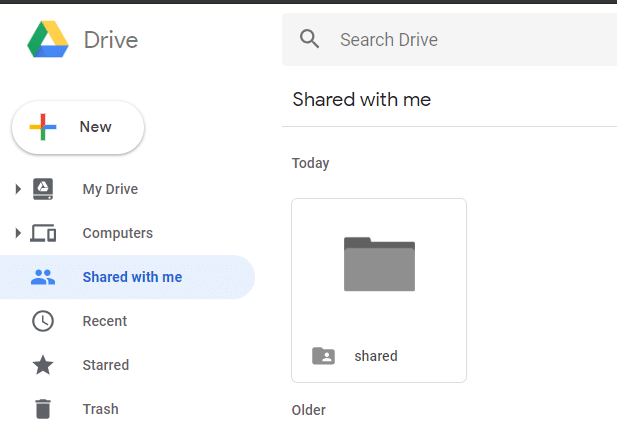
12.Sekarang, tambahkan folder ini ke drive utama Anda dengan mengklik kanan pada folder dan memilih 'Tambahkan ke Drive Saya’.
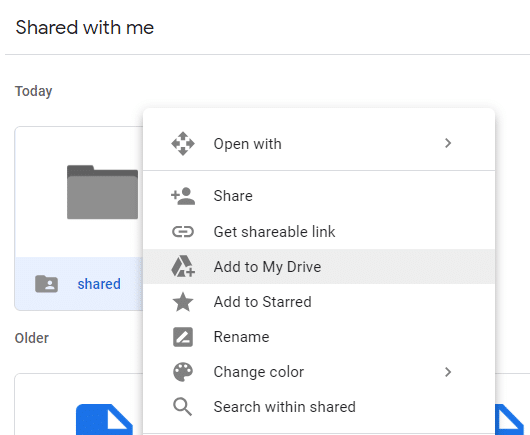
13.Klik pada ‘Drive saya' dari panel kiri. Anda sekarang dapat melihat folder bersama di bagian Folder di drive Anda.
14.Ini map sekarang telah berhasil disinkronkan dengan akun utama Anda.
Ini adalah Bagaimana Anda Sinkronkan Beberapa Akun Google Drive di Windows 10 tanpa menggunakan alat pihak ke-3, tetapi jika Anda merasa metode ini terlalu sulit maka Anda dapat langsung menuju ke metode selanjutnya di mana Anda dapat menggunakan alat pihak ketiga yang disebut Insync untuk menyinkronkan beberapa akun Google Drive.
Anda juga dapat menyinkronkan Google Drive ke desktop Anda dengan menggunakan 'Pencadangan dan Sinkronisasi' aplikasi. Dengan aplikasi 'Backup and Sync', Anda dapat menyinkronkan beberapa atau semua file dan folder di komputer Anda ke Google Drive atau menyinkronkan file dan folder di Google Drive ke komputer Anda untuk penggunaan offline. Untuk menggunakan aplikasi ini, ikuti langkah-langkah yang diberikan.
- Masuk ke drive Google Anda.
- Klik 'Komputer' dari panel kiri dan klik 'Belajarlah lagi’.
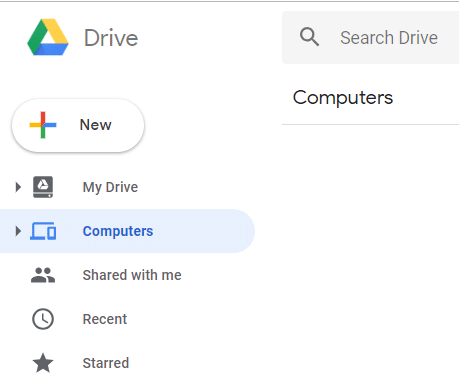
- Dibawah 'Unduh dan instal aplikasi' pilih jenis perangkat (Mac atau Windows).
- Klik 'Unduh Pencadangan dan Sinkronisasi' untuk mengunduh aplikasi dan ikuti langkah-langkah yang disediakan di bawahnya.
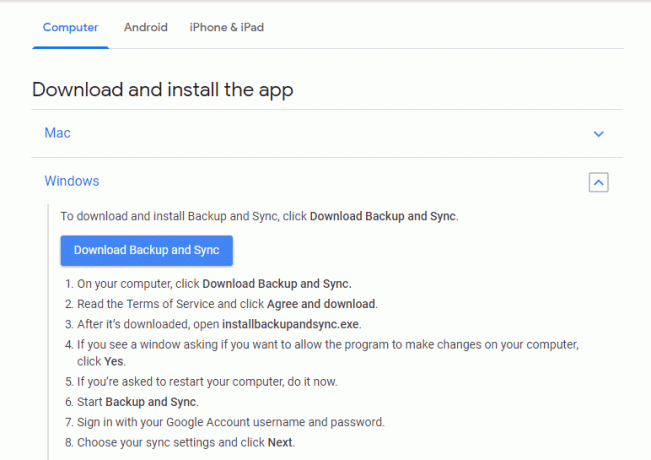
- Halaman ini juga menawarkan panduan lengkap tentang cara menyinkronkan folder dari atau ke drive Google Anda. Gulir ke bawah halaman untuk mengetahui tentang apa pun yang Anda butuhkan.
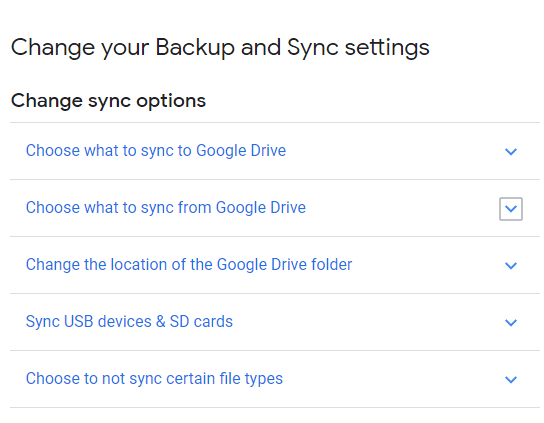
Metode 2: Sinkronkan Beberapa Akun Google Drive menggunakan Insync
Ada cara lain untuk menyinkronkan beberapa akun drive di satu perangkat. Anda dapat gunakan tidak sinkron untuk menyinkronkan beberapa akun Anda dengan mudah. Meskipun aplikasi ini gratis hanya selama 15 hari, tetapi Anda dapat membagikannya dengan teman-teman Anda untuk mendapatkan langganan gratis.
- Unduh dan instal Insinkron di desktop Anda.
- Masuk ke akun google Anda dari aplikasi dan izinkan izin yang diperlukan.
- Pilih 'Konfigurasi lanjutan' untuk pengalaman yang lebih baik.
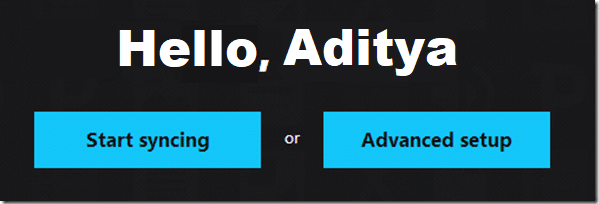
- Beri nama folder yang Anda inginkan untuk muncul di desktop Anda.
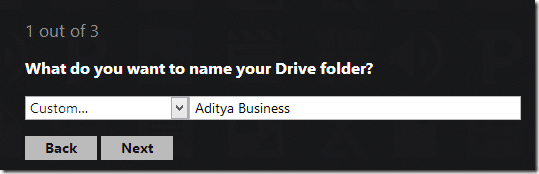
- Pilih lokasi di mana Anda ingin folder drive Anda ditempatkan di File Explorer Anda.
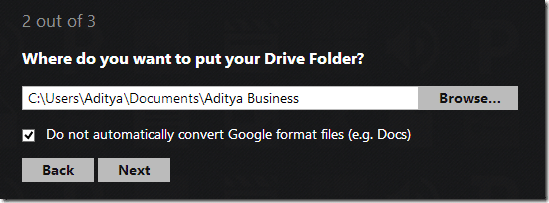
- Sekarang, tambahkan akun drive lain dengan mengklik 'Tambahkan akun Google’.
- Sekali lagi, berikan nama yang relevan dengan folder dan pilih lokasi di mana Anda ingin menempatkannya.
- Ikuti metode yang sama untuk menambahkan lebih banyak akun.
- Folder Anda akan disinkronkan saat Insync berjalan dan dapat diakses melalui File Explorer.

- Beberapa akun Google drive Anda sekarang disinkronkan ke desktop Anda.
Direkomendasikan:
- Port HDMI Tidak Berfungsi di Windows 10 [ASK]
- Segarkan Halaman Web Secara Otomatis di Peramban Anda
- Cara Menggunakan Gmail di Microsoft Outlook
- Uji RAM Komputer Anda untuk Memori Buruk
Saya harap langkah-langkah di atas bermanfaat dan sekarang Anda dapat dengan mudah Sinkronkan Beberapa Akun Google Drive Di Windows 10, tetapi jika Anda masih memiliki pertanyaan tentang tutorial ini, silakan tanyakan di bagian komentar.



