8 Cara Teratas untuk Memperbaiki Aksesori USB yang Dinonaktifkan di Mac
Bermacam Macam / / June 14, 2022
Apple memperkenalkan jajaran baru MacBook dengan port USB-C hanya pada tahun 2016. Jadi beberapa pengguna harus membeli dongle tambahan untuk menghubungkan perangkat eksternal seperti SSD yang menggunakan antarmuka yang berbeda dari USB-C. Namun, Apple telah memperkenalkan kembali beberapa port yang berguna dalam iterasi 2021 dari jajaran MacBook Pro-nya.

Dengan dongle yang bertindak sebagai perantara, terkadang Anda mungkin menghadapi masalah saat mencolokkan aksesori USB ke Mac. Selain itu, jika Mac Anda tidak mendeteksi aksesori eksternal dan memunculkan kesalahan aksesori USB yang dinonaktifkan, solusi yang dapat diterapkan ini dapat memperbaiki masalah untuk menyambungkan perangkat USB Anda.
1. Cabut Aksesori dan Pasang Kembali
Meskipun ini mungkin terdengar jelas, tetapi Anda akan terkejut mengetahui bahwa ini bekerja hampir setiap saat. Cabut aksesori USB yang terhubung ke port USB Mac dan pasang kembali. Beri Mac Anda beberapa detik untuk mendeteksi aksesori.
Jika masih tidak berfungsi, cabut aksesori dan mulai ulang Mac Anda. Kemudian, coba sambungkan lagi.
2. Hubungkan Satu Aksesori Sekaligus
Saat Anda menyambungkan aksesori eksternal ke Mac Anda melalui port USB, Mac Anda menyediakan daya untuk aksesori tersebut. Dan jika Anda menyambungkan terlalu banyak perangkat USB, Mac Anda tidak dapat menyediakan daya yang memadai untuk semuanya secara bersamaan.

Jadi, coba cabut semua aksesori dan sambungkan hanya satu aksesori untuk melihat apakah itu terdeteksi. Anda dapat menghubungkan aksesori yang tersisa satu per satu jika terhubung.
3. Coba Gunakan Port USB yang Berbeda
Terkadang, port USB di Mac Anda dapat berhenti berfungsi karena beberapa alasan. Baik itu cacat perangkat keras dengan port atau ada hubungannya dengan perangkat eksternal yang menggoreng port, kemungkinannya banyak. Untuk mengesampingkan masalah apa pun dengan port USB tertentu, coba sambungkan perangkat Anda ke port lain di Mac Anda.

Jika berfungsi dengan baik, maka masalahnya bukan pada perangkat Anda tetapi pada port tertentu di Mac Anda. Taruhan terbaik Anda adalah membawa Mac Anda ke pusat layanan resmi Apple untuk memperbaikinya.
4. Hubungkan Aksesori ke Perangkat Lain
Solusi sebelumnya berkaitan dengan mendeteksi masalah dengan port USB di Mac Anda. Namun, mungkin ada masalah dengan perangkat USB eksternal itu sendiri. Dan itu bisa menjadi alasan mengapa Mac Anda tidak dapat mendeteksi atau menghubungkannya.
Jadi, coba sambungkan aksesori ke komputer atau perangkat lain. Jika perangkat lain juga tidak mendeteksinya, mungkin ada masalah dengan aksesori Anda atau kabel yang digunakan untuk menyambungkan aksesori. Coba ganti kabel, lalu sambungkan kembali perangkat. Jika terdeteksi di perangkat lain, memformat drive dan hubungkan ke Mac Anda.
5. Pastikan Dongle Berfungsi dengan Baik jika Anda Menggunakannya
Seperti yang disebutkan sebelumnya, semua komputer MacBook antara 2016 dan 2020 hanya memiliki port USB-C. Jadi, Anda mungkin menggunakan dongle atau hub USB untuk menghubungkan aksesori tambahan. Jika demikian, pastikan dingle berfungsi dengan baik dengan menyambungkan aksesori atau perangkat yang berbeda.

Dongle yang rusak adalah masalah umum karena ini adalah perangkat eksternal dan akan mengalami keausan saat dilepas/dimasukkan berulang kali ke Mac. Jika dongle Anda salah, saatnya untuk membeli yang baru.
6. Coba Hubungkan Perangkat Langsung Ke Mac
Dongle Anda tidak berfungsi bisa menjadi masalah. Tapi, bisa juga ada masalah terkait kompatibilitas aksesori Anda dengan dongle. Beberapa aksesori atau drive eksternal mungkin tidak berfungsi dengan baik dengan dongle eksternal dan mungkin perlu dihubungkan langsung ke port USB-C di Mac Anda.
Jika aksesori Anda mendukung koneksi melalui port USB-C, coba sambungkan git secara langsung tanpa dongle atau adaptor apa pun. Ini akan memastikan koneksi Anda tidak terputus dan perangkat USB berfungsi sebagaimana mestinya.
7. Ubah Pengaturan Perangkat USB Saat Menghubungkan Ponsel Android
Ponsel Android tidak berfungsi dengan baik dengan Mac. Jadi, menghubungkan ponsel Android mungkin muncul sebagai aksesori yang tidak terdeteksi. Namun, Anda dapat mengubahnya dengan mengubah pengaturan koneksi USB di perangkat Android Anda. Begini caranya.
Langkah 1: Hubungkan ponsel Android Anda ke Mac menggunakan kabel USB.
Langkah 2: Gesek ke bawah dari atas ponsel Anda untuk menurunkan pusat notifikasi.

Langkah 3: Ketuk notifikasi koneksi USB.

Langkah 4: Di bawah bagian 'Gunakan USB untuk', pilih Mentransfer file atau Mentransfer gambar.
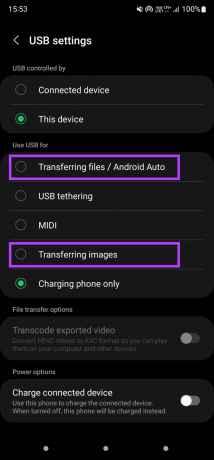
Ponsel Anda sekarang akan muncul saat terhubung ke Mac Anda.
8. Pastikan Tingkat Baterai Tinggi di Mac Anda
Seperti disebutkan sebelumnya, Mac Anda menyediakan daya ke perangkat eksternal apa pun yang dicolokkan melalui port USB. Jadi, untuk menyediakan daya ini, komputer akan membutuhkan daya baterai yang cukup. Dan Mac Anda tidak dapat memberi daya pada perangkat USB lain jika baterai hampir habis.
Sambungkan Mac Anda ke stopkontak jika daya baterai hampir habis, lalu coba sambungkan perangkat eksternal. Idealnya harus bekerja pada saat ini.
Colokkan Perangkat USB Anda
Gunakan metode ini untuk memperbaiki kesalahan aksesori USB yang dinonaktifkan pada Mac Anda dan sambungkan drive atau perangkat eksternal apa pun yang Anda suka. Jika Anda mencoba menyambungkan drive eksternal ke Mac Anda, tetapi tidak berfungsi, Anda dapat memeriksa cara memperbaiki drive eksternal tidak muncul di Mac Anda.
Terakhir diperbarui pada 14 Juni 2022
Artikel di atas mungkin berisi tautan afiliasi yang membantu mendukung Guiding Tech. Namun, itu tidak mempengaruhi integritas editorial kami. Konten tetap tidak bias dan otentik.



