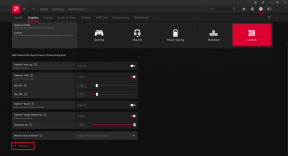Cara Menyembunyikan File dan Folder Terbaru di Windows 11
Bermacam Macam / / November 28, 2021
File Terbaru adalah salah satu fitur paling berguna di Windows 11 karena secara otomatis mencantumkan 20 file terakhir yang Anda akses di Akses Cepat direktori. Dengan demikian, sistem operasi memberi Anda akses cepat ke file terbaru Anda. Kelemahan dengan fitur ini adalah siapa pun dapat melihat file-file ini. Meskipun, jika Anda berbagi komputer dengan keluarga atau teman, mereka dapat melihat file mana yang telah Anda akses melalui bagian Quick Access Recent Files. Hal ini dapat mengakibatkan pengungkapan rahasia atau informasi pribadi yang tidak disengaja. NS Bagian yang Direkomendasikan dari Mulai Menu di Windows 11 daftar file dan aplikasi terbaru dengan cara yang sama. Pada artikel ini, kami akan mengajari Anda cara menyembunyikan atau menampilkan file dan folder terbaru di Windows 11 untuk menggunakan fitur ini sesuai kenyamanan Anda.
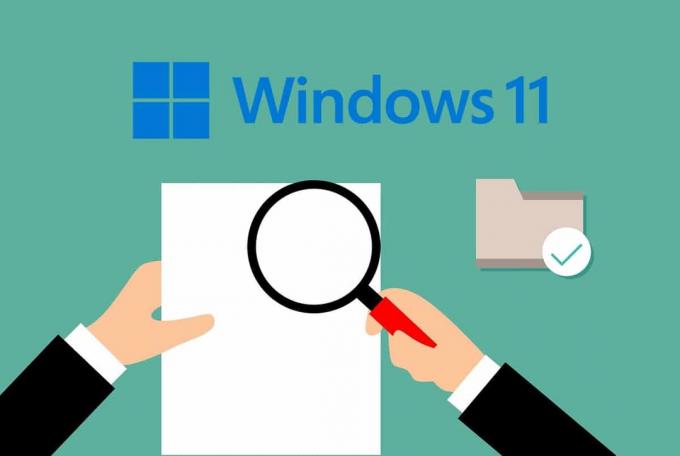
Isi
- Cara Menyembunyikan atau Menampilkan File Terbaru di Windows 11
- Metode 1: Hapus File Dari Menu Mulai Bagian yang Disarankan
- Metode 2A: Sembunyikan File di Akses Cepat
- Metode 2B: Perlihatkan File dalam Akses Cepat
- Metode 3A: Sembunyikan Item yang Baru Digunakan Dari Pengaturan Personalisasi
- Metode 3B: Perlihatkan Item yang Baru Digunakan Dari Pengaturan Personalisasi
Cara Menyembunyikan atau Menampilkan File Terbaru di Windows 11
Berikut adalah metode yang dapat Anda ikuti untuk menyembunyikan atau menampilkan file & folder terbaru di Jendela 11.
Metode 1: Hapus File Dari Menu Mulai Bagian yang Disarankan
Penambahan bagian Direkomendasikan adalah sesuatu yang telah membagi pengguna Windows tentang penggunaannya. Jika Anda ingin menyembunyikan file dan folder terbaru di Windows 11, khususnya, ikuti langkah-langkah berikut:
1. Klik Awal.
2. Klik kanan pada aplikasi atau file Anda ingin menghapus dari Direkomendasikan bagian.
3. Pilih Hapus dari daftar pilihan, seperti yang digambarkan di bawah ini.
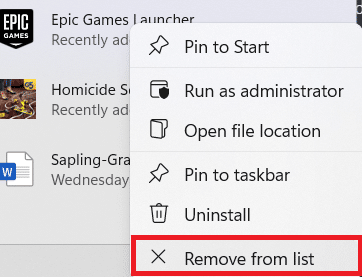
Baca juga:Perbaiki Start Menu Tidak Bekerja di Windows 10
Metode 2A: Sembunyikan File di Akses Cepat
Mematikan Akses Cepat yang mencantumkan file terbaru di File Explorer cukup sederhana. Ikuti langkah-langkah ini untuk melakukannya:
1. tekan Tombol Windows + E secara bersamaan untuk membuka Penjelajah Berkas.
2. Kemudian, klik pada ikon tiga titik dari bilah menu di bagian atas layar.

3. Di sini, pilih Pilihan dari daftar yang diberikan.
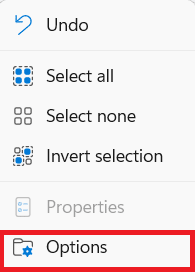
4. Hapus centang pilihan yang diberikan dalam Umum tab di bawah Pribadi bagian.
- Tampilkan file yang terakhir digunakan di Akses cepat
- Tampilkan file yang sering digunakan di Akses cepat
Catatan: Selain itu, klik Jernih untuk menghapus riwayat File Explorer.
5. Klik Terapkan > Oke untuk menyimpan perubahan ini.
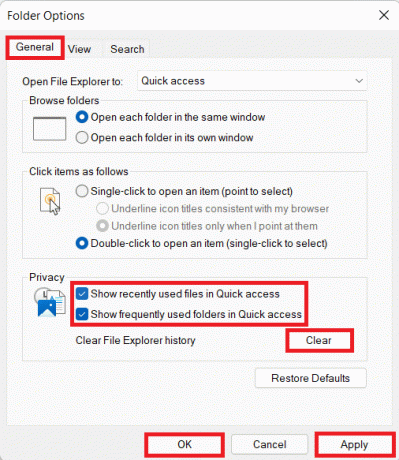
Metode 2B: Perlihatkan File dalam Akses Cepat
Jika Anda ingin menampilkan file & folder terbaru di Windows 11,
1. Terapkan Langkah 1-3 dari Metode 2A.
2. Periksa opsi yang diberikan di bawah Pribadi bagian dan klik Terapkan > Oke untuk menyimpan perubahan.
- Tampilkan file yang terakhir digunakan di Akses cepat
- Tampilkan file yang sering digunakan di Akses cepat
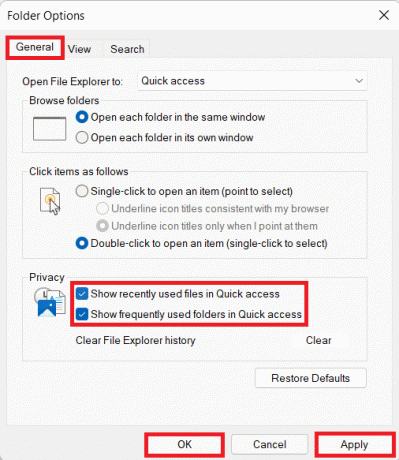
Metode 3A: Sembunyikan Item yang Baru Digunakan Dari Pengaturan Personalisasi
Berikut metode lain untuk menyembunyikan file & folder terbaru di Windows 11 melalui aplikasi Pengaturan:
1. tekan Tombol Windows + I bersama-sama untuk membuka Windows Pengaturan.
2. Klik Personalisasi dari panel kiri.
3. Di sini, gulir ke bawah daftar dan klik Awal.

4. Sekarang, matikan pilihan berikut. ditandai
- Tampilkan aplikasi yang baru ditambahkan
- Tampilkan aplikasi yang paling sering digunakan
- Tampilkan item yang baru dibuka di Start, Jump list, dan File Explorer.

Metode 3B: Perlihatkan Item yang Baru Digunakan Dari Pengaturan Personalisasi
Sekarang, untuk menampilkan file & folder terbaru di Windows 11,
1. Ikuti Langkah 1-3 dari Metode 3A.
2. Aktifkan opsi yang diberikan dan keluar:
- Tampilkan aplikasi yang baru ditambahkan
- Tampilkan aplikasi yang paling sering digunakan
- Tampilkan item yang baru dibuka di Start, Jump list, dan File Explorer.

Direkomendasikan:
- Perbaiki Microsoft Office Tidak Terbuka di Windows 10
- Cara Debloat Windows 11
- Cara Boot Windows 11 dalam Safe Mode
Kami harap Anda menemukan artikel ini menarik dan dipelajari cara menyembunyikan file & folder terbaru di Windows 11. Anda dapat mengirimkan saran dan pertanyaan Anda di bagian komentar di bawah. Beri tahu kami topik mana yang Anda ingin kami jelajahi selanjutnya.