6 Cara Mengatasi Print Spooler Terus Berhenti di Windows 10 dan Windows 11
Bermacam Macam / / June 14, 2022
Print spooler adalah perangkat lunak penting untuk mengelola pekerjaan cetak pada PC Windows Anda dan mengirimkannya ke printer Anda. Namun, spooler cetak juga dapat berhenti bekerja sesekali.

Layanan tidak responsif, file spooler rusak, dan driver yang tidak berfungsi hanyalah beberapa alasan mengapa spooler cetak dapat terus berhenti di Windows. Itu sebabnya kami telah menyusun beberapa metode untuk membantu Anda memperbaiki masalah pada komputer Windows 10 dan Windows 11. Jadi, mari kita mulai.
1. Jalankan Pemecah Masalah Printer
Windows dilengkapi dengan pemecah masalah printer khusus yang dapat secara otomatis mendiagnosis dan memperbaiki masalah pencetakan apa pun pada PC Anda. Ini memeriksa semua konfigurasi printer Anda dan memperbaiki semua inkonsistensi. Oleh karena itu, ini adalah tempat pertama yang harus Anda mulai.
Langkah 1: Klik ikon Windows di Taskbar untuk membuka menu Start dan klik ikon berbentuk roda gigi untuk meluncurkan aplikasi Pengaturan.

Langkah 2: Di tab Sistem, gulir ke bawah untuk mengklik Pemecahan Masalah di panel kanan.

Langkah 3: Buka Pemecah masalah lainnya.

Langkah 4: Klik tombol Jalankan di sebelah Printer untuk memulai pemecahan masalah.

Dari sana, ikuti petunjuk di layar untuk menyelesaikan proses pemecahan masalah.
2. Periksa Layanan Print Spooler
jika Pemecah masalah Windows gagal untuk mengidentifikasi masalah apa pun, Anda dapat memeriksa layanan Print Spooler di Windows untuk melihat apakah sudah dikonfigurasi dengan benar. Begini caranya.
Langkah 1: Tekan tombol Windows + R untuk membuka dialog Run. Jenis services.msc di kotak di sebelah bidang Buka dan tekan Enter.

Langkah 2: Di jendela Layanan, gulir ke bawah untuk menemukan Print Spooler. Klik kanan padanya dan pilih Properties.

Langkah 3: Atur jenis Startup ke Otomatis dari drop-down, jika belum disetel.

Langkah 4: Pada tab Pemulihan, gunakan menu tarik-turun di sebelah Kegagalan pertama, Kegagalan kedua, dan Kegagalan berikutnya untuk memilih Mulai Ulang Layanan.
Terakhir, klik Terapkan diikuti oleh OK.

Nyalakan kembali PC Anda dan periksa apakah spooler cetak berhenti lagi.
3. Hapus Printer Lama
Terkadang, layanan spooler cetak juga dapat berhenti bekerja jika beberapa printer terhubung pada PC Anda. Anda dapat mencoba menghapus beberapa koneksi printer lama Anda untuk melihat apakah itu membantu.
Langkah 1: Klik ikon Pencarian di Taskbar untuk membuka Pencarian Windows. Ketik printer & pemindai dan tekan Enter.

Langkah 2: Pilih printer yang ingin Anda hapus.

Langkah 3: Klik tombol Hapus di sudut kanan atas.

Ulangi proses ini untuk menghapus printer yang tidak diinginkan dan coba gunakan layanan pencetakan lagi.
4. Hapus File Spooler Cetak Lama
Data cache spooler cetak yang ada juga dapat mengganggu layanan dan menyebabkannya crash berulang kali ketika rusak. Dalam hal ini, Anda dapat menghapus file spooler cetak lama untuk memperbaiki masalah.
Langkah 1: Tekan tombol Windows + S untuk membuka Pencarian Windows. Jenis jasa di dalam kotak dan pilih hasil pertama yang muncul.
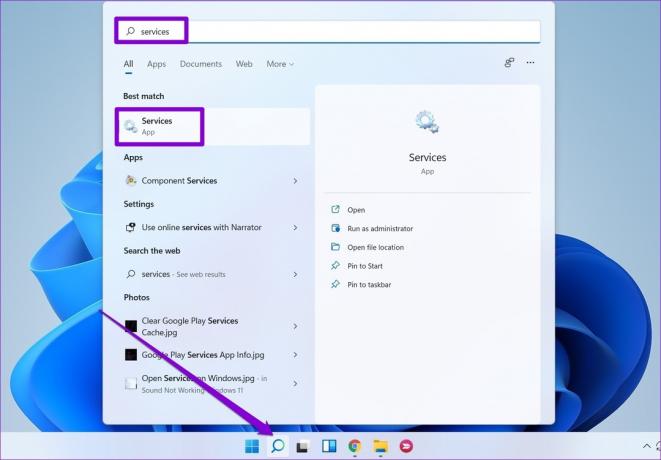
Langkah 2: Klik kanan pada Print Spooler dan pilih Stop.

Langkah 3: Tekan tombol Windows + E untuk meluncurkan File Explorer di PC Anda dan arahkan ke folder berikut:
C:\Windows\System32\spool\PRINTERS
Langkah 4: Pilih semua folder dan klik ikon Sampah di bagian atas untuk menghapusnya.

Restart PC Anda setelah Anda menghapus file. Layanan spooler cetak harus dimulai secara otomatis setelah reboot.
5. Perbarui Driver Printer
Masalah dengan driver printer Anda saat ini juga dapat menyebabkan spooler cetak berhenti tiba-tiba. Jika pencetak driver pada PC Anda sudah usang atau rusak, maka memperbaruinya akan membantu lebih sering daripada tidak.
Untuk memperbarui driver printer, unduh driver terbaru dari situs web produsen masing-masing. Kemudian, buka file yang diunduh untuk memulai instalasi.

6. Hapus Kunci Registri Print Spooler
Jika tidak ada solusi di atas yang berfungsi, Anda dapat mencoba menghapus beberapa kunci registri yang terkait dengan spooler cetak. Namun, sangat penting bagi Anda buat cadangan semua file registri Anda sebelum melakukan perubahan apa pun.
Setelah membuat cadangan file registri, ikuti langkah-langkah di bawah ini untuk menghapus kunci registri spooler cetak.
Langkah 1: Tekan tombol Windows + R untuk meluncurkan kotak dialog Run. Jenis regedit dalam kotak dan tekan Enter.

Langkah 2: Rekatkan jalur berikut di bilah alamat di bagian atas untuk menavigasi ke Prosesor Cetak:
Komputer\HKEY_LOCAL_MACHINE\SYSTEM\CurrentControlSet\Control\Print\Environments\Windows x64\Print Processors
Jika Anda menggunakan Windows versi 32-bit, gunakan jalur berikut:
HKEY_LOCAL_MACHINE\SYSTEM\CurrentControlSet\Control\Print\Environments\Windows NT x86\Print Processors

Langkah 3: Hapus semua kunci di dalam Prosesor Cetak kecuali winprint. Untuk menghapus kunci, klik kanan padanya dan pilih Hapus. Klik Ya pada prompt.

Restart PC Anda dan print spooler akan bekerja secara normal.
Tidak Ada Lagi Berhenti
Dalam kebanyakan kasus, cukup memulai ulang layanan spooler cetak atau menjalankan pemecah masalah akan menyelesaikan masalah. Jika tidak, Anda mungkin perlu mengambil langkah tambahan, seperti menghapus file spooler cetak lama atau menghapus beberapa kunci registri. Yakinlah, salah satu tips di atas akan membantu Anda memperbaiki kesalahan spooler cetak pada Windows 10 dan Windows 11 PC.
Terakhir diperbarui pada 14 Juni 2022
Artikel di atas mungkin berisi tautan afiliasi yang membantu mendukung Guiding Tech. Namun, itu tidak mempengaruhi integritas editorial kami. Konten tetap tidak bias dan otentik.

Ditulis oleh
Pankil berprofesi sebagai Insinyur Sipil yang memulai perjalanannya sebagai penulis di EOTO.tech. Dia baru-baru ini bergabung dengan Guiding Tech sebagai penulis lepas untuk meliput cara, penjelasan, panduan pembelian, tip dan trik untuk Android, iOS, Windows, dan Web.



