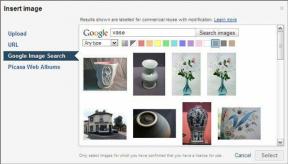Cara Menonaktifkan Keyboard Laptop di Windows 10
Bermacam Macam / / June 15, 2022
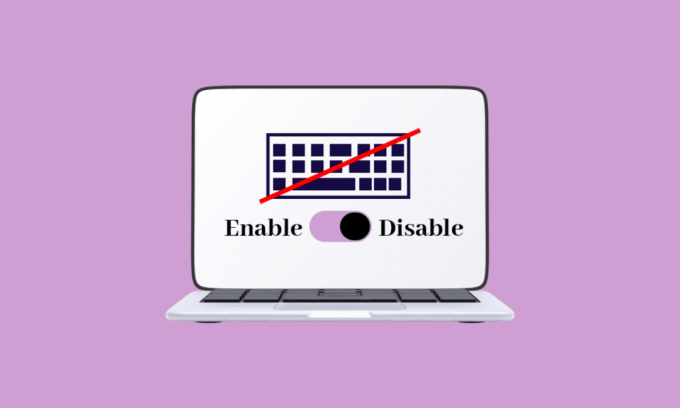
Di sebagian besar laptop, Anda tidak dapat dengan mudah mengganti perangkat periferal dan setiap periferal tidak dapat diputuskan dengan mudah. Dalam hal ini, jika keyboard laptop menghentikan fungsinya yang mungkin sepenuhnya atau sebagian, Anda cukup melepaskannya dan menggantinya dengan yang baru. Dalam beberapa kasus, mengetik sulit di laptop jika dibandingkan dengan keyboard desktop. Untuk memperbaikinya, Anda harus membuka kap laptop dan mengganti seluruh pengaturan dengan keyboard bawaan. Proses ini mahal dan itulah sebabnya banyak pengguna lebih suka menambahkan keyboard eksternal ke laptop dan menggunakannya sebagai gantinya. Dalam kasus seperti itu, di sebagian besar laptop, pengguna diharuskan menonaktifkan keyboard bawaan, dan inilah cara untuk melakukannya. Jika Anda ingin menonaktifkan keyboard laptop Anda setelah mendapatkan keyboard eksternal pada PC Windows 10/11 Anda, Anda dapat melakukannya dengan mengikuti langkah-langkah yang diberikan dalam artikel ini.
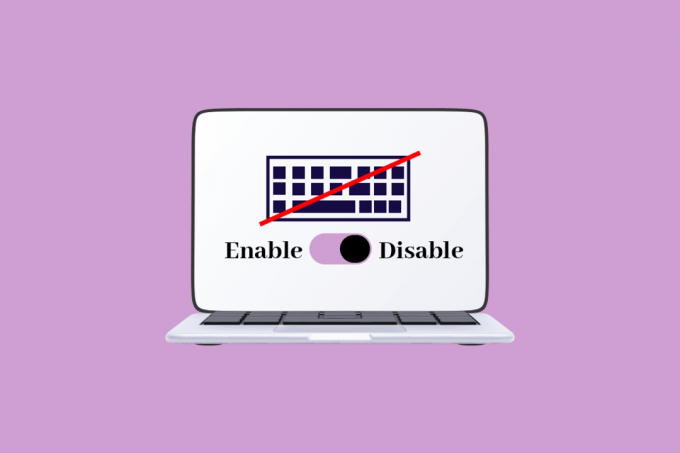
Isi
- Cara Menonaktifkan Keyboard Laptop di Windows 10
- Metode 1: Nonaktifkan Driver Keyboard
- Metode 2: Nonaktifkan Layanan yang Mengontrol Port PS/2
- Metode 3: Melalui Editor Kebijakan Grup Lokal
- Metode 4: Melalui Alat Pihak Ketiga
Cara Menonaktifkan Keyboard Laptop di Windows 10
Frustrasi tentang cara menonaktifkan keyboard laptop Windows 10? Jangan khawatir, Anda berada di tempat yang tepat! Keyboard di laptop dibuat lebih kecil oleh produsen agar lebih ringan dan mudah dibawa. Untuk mengoperasikan komputer Anda, Anda akan memerlukan beberapa perangkat periferal seperti mouse, keyboard, monitor, dll, tetapi laptop memiliki kombinasi ketiganya. Windows memiliki beberapa metode yang memungkinkan pengguna untuk menonaktifkan keyboard di Windows 10 jika itu membuat masalah. Dalam artikel ini, kita dapat melihat bagaimana menerapkan hal yang sama.
Metode 1: Nonaktifkan Driver Keyboard
Keuntungan utama dari Sistem Operasi Windows adalah sangat mungkin untuk menonaktifkan keyboard di laptop. Untuk menonaktifkan keyboard internal, ikuti langkah-langkah di bawah ini.
Catatan: Komputer apa pun tidak dapat digunakan tanpa keyboard, itulah sebabnya Anda perlu memastikan bahwa keyboard eksternal terhubung ke laptop Anda sebelum menonaktifkan keyboard internal.
1. tekan kunci jendela, Tipe pengaturan perangkat dan klik Membuka.

2. Di jendela Device Manager, temukan Keyboard pilihan.

3. Klik dua kali pada Keyboard untuk membukanya. Ini menampilkan semua keyboard yang terhubung ke laptop Anda.

4. Temukan keyboard bawaan dan klik kanan di atasnya.
5. Kemudian, klik Cacat.
Catatan: Jika Anda tidak melihat Cacat pilihan, klik pada Copot pemasangan opsi untuk menghapus instalan driver alih-alih menonaktifkannya.
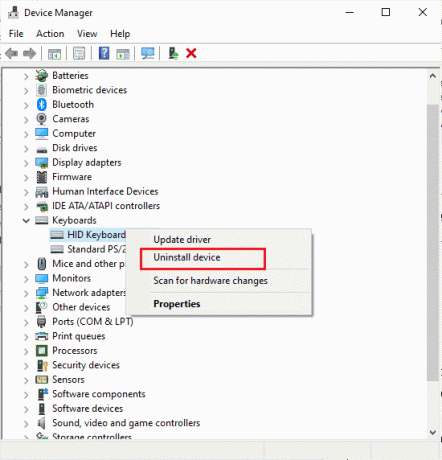
6. Klik Copot pemasangan untuk menghapusnya.
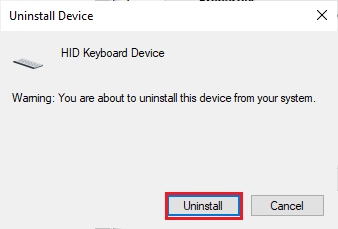
Bahkan jika Anda menghapus driver untuk keyboard bawaan laptop Anda, Windows 10 dapat memperbarui driver secara otomatis setelah mendeteksinya, jika itu terjadi harus melakukan proses ini lagi dari awal hingga driver di-uninstall sama sekali. Jika Anda bingung tentang cara menghapus atau menghapus instalan driver perangkat dari komputer Anda, lihat panduan kami di Cara Menghapus dan Menginstal Ulang Driver di Windows 10.
Metode 2: Nonaktifkan Layanan yang Mengontrol Port PS/2
Jika metode pertama tidak membantu Anda memahami cara menonaktifkan keyboard laptop Windows 10, Anda dapat melakukan hal yang sama dengan metode alternatif ini. Anda dapat menonaktifkan port yang mengontrol input dan data Port PS/2 karena sebagian besar laptop terhubung secara internal. Ikuti langkah-langkah yang diberikan di bawah ini untuk menonaktifkan keyboard laptop menggunakan Command Prompt.
1. tekan kunci jendela, dan ketik cmd. Klik Jalankan sebagai administrator seperti yang digambarkan.
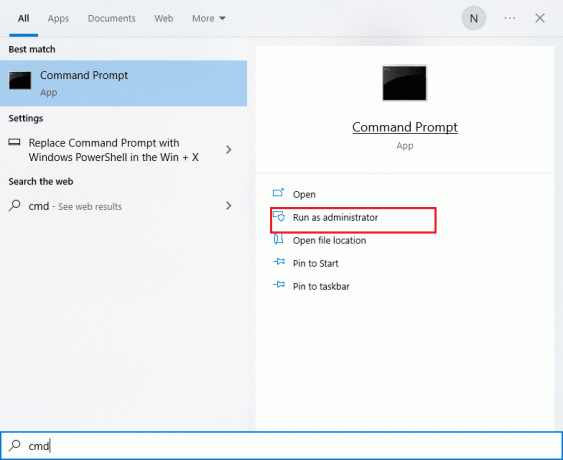
2. Di jendela perintah, ketik perintah sc config i8042prt start = dinonaktifkan seperti yang ditunjukkan dan tekan tombol Masukkan kunci untuk menjalankan perintah.
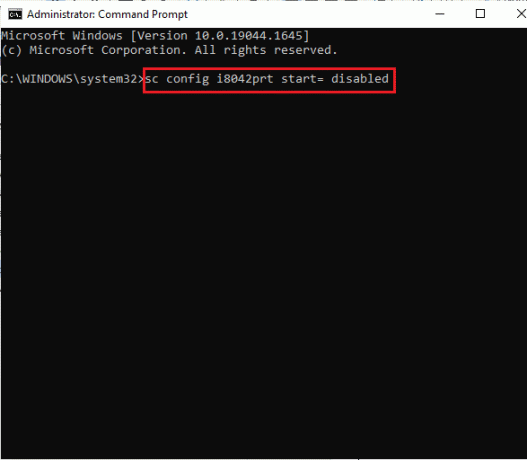
3. Tunggu sampai perintah dieksekusi dan mengulang kembali komputer Anda.
4. Keyboard laptop Anda akan berhenti bekerja.
Dengan cara ini, Anda dapat menonaktifkan keyboard laptop menggunakan command prompt.
Catatan: Jika Anda ingin menggunakan kembali keyboard Anda di masa mendatang, gunakan perintah berikut sc config i8042prt mulai = otomatis
Baca juga:Perbaiki lag Input keyboard di Windows 10
Metode 3: Melalui Editor Kebijakan Grup Lokal
Jika dua metode di atas tidak membantu Anda mempelajari cara menonaktifkan keyboard laptop Windows 10, Anda dapat menggunakan Kelompok Editor Kebijakan untuk membatasi penginstalan perangkat. Metode ini akan mencegah keyboard Laptop Anda menginstal ulang saat Anda memulai perangkat Anda. Ikuti langkah-langkah di bawah ini untuk menonaktifkan keyboard Windows 10.
Catatan: Sebelum masuk ke proses ini, harap perhatikan bahwa metode ini hanya berlaku pada perangkat yang sedang berjalan Windows 10 Pro dan Edisi perusahaan.
1. Luncurkan Pengaturan perangkat melalui bilah Pencarian Windows.

2. Menemukan Keyboard dari daftar dan perluas driver Anda dengan mengklik dua kali pada mereka.

3. Klik kanan pada driver dan pilih Properti pilihan.
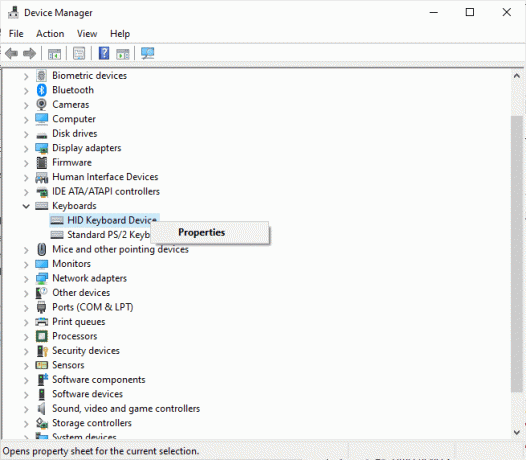
4. Sekarang, beralih ke rincian tab dan perluas Properti menu dengan mengklik menu drop down.
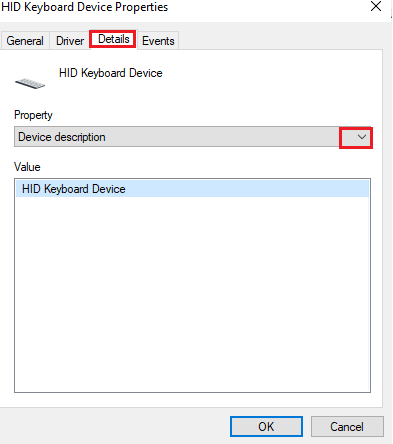
5. Memilih ID perangkat keras dari Deskripsi perangkat menu drop down.
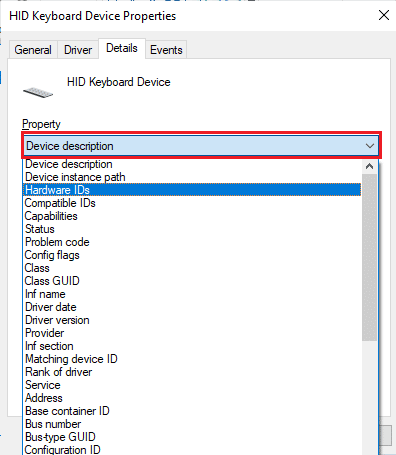
6. Di bawah Nilai bagian pilih opsi pertama [HID\ConvertedDevice&Col01] dan klik kanan padanya. Klik Salinan untuk menyalin teks.
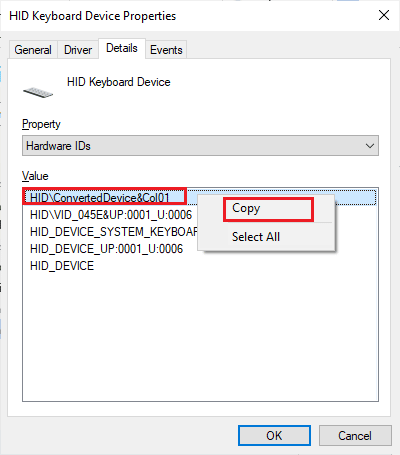
7. Tekan Tombol Windows + R secara bersamaan untuk membuka Lari kotak dialog.
8. Jenis gpedit.msc dan pukul Masukkan kunci untuk membuka Editor Kebijakan Grup Lokal.
Catatan: Anda juga dapat mengetik Editor Kebijakan Grup Lokal di bilah pencarian dan buka.
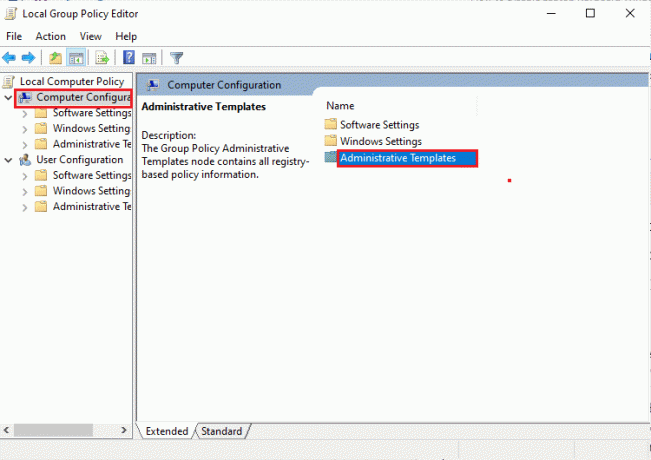
9. Mengembangkan Konfigurasi Komputer > Template Administratif dengan mengklik dua kali pada mereka.
10. Sekarang, klik dua kali pada Sistem.
11. Kemudian, klik dua kali pada Instalasi Perangkat untuk membukanya.

12. Klik dua kali pada Batasan Pemasangan Perangkat.
13. Setelah itu, cari Cegah pemasangan perangkat yang cocok dengan salah satu ID instance perangkat ini di panel kanan.
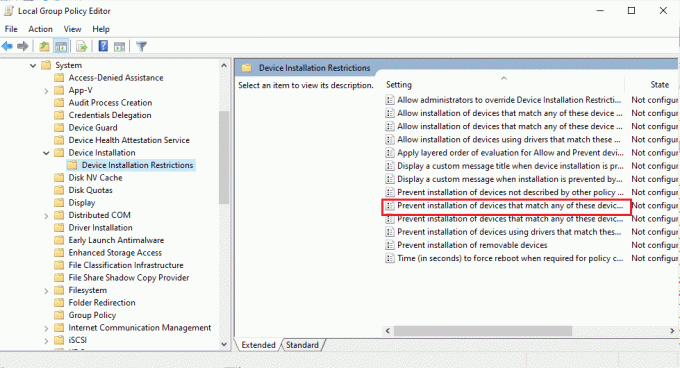
14. Setelah menemukannya, klik dua kali, lalu atur ke Diaktifkan.
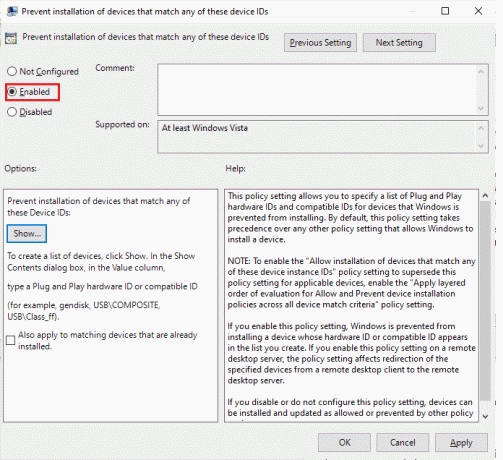
15. Kemudian, di bawah Pilihan bagian, klik pada Tampilkan Tombol yang membuka Tampilkan Jendela Isi.
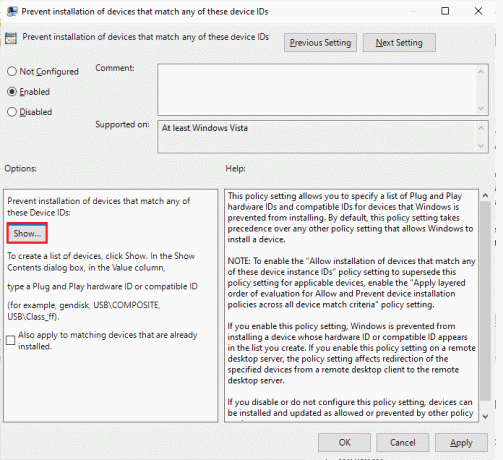
16. pada kolom nilai, klik dua kali bilah spasi dan tempel idnya yang telah Anda salin (Langkah 7) di Properti dari keyboard internal.
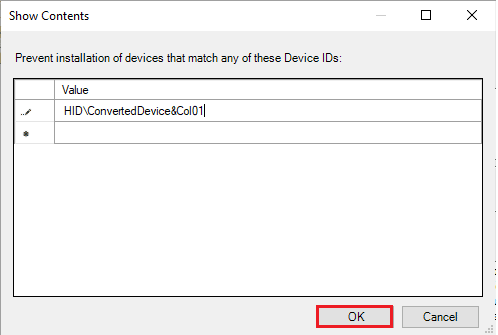
17. Klik pada Oke tombol dan klik Oke lagi.
18. Sekarang Anda dapat menutup Jendela Editor Kebijakan Grup Lokal.
Langkah selanjutnya yang harus dilakukan adalah mencopot pemasangan perangkat keyboard internal.
19. Buka Pengaturan perangkat dan ikuti Langkah 1- 3 seperti yang diinstruksikan dalam Metode 1.
20. Temukan driver keyboard bawaan Anda dan klik kanan padanya. Kemudian, pilih Copot pemasangan perangkat pilihan seperti yang Anda lakukan sebelumnya.
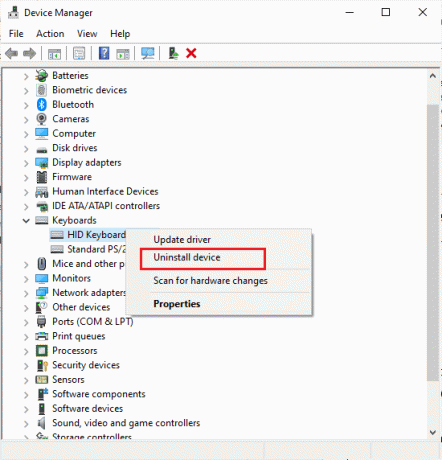
21. Pada prompt berikutnya, klik pada Copot pemasangan.
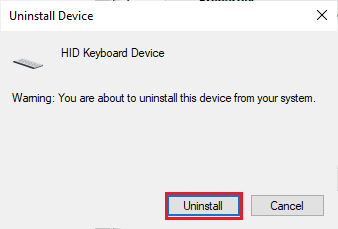
Ketika Anda me-restart komputer Anda, Anda akan melihat bahwa keyboard built-in di komputer Anda telah berhenti bekerja. Sekarang Anda dapat menonaktifkan keyboard di laptop.
Baca juga:Cara Memperbaiki Kunci Windows Dinonaktifkan
Metode 4: Melalui Alat Pihak Ketiga
Metode yang dibahas di atas membantu Anda memahami cara menonaktifkan keyboard laptop Windows 10 dengan pengaturan bawaan. Jika Anda tidak mendapatkan solusi apa pun melalui metode ini, Anda masih dapat mengandalkan alat pihak ketiga yang akan membantu Anda menonaktifkan keyboard di laptop.
1. BlueLife KeyFreeze
BlueLife KeyFreeze adalah alat sederhana dan mudah yang membantu Anda menonaktifkan keyboard dengan mudah di laptop atau PC Windows 10 Anda. Perhatikan bahwa, Anda dapat menggunakan BlueLife KeyFreeze untuk menonaktifkan mouse. Anda dapat menggunakan aplikasi ini (untuk mengunci atau membuka kunci) hanya dengan menekan Ctrl + Alt + tombol F bersama-sama, namun Anda dapat mengubah kombinasi ini jika Anda mau. Ini mengunci keyboard dan mouse secara terpisah atau bersama-sama, tanpa mengunci layar, yang merupakan keuntungan tambahan. Setelah mengunduh alat dari situs resmi, ekstrak file zip dan jalankan file pengaturan dengan mengklik dua kali di atasnya. Hitung mundur berjalan di bilah tugas dan ketika hitungan mundur berakhir, mouse dan keyboard dapat dikunci atau dibuka kuncinya. Anda juga dapat menyesuaikan beberapa pengaturan seperti mengubah tombol pintas, menonaktifkan jendela sembulan, mengizinkan gerakan mouse, dan banyak lagi.
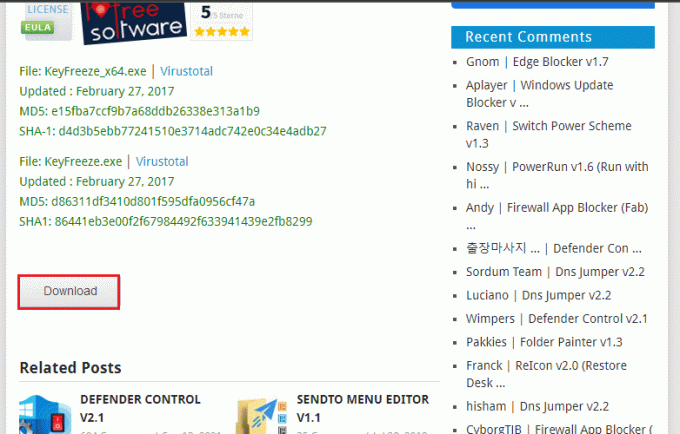
Sistem Operasi yang Didukung: Windows 11, Windows 10, Windows 8.1, Windows 8, Windows 7, Windows Vista, Windows XP – (baik x86 dan x64)
Bahasa yang Didukung: Inggris, Arab, Cheska, Tionghoa (Aksara Sederhana), Tionghoa (Tradisional), Prancis, Finlandia, Jerman, Yunani, Hongaria, Italia, Indonesia, Jepang, Korea, Polandia, Portugis, Rusia, Spanyol, Slovenia, Turki, Ukraina, Vietnam, Belanda, Persia, Bulgaria, Ibrani, Rumania.
2. Kunci Keyboard
Kunci Keyboard adalah aplikasi sampingan yang lebih aman yang mengunci keyboard dan mouse Anda dengan menggunakan lebih sedikit sumber daya sistem. Ini memiliki antarmuka yang ringkas dengan fitur yang dapat diakses. Ini sangat mudah dan dapat tetap tidak diperhatikan di bawah baki sistem Anda sampai Anda membutuhkan mouse atau keyboard Anda untuk dikunci pada PC Windows Anda. Yang perlu Anda lakukan adalah mengatur kata sandi dan klik pada Awal ikon untuk mengunci keyboard. Jika Anda ingin mengunci mouse Anda, Anda harus memasukkan kata sandi sekali lagi. Jangan khawatir, ini tidak akan membuat kebingungan bahkan ketika kunci keyboard diaktifkan. Alat ini tidak akan mengganggu aplikasi yang terbuka di komputer Anda dan jika Anda ingin membuka kunci keyboard, ketikkan kata sandi Anda lagi. Bagian yang menarik dari alat ini adalah, alat ini bekerja bahkan untuk keyboard eksternal.

Sistem Operasi yang Didukung
Windows 7 32/64 bit, Windows Vista 32/64 bit, Windows 2003, Windows XP
3. Anti-Shaya
Anti-Shaya adalah alat mudah yang dapat dioperasikan oleh semua versi OS Windows. Ini memiliki antarmuka pengguna yang sederhana dan efektif yang memiliki tombol kunci bersama dengan bidang untuk mengetik kata sandi Anda. Ketika Anda mengklik tombol kunci, semua tombol akan dinonaktifkan, dan karenanya sekarang Anda harus bergantung pada mouse untuk tugas-tugas rutin Anda. Jika Anda ingin membuka kunci keyboard Anda, klik tombol Anti-Shaya ikon dari baki sistem. Kemudian, ketikkan kata sandi Anda dan sekarang keyboard Anda akan terbuka kuncinya. Karena alat ini tidak melibatkan proses apa pun dalam Registri Windows, itu tidak memerlukan instalasi dan Anda dapat menjalankan file yang dapat dieksekusi secara langsung. Bahkan pengguna yang tidak mengetahui pengetahuan sistem apa pun dapat menggunakan alat ini dan berfungsi dengan baik dengan sistem Operasi tanpa menyebabkan crash, masalah hang, atau permintaan kesalahan. Alat ini mendukung semua versi Windows.
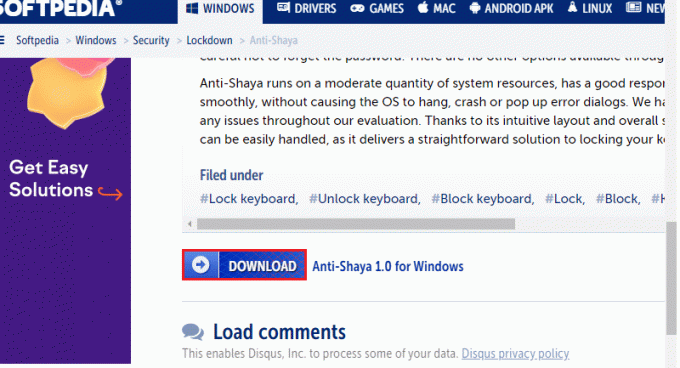
Sekarang, Anda tahu cara menonaktifkan keyboard laptop menggunakan command prompt dan cara menonaktifkan keyboard laptop Windows 10. Jika Anda terjebak di tengah proses pemecahan masalah, beri tahu kami di bagian komentar. Jangan ragu untuk menghubungi kami untuk pertanyaan lebih lanjut.
Pertanyaan yang Sering Diajukan
1. Bagaimana cara menonaktifkan sementara keyboard laptop Windows 10?
Jwb. Cara paling sederhana untuk menonaktifkan keyboard laptop di komputer Windows 10 Anda adalah menonaktifkannya dari Device Manager. Device Manager adalah tempat di mana daftar lengkap driver akan ditempatkan. Jadi, Buka Pengaturan perangkat, dan klik dua kali pada Keyboard bagian. Sekarang, klik kanan pada driver keyboard bawaan Anda dan klik Cacat dalam menu konteks. Anda juga dapat mengklik Copot pemasangan untuk menonaktifkan sementara keyboard laptop Windows 10.
2. Bagaimana cara menonaktifkan keyboard laptop tanpa menghapusnya?
Jwb. Jika Anda tidak ingin menghapus driver keyboard laptop di komputer Windows 10 Anda, namun tetap ingin menonaktifkannya untuk sementara, maka buka Pengaturan perangkat, lalu klik dua kali pada Keyboard bagian dan klik kanan pada Anda driver keyboard bawaan dan pilih Cacat.
3. Mengapa saya tidak dapat menghapus instalan keyboard Laptop?
Jwb. Ketika Anda tidak dapat menghapus instalan keyboard laptop secara permanen, Anda harus mengetahui fakta bahwa komputer Anda menginstal ulang driver yang dihapus secara otomatis setiap kali Anda me-restart PC Anda. Untuk memperbaiki masalah ini, Anda dapat menggunakan Kelompok Editor Kebijakan untuk membatasi penginstalan perangkat. Anda harus mengidentifikasi ID perangkat keras keyboard Anda untuk mengatasi masalah ini.
4. Bagaimana cara menghapus instalan keyboard laptop di Windows 11?
Jwb. Ada cara termudah untuk menghapus instalan keyboard laptop di komputer Windows 11 Anda sama seperti, menonaktifkannya dari Device Manager. Device Manager adalah tempat di mana daftar lengkap driver akan ditempatkan. Jadi, Buka Pengaturan perangkat, dan klik dua kali pada Keyboard bagian. Sekarang, klik kanan pada nama driver keyboard bawaan Anda dan klik Copot pemasangan dalam menu konteks.
5. Bagaimana Saya Menghapus Instalasi Keyboard Laptop 2022?
Jwb. Pertama, luncurkan Pengaturan perangkat dan temukan Keyboard pilihan, lalu klik dua kali pada Keyboard untuk memperluas pengemudi. Temukan keyboard internal dan klik kanan di atasnya, lalu klik Copot pemasangan.
Direkomendasikan:
- Saluran apa FOX di DIRECTV?
- Cara Menemukan Kata Sandi Administrator Di Windows 10
- Apa itu Tombol Beranda di Keyboard?
- Berapa Banyak Jenis Tombol pada Keyboard Komputer
Kami harap Anda belajar tentang cara menonaktifkan keyboard laptop di Windows 10. Jangan ragu untuk menghubungi kami dengan pertanyaan dan saran Anda melalui bagian komentar di bawah. Beri tahu kami topik apa yang ingin Anda pelajari di artikel kami berikutnya.