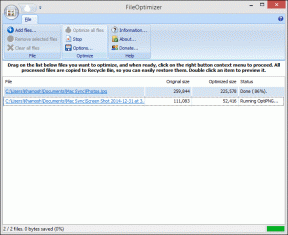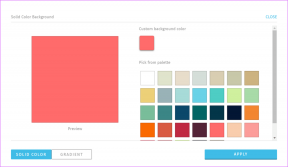Perbaiki Tidak Dapat Mengunduh Pembaruan Windows 10 Creators
Bermacam Macam / / November 28, 2021
Apakah Anda tidak dapat mengunduh pembaruan pembuat Windows 10 terbaru? Jika demikian maka jangan khawatir karena ada cara tertentu yang melaluinya Anda dapat dengan mudah mengunduh & menginstal pembaruan Windows terbaru.
Pembaruan Windows 10 Creators adalah pembaruan besar untuk semua PC Windows. Pembaruan ini menghadirkan beberapa fitur menarik bagi penggunanya, dan yang terpenting, Microsoft menawarkan pembaruan ini secara gratis. Versi terbaru ini membuat perangkat Anda diperbarui dengan semua peningkatan keamanan dan ternyata menjadi pembaruan besar.
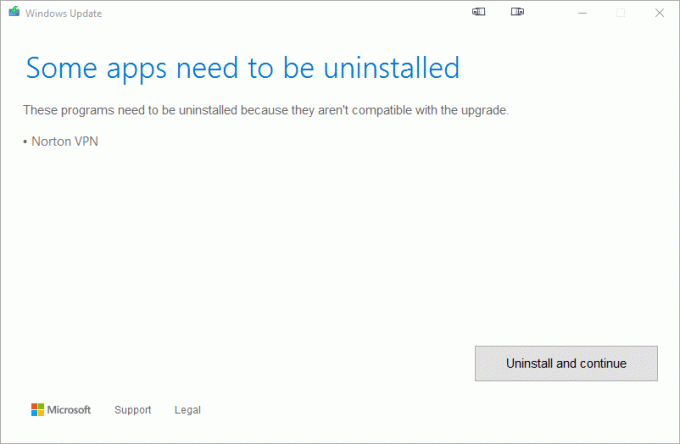
Saat pembaruan diluncurkan, pengguna mengunduhnya dan mencoba memutakhirkan PC mereka, tetapi di sinilah masalah sebenarnya muncul. Ada banyak masalah yang dihadapi pengguna saat mengunduh pembaruan tersebut. Perangkat mungkin mengalami bug dan kesalahan saat meningkatkan ke Pembaruan Pembuat Konten. Jika Anda menghadapi masalah serupa, Anda telah datang ke tempat yang tepat. Teruslah membaca Panduan untuk mengatasi Tidak Dapat Mengunduh Pembaruan Windows 10 Creators.
Berbagai cara yang dapat Anda gunakan untuk memperbaiki masalah yang terkait dengan Pembaruan Pembuat Konten adalah sebagai berikut:
Isi
- Perbaiki Tidak Dapat Mengunduh Pembaruan Windows 10 Creators
- Langkah 1: Nonaktifkan opsi Tunda Peningkatan
- Langkah 2: Periksa Penyimpanan Anda
- Langkah 3: Nonaktifkan Koneksi Terukur
- Langkah 4: Matikan Antivirus dan Firewall
- Langkah 5: Tingkatkan Nanti
- Langkah 6: Perbaiki masalah File yang Hilang atau Rusak
- Langkah 7: Instal Pembaruan Windows 10 Creators Secara Manual dengan Media Creation Tool
Perbaiki Tidak Dapat Mengunduh Pembaruan Windows 10 Creators
Langkah 1: Nonaktifkan opsi Tunda Peningkatan
Jika Anda menghadapi masalah tidak dapat mengunduh Windows 10 Creators Update, maka Anda perlu menonaktifkan opsi tunda upgrade. Opsi ini mencegah pembaruan besar dari penginstalan. Karena pembaruan pembuat adalah salah satu pembaruan utama, jadi dengan menonaktifkan opsi Tunda Peningkatan, masalah ini dapat diselesaikan.
Untuk menonaktifkan Tunda Peningkatan, ikuti langkah-langkah di bawah ini:
1. Buka pengaturan menggunakan Tombol Windows + I. Klik pada Pembaruan & Keamanan pilihan di jendela Pengaturan.

2. Di bawah Pembaruan & Keamanan, klik pembaruan Windows dari menu yang muncul.

3. Klik pada "Opsi lanjutan" pilihan.

4. Kotak dialog yang terbuka akan memiliki kotak centang di sebelah tunda peningkatan pilihan. Hapus centang itu jika diperiksa.
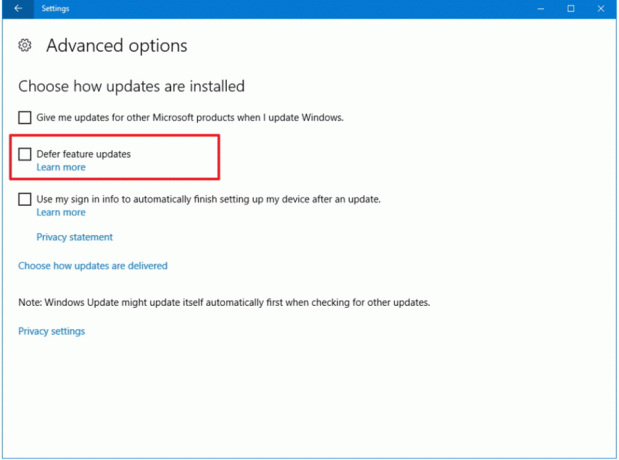
Sekarang, setelah opsi Tunda Upgrade dinonaktifkan, periksa Peningkatan Kreator. Sekarang Anda dapat mengunduh dan menginstal Creator Upgrade dengan lancar.
Langkah 2: Periksa Penyimpanan Anda
Untuk mengunduh dan menginstal pembaruan signifikan seperti pembaruan pembuat, Anda harus memiliki ruang kosong di sistem Anda. Jika Anda tidak memiliki cukup ruang di hard disk, Anda mungkin menghadapi masalah saat mengunduh Pembaruan Pembuat.
Anda perlu membuat ruang di hard disk Anda dengan menghapus file yang tidak terpakai atau ekstra atau dengan mentransfer file-file ini. Anda juga dapat membuat ruang di Hard Drive Anda dengan menghapus file-file sementara.
Untuk membersihkan hard disk Anda dari file-file sementara ini, Anda dapat menggunakan built-in alat pembersih disk. Untuk menggunakan alat ini ikuti langkah-langkah berikut:
1. Membuka Pembersihan disk menggunakan Mulai MenuCari.

2. Pilih drive Anda ingin membersihkan dan klik pada oke tombol.

3.Disk Cleanup untuk drive yang dipilih akan terbuka.
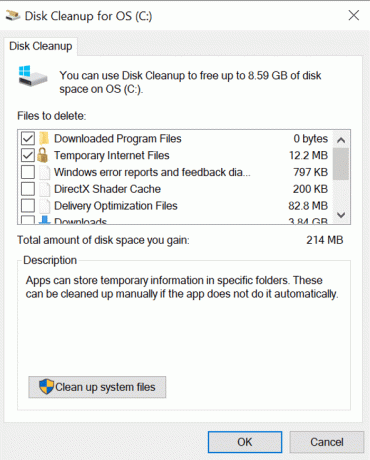
4. Gulir ke bawah dan centang kotak di sebelah File sementara dan klik oke.
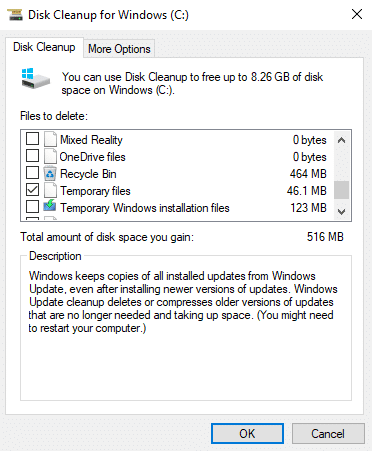
5.Tunggu beberapa menit sebelum Disk Cleanup dapat menyelesaikan operasinya.

6.Buka lagi Pembersihan disk untuk drive C:, kali ini klik tombol “Bersihkan file sistem” di bagian bawah.

7.Jika diminta oleh UAC, pilih Ya lalu pilih lagi Windows C: mengemudi dan klik OK.
8.Sekarang centang atau hapus centang item yang ingin Anda sertakan atau kecualikan dari Disk Cleanup dan kemudian klik OKE.

Sekarang Anda akan memiliki ruang kosong untuk mengunduh dan menginstal pembaruan pembuat Windows.
Langkah 3: Nonaktifkan Koneksi Terukur
Koneksi terukur mencegah bandwidth tambahan dan tidak memungkinkan pemutakhiran Anda berfungsi atau diunduh. Jadi, masalah terkait Pembaruan Pembuat Konten dapat diselesaikan dengan menonaktifkan koneksi terukur.
Untuk menonaktifkan koneksi terukur, ikuti langkah-langkah berikut:
1. Buka pengaturan menggunakan Tombol Windows + I. klik Jaringan & Internet pilihan.

2. Klik pada Ethernet pilihan dari menu sebelah kiri yang muncul.

3. Di bawah Ethernet, matikan tombol di sebelah Tetapkan sebagai koneksi terukur.

Sekarang, coba unduh dan instal pembaruan pembuatnya. Masalah Anda mungkin teratasi sekarang.
Langkah 4: Matikan Antivirus dan Firewall
Antivirus dan Firewall mencegah pembaruan dan juga memblokir fitur peningkatan yang signifikan. Jadi, dengan mematikannya, masalah Anda bisa teratasi. Untuk mematikan atau menonaktifkan Windows Firewall, ikuti langkah-langkah berikut:
1. Membuka panel kendali menggunakan opsi pencarian. Klik pada Sistem dan keamanan pilihan di jendela yang terbuka.

2. Klik Firewall Pembela Windows.

3. Dari menu yang muncul di layar, pilih Aktifkan atau nonaktifkan opsi Windows Defender Firewall.

4. Matikan NS Windows Defender Firewall baik untuk Jaringan Pribadi dan Publik dengan mengklik tombol di sebelah Matikan opsi Windows Defender Firewall.
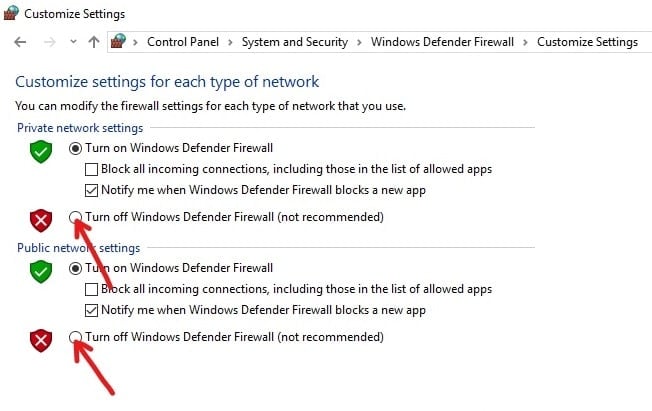
5. Klik pada oke tombol di bagian bawah halaman.
Setelah menyelesaikan langkah-langkah ini, coba unduh dan instal Pembaruan Pembuat Konten. Masalah Anda mungkin teratasi sekarang.
Jika Anda tidak dapat mematikan Windows Firewall menggunakan metode di atas, ikuti langkah-langkah di bawah ini:
1.Tekan Tombol Windows + I untuk membuka Pengaturan lalu klik Pembaruan & Keamanan.

2.Dari menu sebelah kiri klik pada Keamanan Windows pilihan.
3. Sekarang di bawah opsi Area perlindungan, klik Firewall Jaringan& perlindungan.

4. Di sana Anda dapat melihat keduanya Jaringan Pribadi dan Publik.
5.Anda harus nonaktifkan Firewall untuk jaringan Publik dan Pribadi.
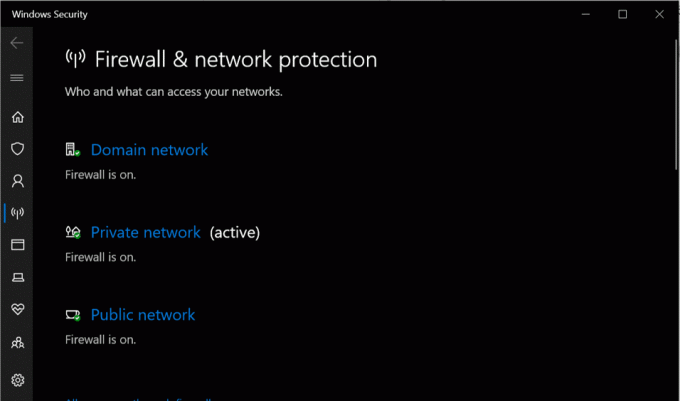
6.Setelah menonaktifkan Windows Firewall Anda dapat kembali mencoba memutakhirkan Windows 10.
Langkah 5: Tingkatkan Nanti
Saat pembaruan baru dirilis, server Pembaruan Windows penuh sesak, dan ini mungkin menjadi alasan masalah saat mengunduh. Jika ini masalahnya, maka Anda harus mencoba mengunduh pembaruan nanti.
Langkah 6: Fix Masalah File Hilang atau Rusak
Jika Anda menghadapi pesan kesalahan 0x80073712 saat memutakhirkan, maka Anda harus memahami bahwa beberapa file pembaruan Windows penting hilang atau rusak, yang penting untuk pembaruan.
Anda perlu menghapus file yang rusak itu. Untuk ini, Anda perlu menjalankan Pembersihan disk untuk C: Berkendara. Untuk ini, Anda perlu mengetikkan pembersihan disk di bilah pencarian Windows. Kemudian pilih C: drive (biasanya di mana Windows 10 diinstal) dan kemudian hapus File sementara Windows. Setelah menghapus file-file sementara pergi ke Pembaruan & keamanan dan sekali lagi periksa pembaruan.

Langkah 7: Secara manual Instal Pembaruan Windows 10 Creators dengan Media Creation Tool
Jika semua praktik standar untuk memperbarui Windows 10 gagal, maka Anda juga dapat memperbarui PC Anda secara manual dengan bantuan Media Creation Tool.
1.Anda harus menginstal alat pembuatan Media untuk proses ini. Untuk menginstal ini pergi ke tautan ini.
2. Setelah pengunduhan selesai, buka Alat Pembuatan Media.
3.Anda harus menerima Perjanjian Pengguna dengan mengklik tombol “Menerima" tombol.
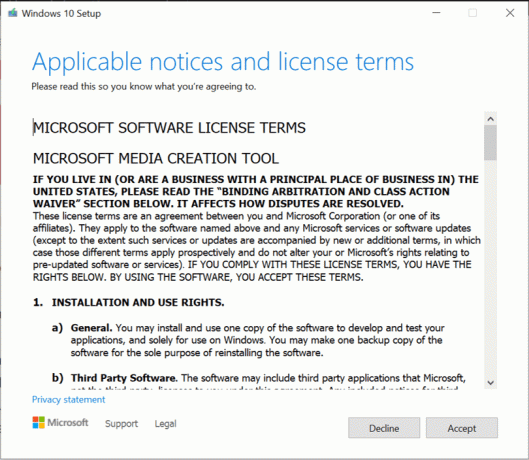
4.Pada "Apa yang ingin Anda lakukan?" tanda centang layar “Tingkatkan PC ini sekarang" pilihan.

5.Selanjutnya, pastikan untuk mencentang opsi "Simpan file & aplikasi Anda" untuk melindungi file Anda.

6. Klik pada Install untuk menyelesaikan proses.

Ini adalah beberapa solusi yang dapat Anda coba jika Anda menghadapi Tidak dapat Mengunduh masalah Pembaruan Pembuat Windows 10. Kami harap panduan ini membantu dalam menyelesaikan masalah yang Anda hadapi sebelumnya. Jangan ragu untuk mengatasi masalah apa pun yang Anda hadapi di bagian komentar.