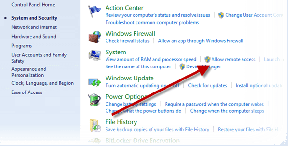5 Cara Teratas untuk Memperbaiki Kesalahan "Pengandar Tidak Dapat Memuat di Perangkat Ini" pada Windows 11
Bermacam Macam / / June 20, 2022
Ini bisa membuat frustasi jika Windows 11 terus menunjukkan kepada Anda pesan 'Pengandar tidak dapat memuat pada perangkat ini' setiap kali Anda memulai komputer. Kesalahan seperti itu biasanya terjadi ketika Windows gagal untuk memuat driver tertentu karena masalah kompatibilitas atau pengaturan keamanan yang salah dikonfigurasi.

Untungnya, pesan kesalahan juga menyebutkan driver yang perlu diperhatikan. Dalam posting ini, kami akan membagikan beberapa cara cara memperbaiki pesan 'A driver can can load on this device' di PC Windows 11 Anda. Jadi ayo mulai.
1. Perbarui Driver
Jika driver tidak kompatibel, Windows mungkin gagal memuatnya. Dalam kebanyakan kasus, Anda dapat memperbaiki masalah seperti itu hanya dengan memperbarui driver. Oleh karena itu, Anda harus mulai dengan itu.
Langkah 1: Klik kanan tombol Start dan pilih Device Manager dari daftar.

Langkah 2: Arahkan ke driver yang bermasalah, klik kanan padanya, dan pilih Update driver.

Setelah itu, ikuti petunjuk di layar untuk menyelesaikan pembaruan driver dan lihat apakah kesalahan muncul lagi.
2. Kembali ke Driver Sebelumnya
Jika pesan 'Driver tidak dapat memuat pada perangkat ini' hanya mulai muncul setelah pembaruan driver terbaru, Anda dapat mencoba kembali ke versi driver sebelumnya. Begini caranya.
Langkah 1: Klik pada ikon pencarian di Taskbar, ketik pengaturan perangkat, dan tekan Enter.

Langkah 2: Arahkan ke driver yang bermasalah, klik kanan padanya, dan pilih Properties.

Langkah 3: Di bawah tab Driver, klik Roll Back Driver.

Langkah 4: Pilih alasan rollback dan klik Yes untuk melanjutkan.

Saat Anda me-restart komputer Anda, Windows akan mengembalikan versi driver sebelumnya untuk memperbaiki kesalahan 'A driver tidak dapat memuat pada perangkat ini'.
3. Matikan Integritas Memori di Keamanan Windows
Integritas Memori adalah fitur di Keamanan Windows yang dapat mencegah driver dari memuat di kali. Anda mungkin melihat kesalahan 'Pengandar tidak dapat memuat pada perangkat ini' ketika itu terjadi. Microsoft merekomendasikan bahwa Anda menonaktifkan fitur Integritas Memori untuk menyingkirkannya.
Langkah 1: Tekan tombol Windows + S untuk membuka Pencarian Windows, ketik keamanan jendela, dan tekan Enter.

Langkah 2: Buka Keamanan perangkat.

Langkah 3: Klik pada detail isolasi inti.

Langkah 4: Nonaktifkan opsi Integritas memori.

Setelah dinonaktifkan, driver Anda akan dimuat dengan baik.
4. Hapus Nilai Registri UpperFilters dan LowerFilters
Kesalahan seperti itu juga dapat muncul ketika beberapa entri registri yang terkait dengan perangkat rusak. Secara khusus, UpperFilters dan LowerFilters adalah dua kunci yang perlu Anda hapus untuk menghilangkan kesalahan ini.
Untuk melakukannya, pertama-tama, Anda perlu mengetahui Kelas GUID (Pengidentifikasi Unik Global) yang benar dari perangkat terkait yang bersangkutan. Inilah cara menemukannya.
Langkah 1: Tekan tombol Windows + R untuk membuka kotak dialog Run. Jenis devmgmt.msc di bidang Buka dan tekan Enter.

Langkah 2: Klik kanan driver yang bermasalah (Untuk panduan ini, kami memeriksa driver ASUS TouchPad) dan pilih Properties.

Langkah 3: Beralih ke tab Detail dan gunakan menu tarik-turun di bawah Properti untuk memilih GUID Kelas. Kemudian, catat nilai yang muncul di kotak.

Setelah itu, hapus nilai registri UpperFilters dan LowerFilters yang terkait dengan perangkat dengan mengikuti langkah-langkah di bawah ini. Pastikan Anda mengambil buat cadangan semua file registri sebelum itu.
Langkah 1: Tekan tombol Windows + R untuk membuka dialog Run. Ketik regedit dan tekan Enter.

Langkah 2: Di jendela Peninjau Suntingan Registri, tempel jalur berikut di bilah alamat di bagian atas untuk menavigasi ke kunci Kelas.
HKEY_LOCAL_MACHINE\SYSTEM\CurrentControlSet\Control\Class

Langkah 3: Di dalam kunci Kelas, temukan GUID Kelas yang disebutkan sebelumnya. Di sebelah kanan Anda, Anda akan melihat nilai UpperFilters dan LowerFilters. Dalam beberapa kasus, Anda mungkin hanya melihat salah satu dari dua nilai, yang sangat normal.

Langkah 4: Klik kanan pada UpperFilters dan pilih Hapus. Pilih Ya saat diminta. Ulangi langkah ini untuk menghapus entri LowerFilters juga.

Restart PC Anda setelah ini dan periksa untuk melihat apakah kesalahan muncul lagi.
5. Lakukan Pemulihan Sistem
Ada kemungkinan bahwa perubahan terbaru yang dibuat pada pengaturan sistem atau program yang baru diinstal mengganggu driver dan mencegahnya memuat. Melakukan pemulihan sistem akan memungkinkan Anda untuk membatalkan perubahan tersebut dengan kembali ke titik sebelum kesalahan pertama kali muncul.
Untuk melakukan pemulihan sistem pada Windows, ikuti langkah-langkah di bawah ini.
Langkah 1: Buka Start Menu, ketik membuat titik pemulihan, dan tekan Enter.

Langkah 2: Di bawah tab System Protection, klik tombol System Restore.

Langkah 3: Klik Berikutnya.

Langkah 4: Pilih titik pemulihan sebelum kesalahan pertama kali terjadi. Kemudian, tekan Berikutnya.

Langkah 5: Tinjau semua detail dan tekan Selesai.

PC Anda akan restart dan kembali ke titik pemulihan yang dipilih. Setelah itu, kesalahan seharusnya tidak lagi mengganggu Anda.
Berkendara Aman
Masalah driver tersebut dapat memengaruhi fungsionalitas keseluruhan perangkat Anda. Karena itu, Anda tidak boleh mengabaikan mereka. Kami berharap melalui solusi yang disebutkan di atas akan membantu Anda memperbaiki kesalahan 'Driver tidak dapat memuat pada perangkat ini' pada Windows 11, dan semuanya kembali normal.
Terakhir diperbarui pada 20 Juni 2022
Artikel di atas mungkin berisi tautan afiliasi yang membantu mendukung Guiding Tech. Namun, itu tidak mempengaruhi integritas editorial kami. Konten tetap tidak bias dan otentik.

Ditulis oleh
Pankil berprofesi sebagai Insinyur Sipil yang memulai perjalanannya sebagai penulis di EOTO.tech. Dia baru-baru ini bergabung dengan Guiding Tech sebagai penulis lepas untuk meliput cara, penjelasan, panduan pembelian, tip dan trik untuk Android, iOS, Windows, dan Web.