7 Cara Teratas untuk Memperbaiki Gmail Tidak Berfungsi di Chrome
Bermacam Macam / / June 20, 2022
Google Chrome adalah salah satu browser populer yang mendukung Gmail. Namun, pengalaman Gmail Anda di Chrome mungkin masih bermasalah karena berbagai alasan. Bagaimana jika Anda harus memeriksa email penting dan Gmail tidak dimuat dengan benar di Chrome? Terkadang, Gmail mungkin gagal memuat email baru, kirim notifikasi, atau mencegah Anda menambahkan lampiran di Chrome.

Untungnya, memperbaiki masalah Gmail di Chrome tidak terlalu sulit. Berikut adalah beberapa tip pemecahan masalah yang berguna yang dapat Anda gunakan saat Gmail tidak berfungsi di Google Chrome.
1. Periksa Apakah Gmail Tidak Aktif
Sebelum memecahkan masalah Chrome, ada baiknya memeriksa apakah ada masalah dengan server Gmail. Anda dapat mengunjungi Dasbor Status Google Workspace untuk melihat status real-time server Gmail.
Kunjungi Dasbor Status Google Workspace

Jika server tidak aktif, Gmail tidak akan berfungsi di browser web lain. Jadi, Anda harus menunggu hingga layanan pulih kembali.
2. Gunakan Gmail di Jendela Penyamaran
Selanjutnya, Anda dapat mencoba menggunakan Gmail di Chrome jendela penyamaran. Ini akan membantu menghindari gangguan apa pun yang disebabkan oleh cache browser, cookie, atau ekstensi yang ada. Untuk membuka jendela penyamaran di Chrome, klik ikon menu tiga titik di sudut kanan atas dan pilih jendela Penyamaran Baru. Atau, Anda dapat menggunakan Ctrl+Shift+N (Windows) atau Command+Shift+N (macOS) untuk meluncurkan jendela Penyamaran dengan cepat.

Coba muat Gmail di jendela penyamaran untuk melihat apakah itu berfungsi dengan baik.
3. Nonaktifkan Ekstensi Browser
Jika Anda menggunakan beberapa ekstensi pihak ketiga di Chrome, ini dapat menyebabkan Gmail dimuat dengan tidak semestinya. Ketika itu terjadi, Gmail mungkin membutuhkan waktu lebih lama dari yang diperkirakan untuk dimuat email atau gagal melakukannya sepenuhnya. Untuk memverifikasi ini, Anda dapat mencoba menonaktifkan semua ekstensi pihak ketiga satu per satu di Chrome dan memuat Gmail lagi.
Untuk menonaktifkan ekstensi di Chrome, ketik chrome://ekstensi di bilah alamat di bagian atas dan tekan Enter. Kemudian, gunakan sakelar untuk menonaktifkan semua ekstensi.

Setelah mencoba mencari tahu ekstensi mana yang menghalangi, coba muat Gmail. Jika berhasil, Anda dapat mengaktifkan semua ekstensi satu per satu untuk mengisolasi pelakunya.
4. Setel Ulang Izin Situs untuk Gmail
Izin situs yang salah dikonfigurasi juga dapat mencegah fitur Gmail tertentu berfungsi dengan benar di Chrome. Misalnya, jika Anda tidak mengizinkan izin pemberitahuan untuk Gmail, Chrome mungkin gagal mengirim lansiran untuk email dan pesan baru. Untuk menghindari masalah tersebut, Anda dapat mencoba menyetel ulang izin situs untuk Gmail.
Buka Google Chrome dan arahkan ke Gmail. Ketuk ikon gembok di sebelah kiri bilah alamat dan klik Atur ulang izin dari menu yang dihasilkan.

Segarkan halaman web dan lihat apakah Gmail berfungsi dengan baik.
5. Aktifkan JavaScript
Jika Anda telah menonaktifkan JavaScript di Chrome, Anda mungkin mengalami kesalahan saat menggunakan Gmail, terutama saat masuk. Untuk memperbaikinya, Anda dapat mengaktifkan JavaScript di Chrome dengan menggunakan langkah-langkah di bawah ini.
Langkah 1: Di Google Chrome, gunakan ikon menu tiga titik di sudut kanan atas untuk membuka Pengaturan.

Langkah 2: Arahkan ke tab Privasi dan keamanan di sebelah kiri Anda dan klik Pengaturan situs.

Langkah 3: Gulir ke bawah untuk mengklik JavaScript.

Langkah 4: Terakhir, di bawah Perilaku default, pilih opsi 'Situs dapat menggunakan Javascript'.

Selanjutnya, pastikan bahwa Gmail tidak ditambahkan di bawah 'Tidak diizinkan menggunakan JavaScript.'
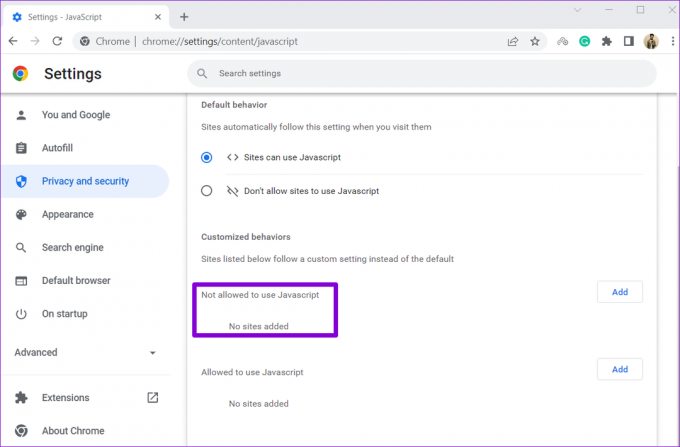
Coba gunakan Gmail lagi untuk melihat apakah berfungsi dengan baik.
6. Menghapus data pencarian
Yang ada cache dan cookie yang disimpan oleh Chrome juga dapat mencegah situs web memuat dengan benar pada waktu tertentu. Oleh karena itu, selalu merupakan ide yang baik untuk menghapus data penjelajahan setiap kali Anda mengalami masalah apa pun.
Langkah 1: Buka Chrome di PC Anda. Klik menu tiga titik di sudut kanan atas, navigasikan ke More tools, dan pilih Clear browsing data dari sub-menu.

Atau, Anda dapat menekan Ctrl + Shift + Del shortcut untuk membuka panel Clear Browsing Data.
Langkah 2: Gunakan menu tarik-turun di sebelah Rentang waktu untuk memilih Sepanjang waktu. Tandai kotak centang yang bertuliskan 'Cookie dan data situs lainnya' dan 'Gambar dan file dalam cache.'
Terakhir, tekan tombol Hapus data.

Setelah menghapus data penjelajahan, coba muat Gmail lagi.
7. Setel ulang Chrome
Anda harus mempertimbangkan menyetel ulang Chrome ke pengaturan default jika semuanya gagal. Perhatikan bahwa tindakan ini akan menghapus semua ekstensi, tab yang disematkan, dan data penjelajahan Anda dari Chrome. Inilah cara Anda dapat melakukannya.
Langkah 1: Luncurkan Chrome, ketik chrome://pengaturan/setel ulang di bilah alamat di bagian atas, dan tekan Enter. Kemudian, klik 'Pulihkan pengaturan ke default aslinya.'

Langkah 2: Pada kotak pop-up konfirmasi, pilih Atur Ulang Pengaturan untuk melanjutkan.
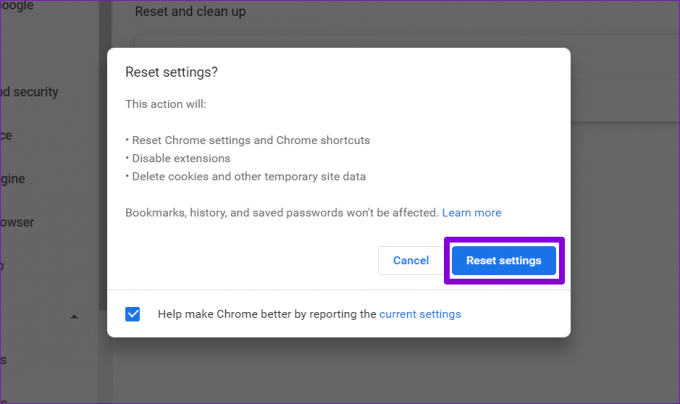
Karena proses ini menyetel ulang Chrome sepenuhnya, Gmail akan berfungsi dengan baik setelah ini.
Anda Punya Surat
Mengalami masalah seperti itu saat menggunakan Gmail dapat dengan mudah merusak pengalaman Chrome Anda. Namun, jika Anda tidak mau menyerah pada browser favorit Anda, Anda dapat menggunakan solusi yang disebutkan di atas untuk menyelesaikan masalah Gmail yang tidak berfungsi di Chrome.
Terakhir diperbarui pada 20 Juni 2022
Artikel di atas mungkin berisi tautan afiliasi yang membantu mendukung Guiding Tech. Namun, itu tidak mempengaruhi integritas editorial kami. Konten tetap tidak bias dan otentik.

Ditulis oleh
Pankil berprofesi sebagai Insinyur Sipil yang memulai perjalanannya sebagai penulis di EOTO.tech. Dia baru-baru ini bergabung dengan Guiding Tech sebagai penulis lepas untuk meliput cara, penjelasan, panduan pembelian, tip dan trik untuk Android, iOS, Windows, dan Web.



