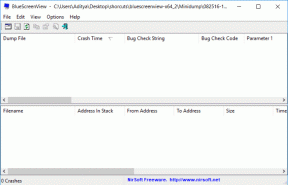7 Cara Teratas untuk Memperbaiki Mode Pesawat Berwarna Abu-abu di Windows 10 dan Windows 11
Bermacam Macam / / June 21, 2022
Mode pesawat adalah fitur berguna di Windows yang memungkinkan Anda mengaktifkan atau menonaktifkan semua komunikasi nirkabel di PC dengan cepat. Ini adalah salah satu fitur anugerah yang dapat membantu Anda memperbaiki banyak hal masalah jaringan di Windows. Tetapi apa yang terjadi ketika mode pesawat tampak berwarna abu-abu, dan Anda tidak dapat mengaksesnya?

Jika Anda mengalami masalah serupa, posting ini berisi daftar solusi yang akan membantu Anda memperbaiki saat mode pesawat berwarna abu-abu pada Windows 10 dan Windows 11. Ayo mulai.
1. Gunakan Tombol Fungsi untuk Beralih Mode Pesawat
Kebanyakan keyboard membawa tombol fungsi yang memungkinkan Anda untuk mengaktifkan mode pesawat di PC Anda. Untuk memulai, Anda dapat menekan tombol itu dengan tombol Fn untuk mengaktifkan mode pesawat dan melihat apakah itu berfungsi.

2. Jalankan Pemecah Masalah Adaptor Jaringan
Selanjutnya, Anda dapat mencoba menjalankan adaptor jaringan pemecah masalah di Windows untuk melihat apakah itu dapat mendeteksi dan memperbaiki masalah konektivitas umum. Begini caranya.
Langkah 1: Klik pada ikon pencarian di Taskbar, ketik memecahkan masalah pengaturan, dan tekan Enter.

Langkah 2: Klik pada Pemecah masalah lainnya.
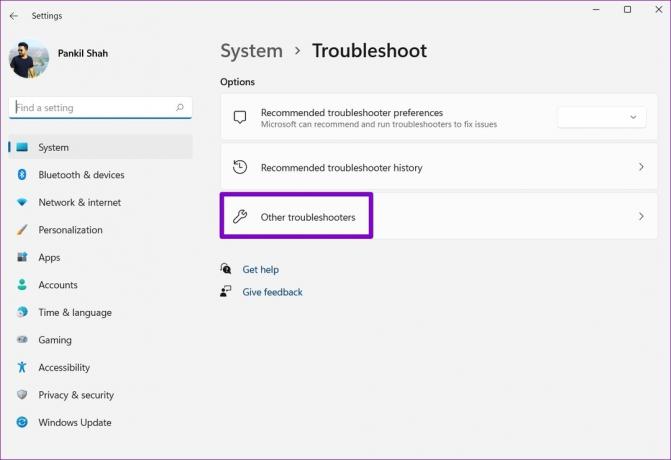
Langkah 3: Gulir ke bawah untuk menjalankan pemecah masalah Adaptor Jaringan.

Ikuti petunjuk di layar untuk menyelesaikan proses pemecahan masalah. Setelah itu, periksa apakah Anda dapat mengakses mode pesawat.
3. Mulai ulang Layanan Manajemen Radio
Layanan Manajemen Radio adalah komponen penting yang perlu dijalankan di latar belakang agar mode pesawat berfungsi. Idealnya, layanan harus mulai secara otomatis setiap kali PC Anda boot. Namun, jika itu tidak terjadi atau jika layanan mengalami masalah, Anda dapat mencoba memulai ulang.
Langkah 1: Tekan tombol Windows + R untuk meluncurkan utilitas Run. Jenis services.msc di bidang Buka dan tekan Enter.
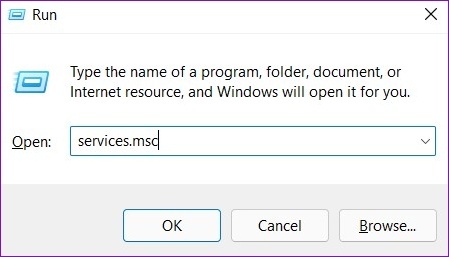
Langkah 2: Di jendela Layanan, cari Layanan Manajemen Radio. Klik kanan padanya dan pilih Restart. Jika layanan tidak berjalan, pilih Mulai.

Coba akses mode pesawat lagi untuk melihat apakah itu berfungsi.
4. Nonaktifkan dan Aktifkan Adaptor Jaringan
Kadang-kadang masalah dengan adaptor jaringan di PC Anda juga dapat menyebabkan mode pesawat tampak berwarna abu-abu. Dalam kasus seperti itu, Anda dapat mencoba menonaktifkan adaptor jaringan dan mengaktifkannya kembali untuk menyelesaikan masalah.
Langkah 1: Klik kanan tombol Start dan pilih Device Manager dari daftar.

Langkah 2: Di jendela Device Manager, klik dua kali pada Network adapters untuk memperluasnya.
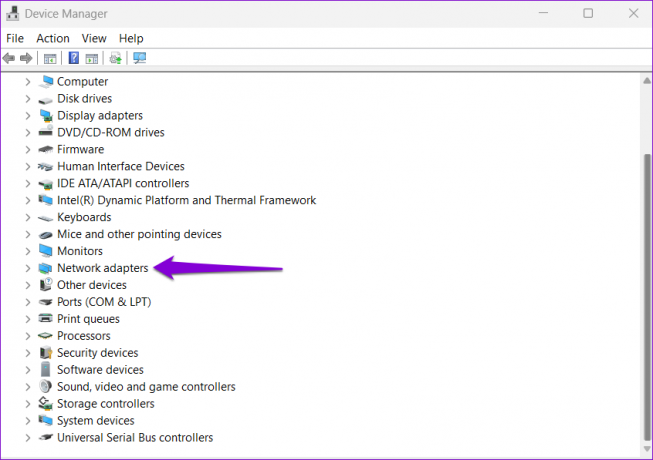
Langkah 3: Klik kanan pada adaptor jaringan nirkabel Anda dan pilih Nonaktifkan perangkat.

Langkah 4: Klik kanan pada adaptor jaringan lagi dan pilih Aktifkan perangkat.
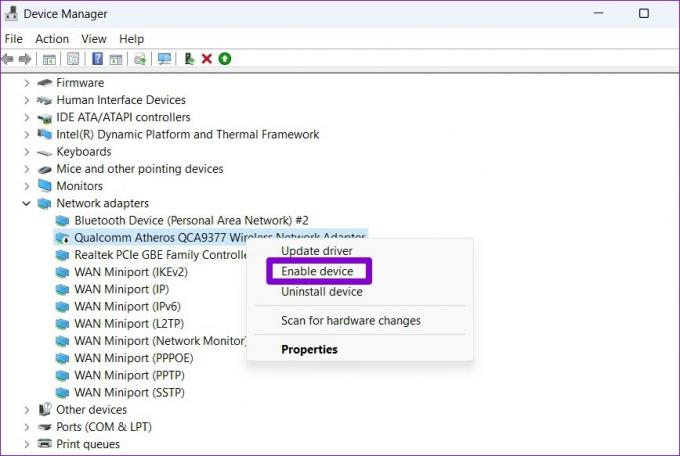
Setelah Anda menyelesaikan langkah-langkah di atas, mode pesawat akan berfungsi dengan baik.
5. Perbarui Driver Adaptor Jaringan
Jika mengaktifkan kembali driver adaptor jaringan tidak membantu, maka bisa jadi driver sudah ketinggalan zaman. Dalam hal ini, Anda dapat mencoba memperbarui driver adaptor jaringan di Windows.
Langkah 1: Klik ikon pencarian di Taskbar atau tekan tombol Windows + S untuk membuka menu pencarian. Jenis pengaturan perangkat dalam kotak dan tekan Enter.

Langkah 2: Perluas Adaptor jaringan, klik kanan pada adaptor jaringan nirkabel Anda, dan pilih Perbarui driver.
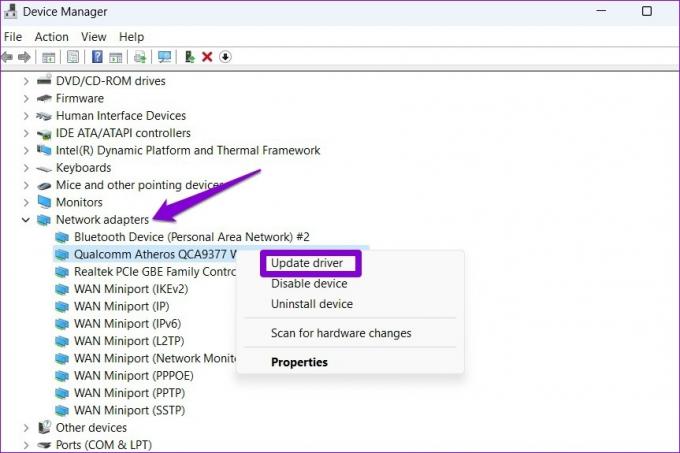
Dari sana, ikuti petunjuk di layar untuk menyelesaikan pembaruan driver. Setelah itu, mode pesawat seharusnya tidak tampak abu-abu.
6. Tweak Nilai Registri
Jika masalah berlanjut, Anda dapat memodifikasi kunci RadioEnable melalui Editor Registri untuk mengaktifkan atau menonaktifkan konektivitas nirkabel pada PC Anda. Sebelum Anda melanjutkan, penting bagi Anda buat cadangan semua file registri pada PC Anda.
Langkah 1: Tekan tombol Windows + R untuk meluncurkan perintah Run, ketik regedit, dan tekan Enter.

Langkah 2: Di jendela Registry Editor, rekatkan jalur berikut di bilah alamat di bagian atas dan tekan Enter. Ini akan membawa Anda ke tombol Control:
HKEY_LOCAL_MACHINE\SYSTEM\CurrentControlSet\Control

Langkah 3: Klik kanan pada tombol Kontrol dan pilih Temukan.

Langkah 4: Jenis RadioEnable di dalam kotak dan klik Temukan Berikutnya.
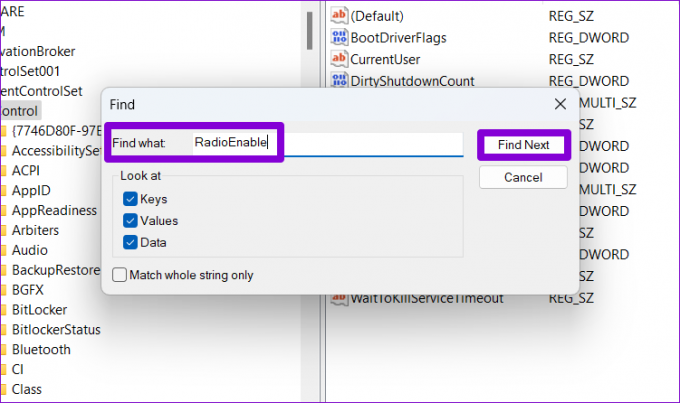
Langkah 5: Setelah Anda menemukan entri RadioEnable, klik dua kali padanya dan ubah Value data menjadi 1 sebelum menekan OK. Ini akan menonaktifkan mode pesawat. Demikian pula, menyetel nilainya ke 0 akan mengaktifkan mode pesawat.

7. Setel Ulang Pengaturan Jaringan
Jika mode pesawat masih tampak abu-abu pada saat ini, mengatur ulang pengaturan jaringan pada Windows mungkin satu-satunya pilihan Anda. Proses ini menghapus semua adapter jaringan dan mengatur ulang semua pengaturan jaringan Anda ke nilai defaultnya.
Langkah 1: Tekan tombol Windows + I untuk meluncurkan aplikasi Pengaturan. Di tab Jaringan & internet, klik Pengaturan jaringan lanjutan.

Langkah 2: Di bawah Pengaturan lainnya, klik Reset jaringan.
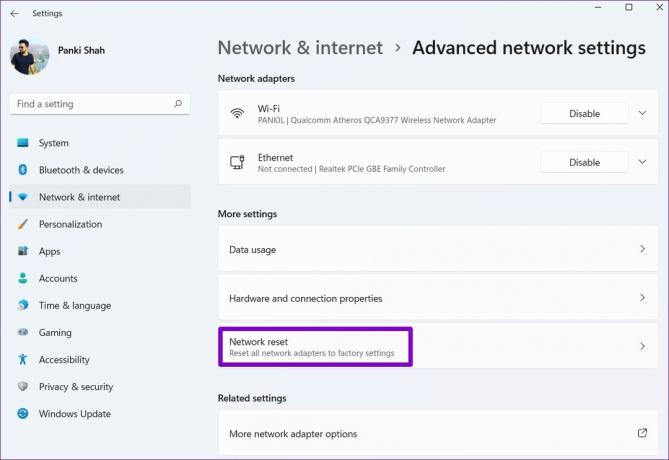
Langkah 3: Terakhir, klik tombol Reset sekarang di sebelah Reset jaringan.

Tunggu hingga proses selesai dan reboot PC Anda setelah ini.
Keluar dari pesawat
Anda tidak dapat mengakses Wi-Fi, Bluetooth, dan koneksi jaringan lainnya saat Windows macet dalam mode pesawat. Ini dapat membahayakan produktivitas Anda dan membuat Anda frustrasi. Kami berharap solusi yang diberikan dalam artikel ini telah membantu Anda dalam menyelesaikan masalah untuk selamanya.
Terakhir diperbarui pada 21 Juni 2022
Artikel di atas mungkin berisi tautan afiliasi yang membantu mendukung Guiding Tech. Namun, itu tidak mempengaruhi integritas editorial kami. Konten tetap tidak bias dan otentik.

Ditulis oleh
Pankil berprofesi sebagai Insinyur Sipil yang memulai perjalanannya sebagai penulis di EOTO.tech. Dia baru-baru ini bergabung dengan Guiding Tech sebagai penulis lepas untuk meliput cara, penjelasan, panduan pembelian, tip dan trik untuk Android, iOS, Windows, dan Web.