Perbaiki Pencarian File Explorer Tidak Bekerja di Windows 10
Bermacam Macam / / November 28, 2021
Perbaiki Pencarian File Explorer Tidak Bekerja di Windows 10: Jika Anda baru saja mencari beberapa file atau folder tertentu dalam pencarian File Explorer dan hasil pencarian tidak memunculkan apa pun, maka itu bisa menjadi masalah yang terkait dengan File Explorer Pencarian Tidak Berfungsi dan untuk memastikan ini adalah masalah yang kami hadapi di sini Anda perlu mencari beberapa file atau folder yang Anda tahu ada di PC Anda tetapi pencarian tidak dapat Temukan. Singkatnya fitur Pencarian File Explorer tidak berfungsi dan tidak ada item yang cocok dengan pencarian Anda.
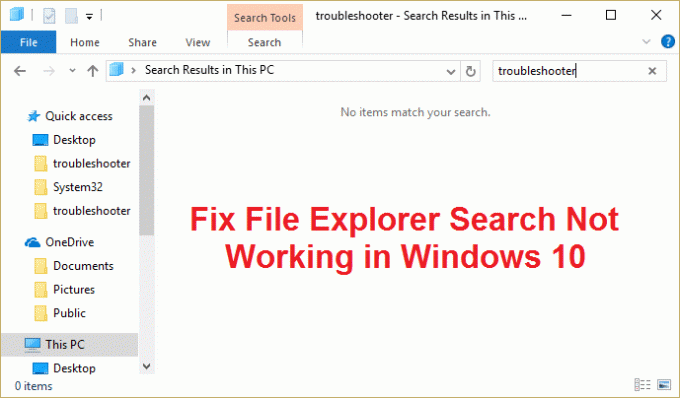
Anda bahkan tidak dapat mencari sebagian besar aplikasi dasar dalam pencarian File Explorer, misalnya, kalkulator atau Microsoft Word, dll. Dan sangat membuat frustasi bagi pengguna untuk mencari semua file & folder secara manual saat fungsi pencarian tidak berfungsi. Masalah utama dapat berupa masalah Pengindeksan atau basis data indeks mungkin rusak atau hanya layanan pencarian tidak berjalan. Bagaimanapun, pengguna bingung di sini, jadi tanpa membuang waktu, mari kita lihat bagaimana sebenarnya Memperbaiki masalah Pencarian File Explorer Tidak Bekerja dengan panduan pemecahan masalah yang tercantum di bawah ini.
Isi
- Perbaiki Pencarian File Explorer Tidak Bekerja di Windows 10
- Metode 1: Akhiri proses Cortana
- Metode 2: Mulai ulang layanan Pencarian Windows
- Metode 3: Jalankan Pemecah Masalah Pencarian dan Pengindeksan
- Metode 4: Cari Isi File Anda
- Metode 5: Bangun kembali Indeks Pencarian Windows
- Metode 6: Tambahkan Izin Sistem ke File/Folder
- Metode 7: Daftarkan ulang Cortana
- Metode 8: Ubah Aplikasi Default berdasarkan protokol
- Metode 9: Buat Akun Pengguna Administrator Baru
- Metode 10: Biarkan Disk Diindeks
- Metode 11: Jalankan DISM untuk memperbaiki file Windows yang rusak
- Metode 12: Perbaiki Instal Windows 10
Perbaiki Pencarian File Explorer Tidak Bekerja di Windows 10
Pastikan untuk buat titik pemulihan untuk berjaga-jaga jika terjadi kesalahan.
Metode 1: Akhiri proses Cortana
1. tekan Ctrl + Shift + Esc bersama-sama untuk membuka Pengelola tugas.
2. Menemukan Cortana dalam daftar kemudian klik kanan di atasnya dan pilih Tugas akhir.

3. Ini akan memulai kembali Cortana yang seharusnya bisa perbaiki masalah Pencarian File Explorer Tidak Bekerja di Windows 10 tetapi jika Anda masih buntu maka lanjutkan dengan metode selanjutnya.
Metode 2: Mulai ulang layanan Pencarian Windows
1. Tekan Tombol Windows + R lalu ketik services.msc dan tekan Enter.

2. Menemukan Layanan Pencarian Windows lalu klik kanan padanya dan pilih Properti.

3. Pastikan untuk mengatur Jenis startup ke Otomatis dan klik Lari jika layanan tidak berjalan.

4. Klik Terapkan diikuti oleh OK.
5. Reboot PC Anda untuk menyimpan perubahan.
Metode 3: Jalankan Pemecah Masalah Pencarian dan Pengindeksan
1. Tekan tombol Windows + I untuk membuka Pengaturan lalu klik Pembaruan & Keamanan.

2. Dari menu sebelah kiri, pilih Memecahkan masalah.
3. Sekarang di bawah "Temukan dan perbaiki masalah lain" klik Pencarian dan Pengindeksan.
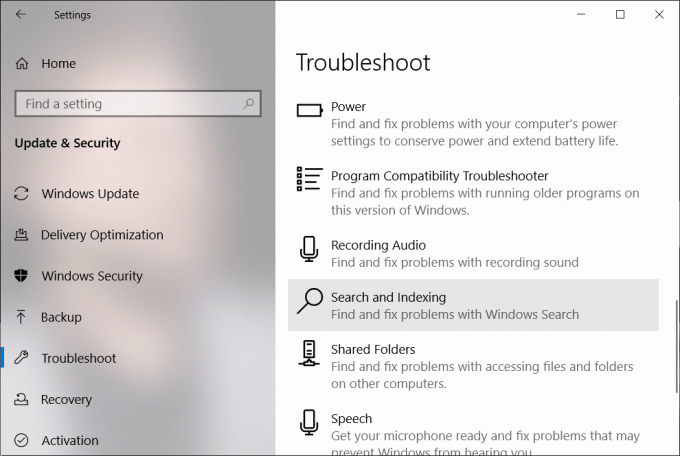
4. Selanjutnya, klik Jalankan pemecah masalah tombol di bawah Pencarian dan Pengindeksan.
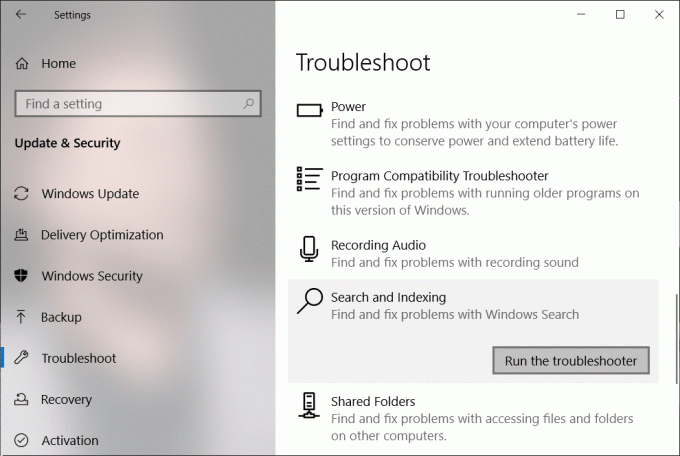
5. Tanda cek "File tidak muncul di hasil pencarian” dan klik Lanjut.

6. Jika ada masalah yang ditemukan, pemecah masalah akan memperbaikinya secara otomatis.
Atau, Anda juga dapat menjalankan Pemecah Masalah Pencarian dan Pengindeksan dari Panel Kontrol:
1. tekan Tombol Windows + R lalu ketik panel kontrol dan tekan Enter untuk membuka Panel kendali.

2. Cari Troubleshoot dan klik Penyelesaian masalah.

3. Selanjutnya, klik Lihat semua di panel jendela kiri.

4. Klik dan jalankan Pemecah masalah untuk Penelusuran dan Pengindeksan.

5. Ikuti petunjuk di layar untuk menjalankan Pemecah Masalah.

6. Jika ada masalah yang ditemukan, klik pada kotak centang tersedia di sebelah mana saja masalah yang Anda alami.

7. Pemecah Masalah mungkin dapat perbaiki masalah Pencarian File Explorer Tidak Bekerja.
Metode 4: Cari Isi File Anda
1. Tekan Tombol Windows + E untuk membuka File Explorer lalu klik Melihat dan pilih Pilihan.

2. Beralih ke tab pencarian dan tanda centang “Selalu Cari Nama dan Isi File" dibawah Saat mencari lokasi yang tidak diindeks.

3. Klik Terapkan diikuti oleh OK.
4. Reboot PC Anda untuk menyimpan perubahan.
Lihat apakah Anda mampu perbaiki pencarian File Explorer tidak berfungsi di masalah Windows 10 atau tidak, karena ini tampaknya berhasil untuk sebagian besar pengguna, jika tidak maka lanjutkan ke metode berikutnya.
Metode 5: Bangun kembali Indeks Pencarian Windows
1. Ketik opsi pengindeksan di Pencarian Windows lalu klik hasil teratas untuk membuka Opsi Pengindeksan.
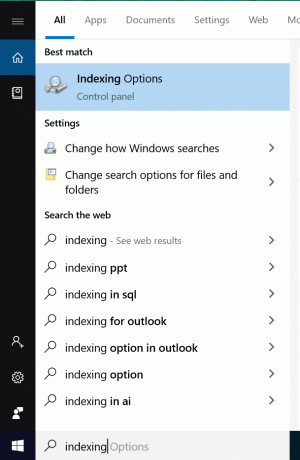
2. Klik tombol tingkat lanjut di bagian bawah di jendela Opsi Pengindeksan.

3. Beralih ke tab Jenis File dan centang “Properti Indeks dan Isi File” di bawah Bagaimana seharusnya file ini diindeks.

4. Kemudian klik OK dan buka lagi jendela Opsi Lanjutan.
5. Kemudian di Pengaturan Indeks tab dan klik Membangun kembali di bawah Pemecahan Masalah.

6. Pengindeksan akan memakan waktu, tetapi setelah selesai, Anda seharusnya tidak memiliki masalah lebih lanjut dengan hasil Pencarian di Windows File Explorer.
Metode 6: Tambahkan Izin Sistem ke File/Folder
1. Klik kanan pada file atau folder yang ingin Anda ubah izinnya dan pilih Properti.

2. Di jendela properti file atau folder, alihkan ke Tab keamanan.
3. SISTEM harus ada di bawah Grup atau nama pengguna dengan kontrol penuh di bawah Izin. Jika tidak maka klik pada tombol tingkat lanjut.
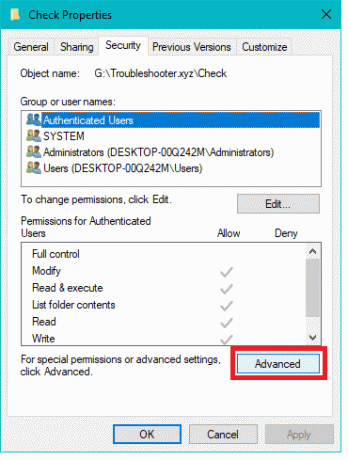
4. Sekarang klik pada Menambahkan tombol dan kemudian klik Pilih kepala sekolah.
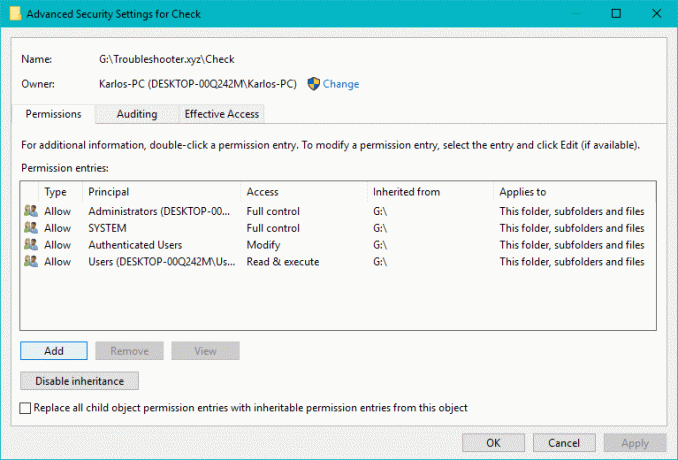
5. Ini akan membuka jendela Pilih Pengguna atau Grup, klik tombol tingkat lanjut di dasar.

6. Di jendela baru yang terbuka, klik pada Cari sekarang tombol.
7. Selanjutnya, pilih SISTEM dari hasil pencarian dan klik OKE.

8. Verifikasi SISTEM ditambahkan dan klik OK.
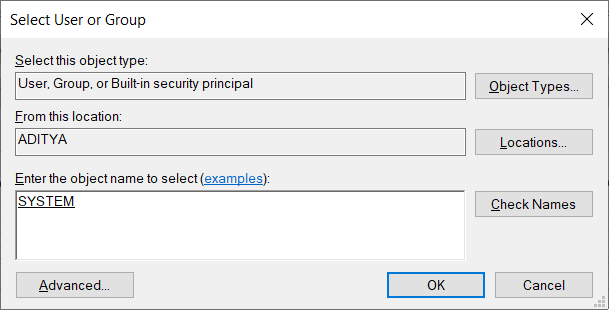
9. Tanda cek "Kontrol penuh" dan "Hanya terapkan izin ini ke objek dan/atau wadah di dalam wadah ini” dan klik OK.
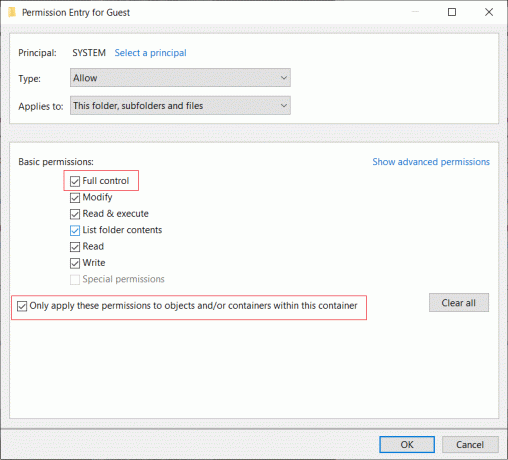
10. Terakhir, klik Terapkan diikuti oleh OK.
Metode 7: Daftarkan ulang Cortana
1. Mencari Powershell dan kemudian klik kanan padanya dan pilih Jalankan sebagai administrator.

2. Jika pencarian tidak berfungsi maka tekan Windows Key + R lalu ketik yang berikut dan tekan Enter:
C:\Windows\System32\WindowsPowerShell\v1.0
3. Klik kanan pada powershell.exe dan pilih Jalankan sebagai Administrator.

4. Ketik perintah berikut di PowerShell dan tekan Enter:
Get-AppXPackage -Nama Microsoft. jendela. Cortana | Foreach {Add-AppxPackage -DisableDevelopmentMode -Register "$($_.InstallLocation)\AppXManifest.xml"}

5. Tunggu perintah di atas selesai dan reboot PC Anda untuk menyimpan perubahan.
6. Lihat apakah mendaftar ulang Cortana akan perbaiki pencarian File Explorer tidak berfungsi di masalah Windows 10.
Metode 8: Ubah Aplikasi Default berdasarkan protokol
1. Tekan Tombol Windows + I untuk membuka Pengaturan lalu klik Aplikasi.

2. Dari menu sebelah kiri, klik Aplikasi bawaan. Dari jendela kanan, klik "Pilih aplikasi default berdasarkan protokol" di dasar.

3. Dalam Pilih aplikasi default dengan daftar protokol temukan "CARI“. Dan pastikan Penjelajah Windows dipilih di sebelah SEARCH.
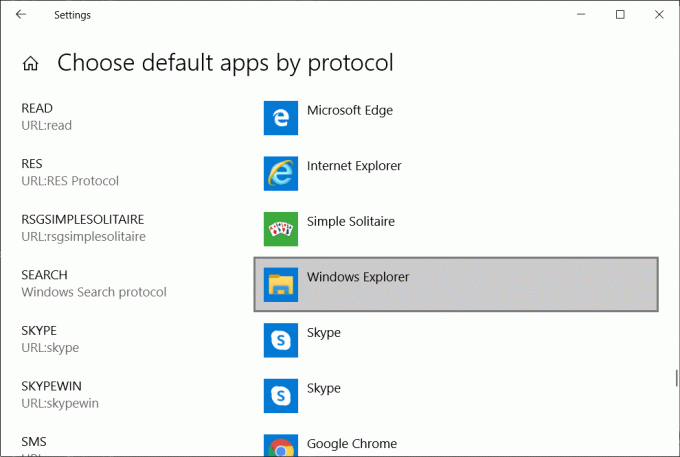
4. Jika tidak maka klik pada program yang saat ini diatur ke Default di sebelah SEARCH dan pilih Penjelajah Windows.
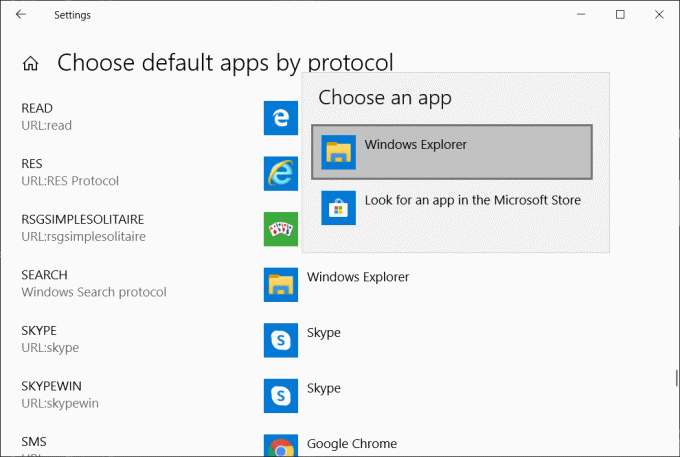
Metode 9: Buat Akun Pengguna Administrator Baru
1. Tekan Tombol Windows + I untuk membuka Pengaturan lalu klik Akun.

2. Klik Tab Keluarga & orang lain di menu sebelah kiri dan klik Tambahkan orang lain ke PC ini di bawah orang lain.

3. Klik Saya tidak memiliki informasi masuk orang ini di dasar.

4. Pilih Tambahkan pengguna tanpa akun Microsoft di dasar.

5. Sekarang ketik nama pengguna dan kata sandi untuk akun baru dan klik Lanjut.

6. Setelah akun dibuat, Anda akan dibawa kembali ke layar Akun, dari sana klik Ubah jenis akun.


7. Ketika jendela pop-up muncul, ubah jenis Akun ke Administrator dan klik OK.

8. Sekarang masuk ke akun administrator yang dibuat di atas dan navigasikan ke jalur berikut:
C:\Users\Your_Old_User_Account\AppData\Local\Packages\Microsoft. jendela. Cortana_cw5n1h2txyewy
Catatan: Pastikan untuk menampilkan file dan folder tersembunyi diaktifkan sebelum Anda dapat menavigasi ke folder di atas.
9. Hapus atau ganti nama folder Microsoft. jendela. Cortana_cw5n1h2txyewy.

10. Nyalakan ulang PC Anda dan masuk ke akun pengguna lama yang menghadapi masalah.
11. Buka PowerShell dan ketik perintah berikut dan tekan Enter:
Add-AppxPackage -Path “C:\Windows\SystemApps\Microsoft. jendela. Cortana_cw5n1h2txyewy\Appxmanifest.xml” -DisableDevelopmentMode -Register

12. Sekarang restart PC Anda dan ini pasti akan memperbaiki masalah hasil pencarian, sekali dan untuk semua.
Metode 10: Biarkan Disk Diindeks
1. Klik kanan pada drive yang tidak dapat menghasilkan hasil pencarian.
2. Sekarang tanda centang “Izinkan layanan pengindeksan untuk mengindeks disk ini untuk pencarian file yang cepat.”

3. Klik Terapkan diikuti oleh OK.
4. Reboot PC Anda untuk menyimpan perubahan.
Ini harus menyelesaikan pencarian File Explorer yang tidak berfungsi tetapi jika tidak maka lanjutkan ke metode berikutnya.
Metode 11: Jalankan DISM untuk memperbaiki file Windows yang rusak
1. Buka Command Prompt dengan hak administratif.
2. Masukkan perintah berikut dalam cmd dan tekan enter:
DISM.exe /Online /Cleanup-Image /RestoreHealth

2. Tekan enter untuk menjalankan perintah di atas dan tunggu hingga proses selesai, biasanya membutuhkan waktu 15-20 menit.
Disme /Gambar: C:\offline /Cleanup-Image /RestoreHealth /Sumber: c:\test\mount\windows. Dism /Online /Cleanup-Image /RestoreHealth /Sumber: c:\test\mount\windows /LimitAccess
Catatan: Ganti C:\RepairSource\Windows dengan lokasi sumber perbaikan Anda (Instalasi Windows atau Disk Pemulihan).
3. Setelah proses DISM jika selesai, ketikkan yang berikut di cmd dan tekan Enter: sfc /scannow
4. Biarkan Pemeriksa Berkas Sistem berjalan dan setelah selesai, mulai ulang PC Anda.
Metode 12: Perbaiki Instal Windows 10
Metode ini adalah pilihan terakhir karena jika tidak ada yang berhasil maka metode ini pasti akan memperbaiki semua masalah dengan PC Anda dan akan Memperbaiki Pencarian File Explorer Tidak Bekerja di masalah Windows 10. Perbaikan Instal hanya menggunakan pemutakhiran di tempat untuk memperbaiki masalah dengan sistem tanpa menghapus data pengguna yang ada di sistem. Jadi ikuti artikel ini untuk melihat Cara Memperbaiki Instal Windows 10 Dengan Mudah.
Direkomendasikan untukmu:
- 8 Cara Untuk Memperbaiki Masalah Jam Sistem Berjalan Cepat
- Perbaiki hasil Pencarian yang tidak dapat diklik di Windows 10
- Perbaiki Pencarian Tidak Bekerja di Windows 10
Itu saja Anda telah berhasil Perbaiki Pencarian File Explorer Tidak Bekerja di Windows 10 tetapi jika Anda masih memiliki pertanyaan tentang panduan ini, silakan tanyakan di bagian komentar.



