Perbaiki Pemeriksaan Disk Tidak Dapat Dilakukan Karena Windows Tidak Dapat Mengakses Disk
Bermacam Macam / / June 22, 2022

Menghubungkan hard drive ke sistem adalah cara mudah untuk mentransfer dokumen atau file penting. Ketika hard drive eksternal terhubung ke desktop, bersama dengan partisinya muncul di komputer. Tetapi, di beberapa sistem, pengguna telah melihat drive tetapi dengan nol byte dan biasanya menunjukkan kesalahan yang mengatakan bahwa pemeriksaan disk tidak dapat dilakukan. Jika Anda adalah seseorang yang berurusan dengan masalah yang sama, maka Anda berada di tempat yang tepat. Kami di sini dengan panduan sempurna untuk Anda yang akan membantu Anda menjelaskan tentang 6 perbaikan untuk pemeriksaan disk yang tidak dapat dilakukan karena Windows tidak dapat mengakses masalah disk.

Isi
- Cara Memperbaiki Pemeriksaan Disk Tidak Dapat Dilakukan Karena Windows Tidak Dapat Mengakses Disk
- Metode 1: Memecahkan Masalah Perangkat Keras
- Metode 2: Ubah Huruf Drive
- Metode 3: Jalankan Perintah chkdsk
- Metode 4: Gunakan Windows PowerShell untuk Memperbaiki Drive
- Metode 5: Format Drive
- Metode 6: Gunakan Alat Pihak Ketiga
Cara Memperbaiki Pemeriksaan Disk Tidak Dapat Dilakukan Karena Windows Tidak Dapat Mengakses Disk
Alasan yang tercantum di bawah ini menyebabkan pemeriksaan disk tidak dapat dilakukan di Windows 10.
- Hard drive yang tidak terhubung dengan benar ke komputer dapat menjadi salah satu masalah di balik kesalahan yang muncul pada sistem.
- Alasan lain untuk menyebabkan kesalahan adalah ketidaknyamanan dengan huruf drive.
- Jika hard drive eksternal yang terhubung ke sistem Anda rusak, itu bisa menjadi alasan mengapa hard drive tidak terbuka atau menunjukkan nol byte.
Jika karena alasan tertentu, Anda tidak dapat menjalankan pemeriksaan disk pada sistem Anda saat drive eksternal tersambung atau tidak dapat mentransfer file, masalah tersebut dapat diperbaiki menggunakan metode untuk memperbaiki disk. Mari kita mengungkap metode dan berhasil menjalankan hard drive pada sistem.
Metode 1: Memecahkan Masalah Perangkat Keras
Salah satu alasan utama hard drive menunjukkan Windows tidak dapat mengakses disk Kesalahan Windows 10 adalah karena masalah dengan koneksi drive dengan sistem. Jika entah bagaimana koneksi longgar atau terganggu oleh beberapa faktor eksternal, itu bisa menjadi penyebab masalah. Oleh karena itu, pastikan hard drive Anda terhubung dengan benar ke komputer. Untuk melakukannya, Anda dapat melalui langkah-langkah berikut yang disebutkan dan menerapkannya untuk memeriksa koneksi.
1. Periksa semua kabel hati-hati dan lihat apakah mereka menghubungkan hard drive ke sistem dengan benar. Jika ada masalah dengan kabel, ubah dan lihat apakah masalah telah teratasi.

2. Daya yang tidak mencukupi ke port USB juga dapat menjadi alasan mengapa drive tidak dapat diakses. Karenanya, periksa catu daya ke port.
Metode 2: Ubah Huruf Drive
Pemeriksaan disk tidak dapat dilakukan karena Windows tidak dapat mengakses masalah disk yang terlihat dapat diselesaikan secara efektif dengan mengubah huruf kandar dari kandar yang terpengaruh dalam sistem. Setiap hard drive diberi huruf drive oleh Windows yang dapat diubah atau diubah sesuai pilihan oleh pengguna. Anda juga dapat membuat perubahan dalam huruf drive menggunakan langkah-langkah berikut.
1. Buka Lari kotak dialog dengan menekan tombol Tombol Windows + R serentak.
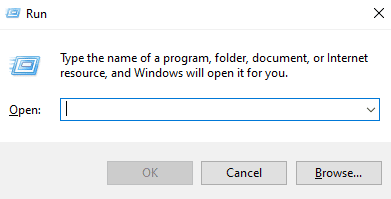
2. Jenis diskmgmt.msc dan tekan tombol Masukkan kunci membuka Manajemen Disk.

3. Cari dan klik kanan pada hard drive yang terpengaruh.
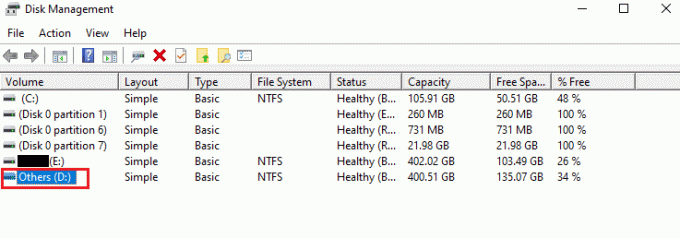
4. Klik Ubah Surat dan Jalur Pengemudi.

5. Pilih Mengubah dan klik OKE.
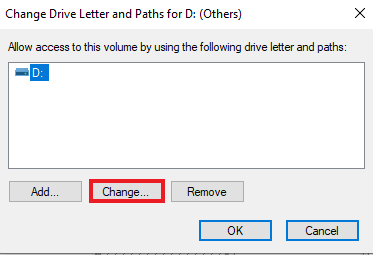
6. Buka menu tarik-turun dari Tetapkan huruf drive berikut: dan pilih salah satu alfabet dari daftar.
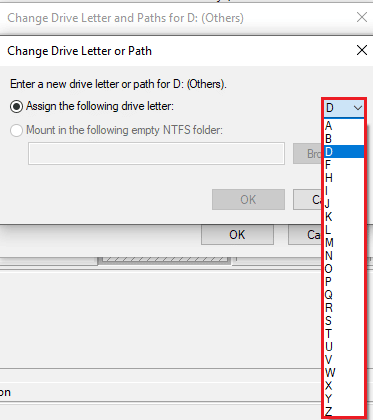
7. Klik Oke.

8. Konfirmasikan hal yang sama dengan mengklik Ya.

Baca juga:Cara Mengeluarkan Hard Drive Eksternal di Windows 10
Metode 3: Jalankan Perintah chkdsk
Jika Windows tidak dapat mengakses disk Windows 10 error, coba jalankan operasi disk dengan command prompt di sistem Anda. Metode ini telah terlihat menunjukkan hasil yang efektif dan dapat dilakukan dengan menggunakan langkah-langkah yang diberikan di bawah ini.
1. tekan kunci jendela, Tipe Prompt Perintah dan klik Jalankan sebagai administrator.
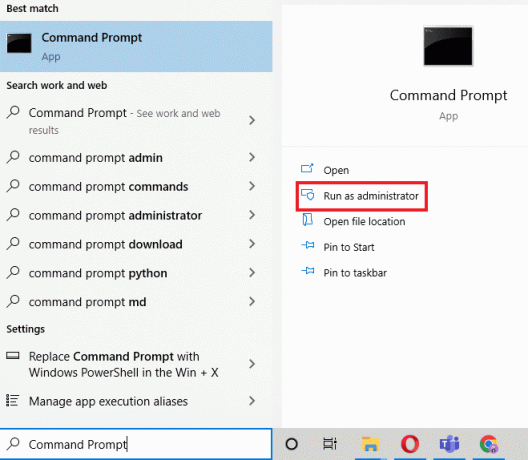
2. Ketik chkdsk D: /f perintah dan tekan tombol Masukkan kunci.
Catatan: Anda dapat mengganti huruf drive D dengan huruf drive yang bermasalah di sistem Anda.
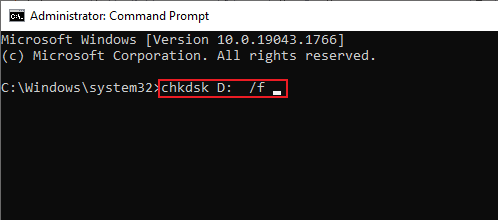
3. Sekarang, ikuti panduan kami untuk perbaiki file sistem di Windows 10.

4. Akhirnya, restart PC.
Metode 4: Gunakan Windows PowerShell untuk Memperbaiki Drive
Jika masalah pemeriksaan disk tidak dapat dilakukan karena Windows tidak dapat mengakses disk tidak diselesaikan menggunakan prompt perintah, Anda juga dapat menggunakan Windows PowerShell untuk memperbaiki perangkat. Langkah-langkah berikut akan membantu Anda dalam memandu cara melakukannya.
1. tekan kunci jendela, Tipe Windows PowerShell dan klik Membuka.

2. Jenis Perbaikan-Volume D –Pindai di dalamnya dan tekan Masukkan kunci.
Catatan: Ganti huruf drive dengan huruf drive Anda yang bermasalah.
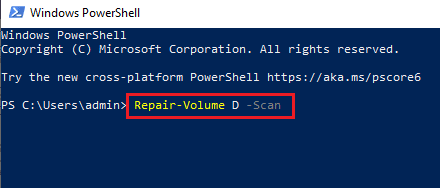
Baca juga:Perbaiki Hard Drive Tidak Muncul di Windows 10
Metode 5: Format Drive
Jika Anda belum melakukannya maka sekarang saatnya untuk memformat drive jika hard drive tidak dapat diakses. Memformat drive akan menghapus semua data darinya, jadi, buat cadangan file yang ingin Anda simpan.
1. Membuka Penjelajah Berkas dengan menekan tombol Windows + Ekunci bersama.
2. temukan file bermasalah dan klik kanan padanya.

3. Klik Format dari menu.

4. Kemudian, klik Awal.

Metode 6: Gunakan Alat Pihak Ketiga
Jika tidak ada metode yang berhasil untuk Anda dalam menyelesaikan pemeriksaan disk yang tidak dapat dilakukan karena Windows tidak dapat mengakses masalah disk, maka inilah saatnya untuk meminta bantuan profesional. DiskGenius adalah salah satu aplikasi yang dapat membantu Anda secara profesional dalam memeriksa dan memperbaiki hard disk.
1. Unduh DiskGenius Edisi Gratis pada sistem Anda.
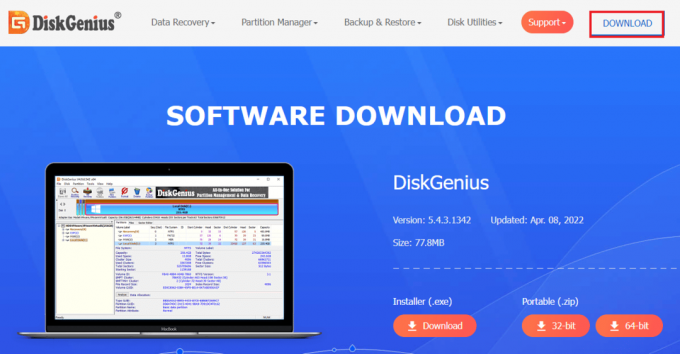
2. Luncurkan aplikasi dan buka file bermasalah di dalamnya dan mulai perbaikan.
Baca juga:Perbaiki Penggunaan Disk Tinggi WaasMedicSVC.exe di Windows 10
Pertanyaan yang Sering Diajukan (FAQ)
Q1. Bisakah chkdsk merusak drive?
Jwb. Utilitas Chkdsk di Windows adalah untuk periksa dan perbaiki drive yang bermasalah pada sistem. Sebelum menggunakannya, pastikan semua data di drive Anda telah dicadangkan. Menggunakan chkdsk memperbaiki drive, bukan merusaknya.
Q2. Bisakah saya menjalankan check disk di hard drive eksternal?
Jwb. Ya, cek disk dapat dijalankan pada hard drive eksternal. Anda dapat melakukannya dengan membuka properti drive yang bermasalah di file explorer dan menjalankan pemeriksaan di atasnya.
Q3. Mengapa Windows tidak dapat mengakses hard drive eksternal?
Jwb. Alasan di balik Windows tidak dapat mengakses hard drive eksternal bisa banyak termasuk: bad sector, kerusakan file, koneksi bermasalah, dan sistem file rusak.
Q4. Bisakah saya memperbaiki kesalahan chkdsk?
Jwb. Ya, kesalahan chkdsk dapat diperbaiki dengan memperbaiki file yang bermasalah atau menggunakan aplikasi perbaikan disk pihak ketiga seperti DiskGenius untuk melakukannya.
Q5. Saya dapat melihat hard drive tetapi tidak dapat mengaksesnya.
Jwb. Jika Anda dapat melihat hard drive tetapi tidak dapat mengaksesnya mungkin karena masalah koneksi atau hard drive yang rusak.
Q6. Bisakah saya memulihkan data dari hard drive yang rusak?
Jwb. Ya, Anda dapat memulihkan data dari hard drive yang rusak menggunakan aplikasi pihak ketiga seperti Disk Drill untuk Windows atau Mac.
Direkomendasikan:
- Mengapa Email Saya Mengatakan Antrian?
- Perbaiki Stuck pada Persiapan untuk Mengonfigurasi Windows 10
- Cara Memindahkan Game Asal ke Drive Lain
- Cara Menggunakan Rufus untuk Membuat Drive USB Windows To Go
Masalah hard drive dengan Windows bukanlah hal baru, beberapa muncul karena kesalahan teknis dan beberapa karena gangguan hard drive. Jika Anda adalah seseorang yang berurusan dengan masalah yang sama, kami harap panduan ini membantu memperbaikinya pemeriksaan disk tidak dapat dilakukan karena Windows tidak dapat mengakses disk masalah di Windows 10. Jika Anda memiliki pertanyaan atau saran lebih lanjut mengenai hal yang sama, beri tahu kami dengan mengirimkannya di bagian komentar di bawah.



