Cara Melakukan Tes Suara Surround 5.1 di Windows 10
Bermacam Macam / / June 23, 2022
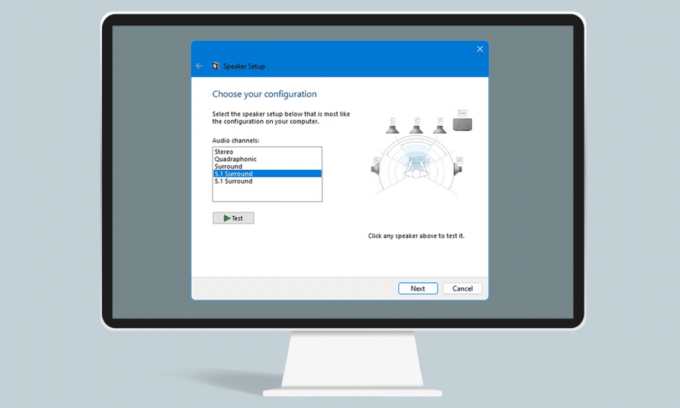
Meskipun ada kemajuan baru dalam teknologi suara akhir-akhir ini, beberapa aplikasi hanya menyediakan stereo. Saat Anda menerima output stereo, terkadang Anda mungkin menghadapi kesulitan dalam menentukan apakah suara surround Windows 10 5.1 Anda berfungsi dengan baik atau tidak. Teknologi ini memberikan aliran audio megabit, dan multisaluran tetapi beberapa ketidakcocokan di Windows 10 dapat membuat nuansa 5.1 lebih banyak masalah daripada nilainya. Jika Anda tidak tahu cara mengonfigurasi dan melakukan tes suara surround 5.1, artikel ini akan banyak membantu Anda.
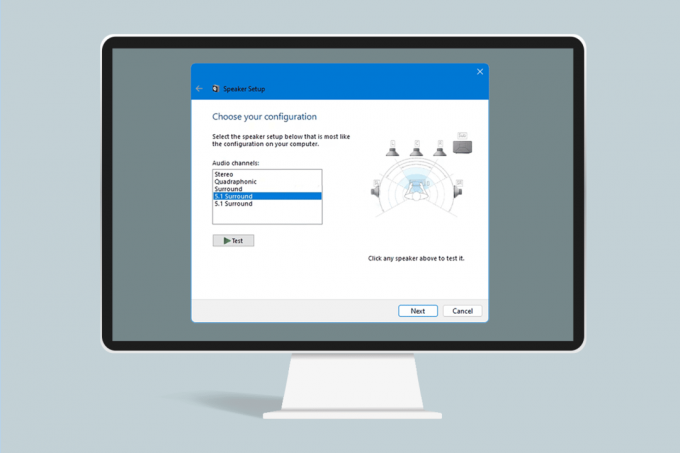
Isi
- Cara Melakukan Tes Suara Surround 5.1 di Windows 10
- Yang Perlu Anda Ketahui Tentang 5.1 Uji Suara Surround
- Cara Mengatur Suara Surround 5.1 di PC Windows 10
- Langkah 1: Perbarui Driver Kartu Suara
- Langkah 2: Aktifkan Windows 10 5.1 Surround Sound
- Langkah 3: Lakukan Uji Suara 5.1 Surround
- Kiat Pro: Tes Suara Tambahan
Cara Melakukan Tes Suara Surround 5.1 di Windows 10
Jika Anda ingin menjalankan suara surround Windows 10 5.1, kami telah menunjukkan prosedur langkah demi langkah di sini. Tetapi sebelum melalui langkah-langkahnya melalui bagian selanjutnya untuk mengetahui tentang tes suara surround 5.1.
Yang Perlu Anda Ketahui Tentang 5.1 Uji Suara Surround
- Jika Anda mengatur sistem surround dengan benar, suara surround Windows 10 5.1 akan meningkatkan jangkauan efek yang berkontribusi besar pada suasana soundtrack film.
- Jika Anda menggunakan sistem dikelilingi 5.1 dalam game, Anda akan dapat melacak lokasi musuh dengan mudah dan Anda juga akan melihat tindakan mereka berdasarkan suara yang mereka buat.
- Speaker internal di perangkat Windows 10 Anda memungkinkan Anda menguji sistem suara Windows 10 5.1 seperti yang dilakukan versi sebelumnya.
- Sebelum masuk ke bagian di mana Anda mempelajari cara mengatur suara surround 5.1 di pc Windows 10, perlu dipastikan bahwa Anda telah mengatur sistem surround dengan benar.
- Untuk menggunakan semua saluran yang terdaftar, Anda harus mengonfigurasi sistem pengujian suara surround 5.1 dengan benar seperti yang tercantum dalam artikel ini, dan ini memastikan Anda mendapatkan kualitas terbaik.
- Di Windows 10, pengguna dapat menikmati mendengarkan audio yang luar biasa dan pengalaman media yang luar biasa, terutama pengguna yang lebih menyukai soundtrack atmosfer.
- Dalam beberapa kasus, pengguna mungkin mengalami masalah dalam mengonfigurasi suara surround Windows 10 5.1. Jika Anda mengalami beberapa masalah saat mengonfigurasinya, berikut adalah panduan lengkap tentang cara melakukan tes suara surround Windows 10 5.1.
Cara Mengatur Suara Surround 5.1 di PC Windows 10
Anda lebih mungkin mendapatkan output stereo dari laptop atau PC Anda hingga Anda mengonfigurasi saluran 5.1 di Windows 10 dengan benar setelah menghubungkan perangkat keras. Saat ini, tidak semua kartu suara onboard dikonfigurasikan untuk sinyal yang dikelilingi 5.1 tetapi desktop dengan motherboard yang lebih baru biasanya juga memilikinya di ujung bawah tetapi laptop tidak mendapatkannya.
Catatan: Anda harus ingat bahwa kartu suara Anda harus memiliki dukungan 5.1 surround untuk mendapatkan output 5.1 pada perangkat Anda. Selain itu, Anda harus memastikan bahwa semua kabel dan kabel terhubung ke perangkat dengan benar dan juga periksa apakah driver kartu suara Anda sudah versi terbaru seperti yang diinstruksikan di Bagian 1.
Langkah 1: Perbarui Driver Kartu Suara
Anda akan menikmati kualitas suara yang tinggi dari perangkat Anda. Jadi, Anda harus memastikan bahwa semua komponen perangkat audio diperbarui ke yang terbaru dan up to date. Ini termasuk kartu suara di Pengelola Perangkat. Ikuti langkah-langkah yang disebutkan di bawah ini untuk memperbarui kartu suara di perangkat Windows 10 Anda.
1. tekan kunci jendela dan ketik pengaturan perangkat, dan klik Membuka.

2. Klik dua kali pada Pengontrol suara, video, dan game untuk memperluasnya.
3. Kemudian, klik kanan pada kartu suara yang terhubung dengan pengaturan surround 5.1 Anda.
4. Sebagai langkah selanjutnya, lalu pilih Perbarui driver pilihan.
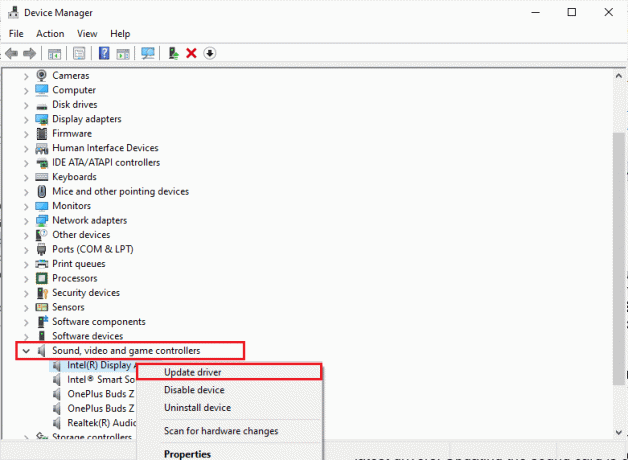
5. Klik pada Cari driver secara otomatis pilihan.
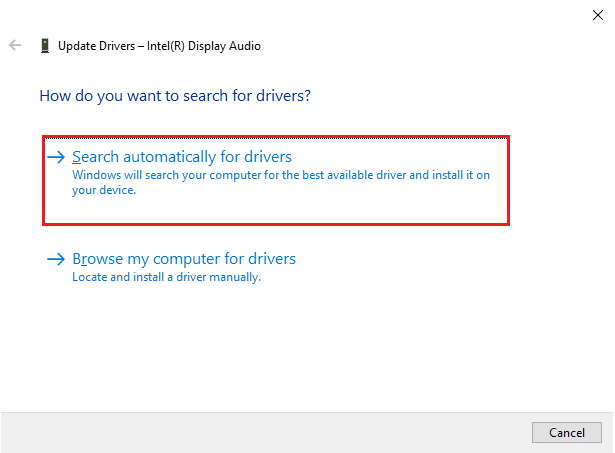
6. Jika ada pembaruan yang tertunda untuk diunduh ke perangkat Anda, komputer Anda akan menginstalnya secara otomatis. Setelah proses ini selesai, keluar Pengaturan perangkat.
Setelah Anda memperbarui kartu suara, Anda dapat mengaktifkan kartu suara Windows 10 5.1 seperti yang diinstruksikan di bagian berikutnya.
Baca juga:Apa itu NVIDIA Virtual Audio Device Wave Extensible?
Langkah 2: Aktifkan Windows 10 5.1 Surround Sound
Kualitas kartu suara Windows 10 5.1 onboard akan di bawah standar. Namun pada kenyataannya, sebagian besar solusi suara onboard tidak akan menghasilkan output suara 5.1 yang sebenarnya. Jika Anda lebih suka kualitas, gunakan papan suara khusus.
1. tekan kunci jendela dan ketik Lari. Kemudian klik Membuka.
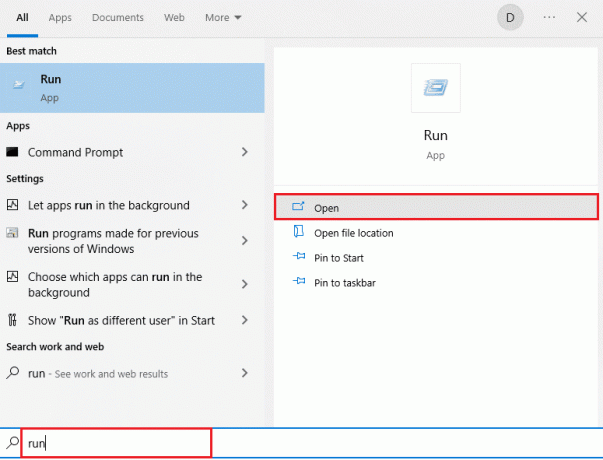
2. Jenis mmsys.cpl dan pukul Masukkan kunci untuk membuka Suara jendela.
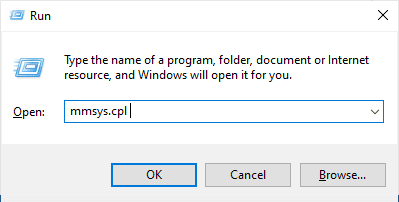
3. Pergi ke Pemutaran dan pilih perangkat pemutaran yang menghasilkan output suara surround 5.1.
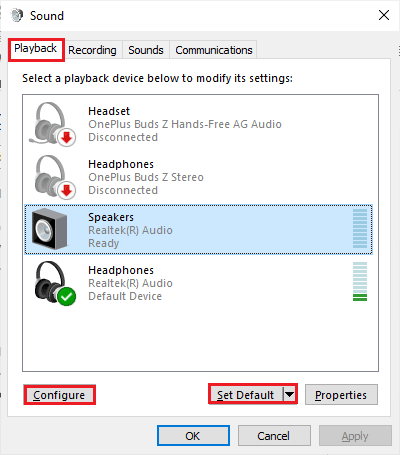
4. Setelah Anda memilih perangkat pemutaran dengan dukungan kartu suara Windows 10 5.1, klik Set standar diikuti oleh Konfigurasikan tombol.
5. Sekarang, pilih 5.1 Mengelilingi dalam Pengaturan Pembicara jendela.
Catatan: Jika Anda menemukan banyak 5.1 Mengelilingi entri, lalu analisis posisi speaker Anda yang digambarkan di sisi kanan jendela yang sama dan pilih mana yang cocok untuk Anda.
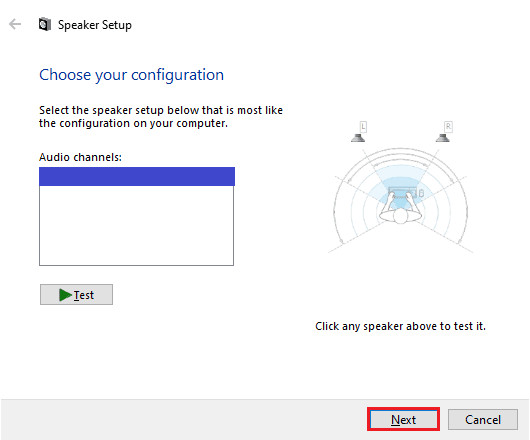
6. Kemudian, pilih Lanjut.
Catatan: Di sini, abaikan Uji tombol. Anda dapat menggunakannya nanti setelah mengonfigurasi output audio.
7. Dalam Pengaturan Pembicara jendela, pilih semua kotak di bawah Speaker opsional.
8. Kemudian, klik Lanjut.
Catatan: Jika pengaturan Anda tidak lengkap atau Anda menggunakan pengaturan tanpa subwoofer, nonaktifkan peralatan. Ini memastikan Anda tidak meninggalkan konten audio penting.
9. Kemudian, klik Speaker lengkap.
10. Pilih Depan kiri dan kanan dan Pengeras suara surround kotak (jika ada) di Speaker lengkap menu dan klik Lanjut.
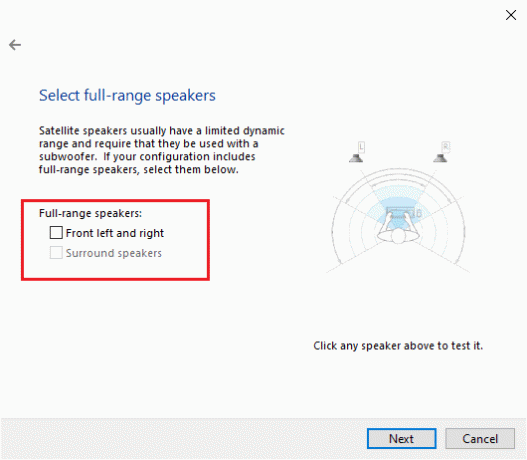
Catatan: Karena tugas audio dibagi menjadi beberapa saluran, sebagian besar sistem 5.1 tidak memiliki speaker lengkap.
11. Setelah konfigurasi selesai, klik tombol Menyelesaikan tombol.
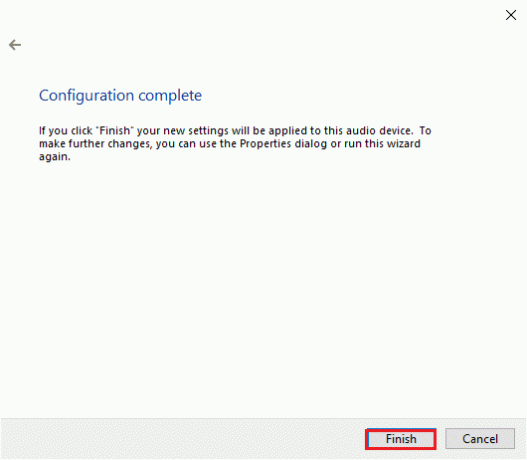
CATATAN: Jika Anda memiliki speaker 5.1 tetapi Anda tidak dapat memilih 5.1 Mengelilingi setelah memukul Konfigurasikan tombol, masalah ini adalah bug yang coba didorong oleh Microsoft Dolby Atmos dan Sonic Surround dengan memaksa pengguna dari teknologi lama. Masalah ini terlihat secara luas bahkan sejak Windows 10 diluncurkan tetapi Microsoft tidak mengambil langkah untuk memperbaikinya. Sebaliknya, tampaknya mereka telah merencanakan keusangan dalam hal sistem surround 5.1. Banyak pengguna mengeluh bahwa sistem terkeliling 5.1 mereka berhenti bekerja ketika mereka memperbarui ke Windows 10 dari Windows 7,8 tetapi tidak ada perbaikan resmi.
Baca juga:Perbaiki Tidak Ada Perangkat Output Audio yang Dipasang Kesalahan
Langkah 3: Lakukan Uji Suara 5.1 Surround
Jika Anda telah selesai mengonfigurasi speaker 5.1 Anda, sekarang saatnya untuk mengujinya. Berikut adalah beberapa petunjuk untuk melakukan tes suara surround 5.1 pada PC Windows 10 Anda.
1. Klik kanan pada Pembicara ikon di sudut kanan bawah layar dan klik suara.
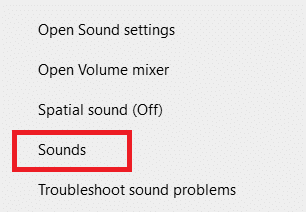
2. Kemudian, beralih ke Pemutaran tab dan klik kanan pada speaker 5.1 yang telah Anda konfigurasikan sebelumnya.
3. Sekarang, pilih Uji pilihan.
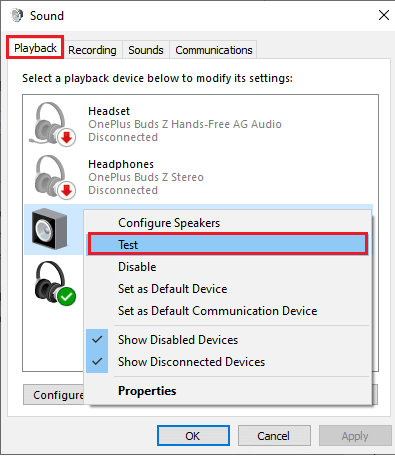
4. Anda akan mendengar suara uji yang berasal dari masing-masing speaker surround 5.1 Anda sebagai alternatif. Gunakan suara ini untuk menguji setiap speaker.
CATATAN: Anda dapat mengklik Konfigurasikan tombol, lalu klik tombol Uji tombol. Ini menunjukkan representasi virtual yang diuji oleh pembicara pada saat itu. Dengan ini, Anda juga dapat memastikan bahwa setiap speaker terhubung ke posisi yang benar.
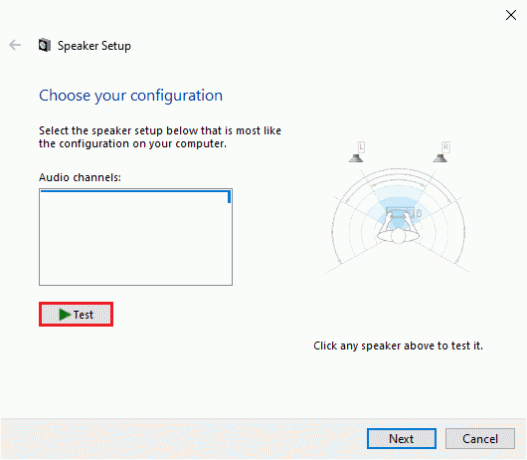
5. Setelah menguji speaker, klik kanan pada speaker dan pilih Hentikan Pengujian pilihan.

CATATAN: Jika Anda melihat kesalahan Gagal memainkan nada uji saat mengklik tombol tes, mungkin ada beberapa kesalahan dengan konfigurasi suara surround Anda.
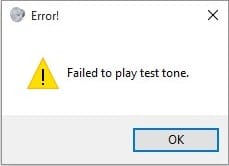
Metode yang tercantum dalam panduan kami Gagal Memutar Kesalahan Nada Tes akan membantu Anda menyortir kesalahan yang muncul saat Anda melakukan tes suara surround 5.1.
Selain itu, Anda dapat menginstal Paket Fitur Windows Media untuk memperbaiki gagal memainkan kesalahan nada tes di komputer Windows 10 Anda. N singkatan dari Eropa dan KN berdiri untuk Korea. Versi Windows ini hanya memiliki fitur dasar Sistem Operasi. itu tidak termasuk Windows Media Player dan teknologi terkait lainnya. Jika Anda menggunakan Windows 10 N atau Windows 10 KN di Korea dan Uni Eropa, Anda harus mengunduh Paket fitur Media untuk masing-masing versi Windows, karena versi komputer ini tidak menyertakan semua paket media dalam standar edisi. Jadi, jika Anda menggunakan Windows versi N dan KN, ikuti langkah-langkah yang disebutkan di bawah ini untuk menginstal Paket Fitur Windows Media.
1. Pertama, cari tahu apakah Anda menggunakan Windows versi N atau KN. Untuk melakukannya, tekan tombol Tombol Windows + I bersama-sama untuk membuka Pengaturan.
2. Pilih Sistem pengaturan.

3. Sekarang, gulir ke bawah panel kanan dan periksa versi Windows di bawah Spesifikasi Windows. Jika kamu menemukan N atau KN syarat, maka Anda harus menginstal Windows Media Feature Pack.
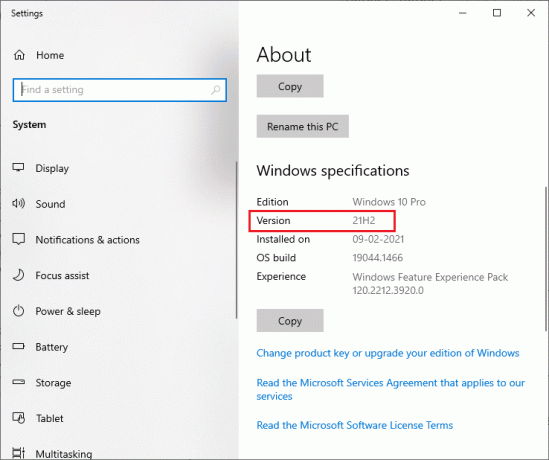
4. Sekarang, navigasikan ke ini Paket Fitur Windows Media halaman.
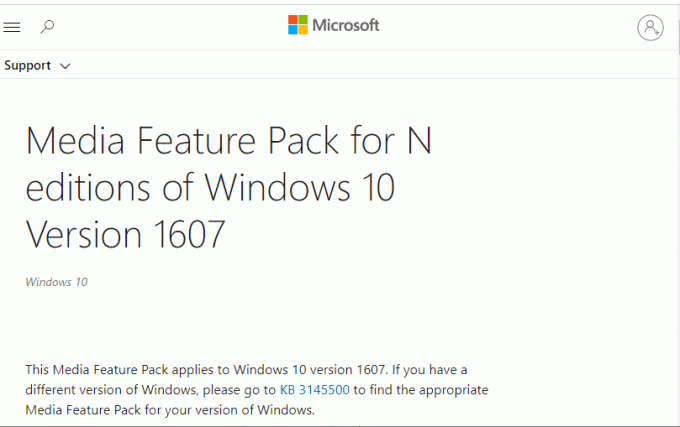
5. Kemudian, gulir ke bawah layar utama dan pilih Unduh paket pembaruan Paket Fitur Media sekarang tautan. Tunggu hingga file terunduh.
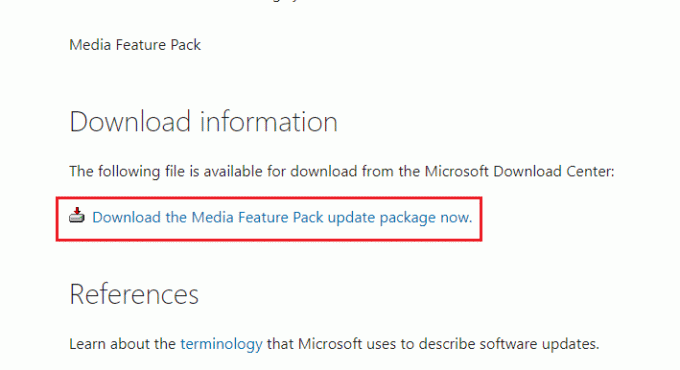
6. Terakhir, jalankan penginstal untuk menambahkannya ke PC Windows Anda. Periksa apakah Anda telah memperbaikinya Gagal memainkan nada uji masalah.
Baca juga:Cara Memperbaiki Audio Gagap di Windows 10
Kiat Pro: Tes Suara Tambahan
Jika Anda telah memastikan bahwa speaker Anda terhubung dengan benar dan audio diputar dari tempat yang seharusnya, mari kita lakukan beberapa pengujian mendalam. Di bawah ini Anda akan melihat kumpulan tes yang memungkinkan Anda mendengar apakah nada rendah, tinggi, tengah, dan subwoofer speaker Anda berfungsi dengan baik. Sampel ini tidak perlu diunduh dan dapat langsung diputar. Anda dapat melakukan tes komprehensif dengan mengikuti video ini di Tes Suara Dolby Atmos. Selain itu, jika Anda ingin mempelajari lebih lanjut tentang meningkatkan pengalaman bermain game & streaming Anda, ikuti tautan yang diberikan untuk meningkatkan suara Dolby.
- Demo Teknologi Dolby
- Rasakan Dolby dengan Gadget 360
- Pengalaman Bermain Game di Dolby
CATATAN: Kualitas suara yang disebutkan di atas tergantung pada decoder. YouTube dan sebagian besar layanan berbagi video tidak mendukung DTS atau Dolby Digital. Jika speaker Anda mampu mengeluarkan Dolby Digital atau DTS, Anda harus mengujinya dengan DVD atau media lain yang dikodekan dan mendukung format audio ini.
Berikut di bawah ini adalah beberapa tempat di mana Anda dapat mengunduh tes sampel dikelilingi 5.1.
- Trailer DTS
- Dunia Demo
- Demolandia

Direkomendasikan:
- 5 Cara Memperbaiki Kode Kesalahan Nintendo Wii 51330
- Kabel Komponen vs Komposit: Apa Perbedaannya?
- Perbaiki Jack Audio Depan Tidak Bekerja di Windows 10
- Perbaiki Perangkat Ini Sedang Digunakan oleh Kesalahan Suara Aplikasi Lain
Kami berharap panduan ini bermanfaat dan Anda dapat melakukan 5.1 tes suara surround di perangkat Windows 10 Anda. Jangan ragu untuk menghubungi kami dengan pertanyaan dan saran Anda melalui bagian komentar di bawah.



