5 Cara Teratas untuk Memperbaiki Firefox Tidak Terbuka di Windows 10 dan Windows 11
Bermacam Macam / / June 24, 2022
Firefox adalah salah satu browser web populer yang merupakan browser privasi-sentris. Terkadang, Firefox juga bisa mengalami masalah seperti banyak browser web lain di Windows. Salah satu contohnya adalah ketika browser menolak untuk dibuka di Windows 11.

Sebelum Anda memutuskan untuk beralih ke Chrome, Edge, atau alternatif lain, cobalah lima metode pemecahan masalah di bawah ini untuk memperbaiki Firefox yang tidak membuka masalah pada Windows 11.
1. Tutup Paksa Proses Firefox
Jika beberapa proses Firefox macet di latar belakang, proses tersebut mungkin belum sepenuhnya ditutup. Ambil bantuan dari Pengelola Tugas di Windows untuk menutup semua proses Firefox. Inilah cara Anda melakukannya.
Langkah 1: Klik kanan pada menu Start dan pilih Task Manager dari daftar. Atau, Anda juga dapat menekan Ctrl + Shift + Esc pada keyboard Anda untuk meluncurkan Task Manager dengan cepat.
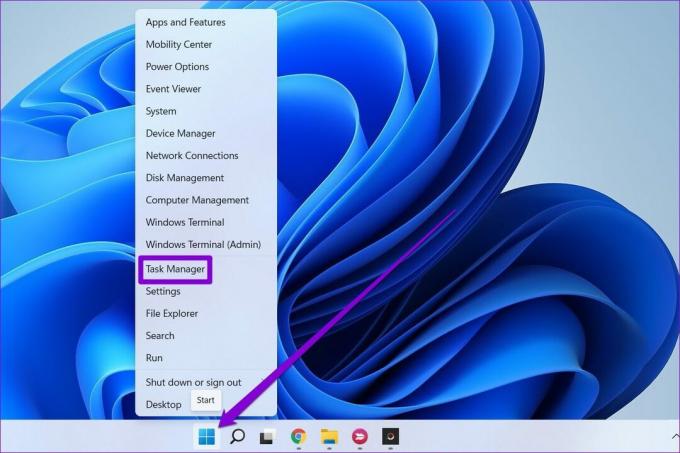
Langkah 2: Di tab Proses, pilih Firefox dan klik tombol Akhiri tugas di bagian atas.

Setelah itu, periksa apakah Anda dapat membuka Firefox.
2. Jalankan Pemecah Masalah Kompatibilitas Program
Windows dilengkapi dengan beberapa pemecah masalah praktis yang dapat membantu memperbaiki sebagian besar masalah secara otomatis. Anda dapat menggunakan pemecah masalah kompatibilitas program untuk menyelesaikan masalah apa pun jika versi Firefox tidak benar untuk PC Anda.
Langkah 1: Klik kanan pada ikon Firefox dan pilih Properties.

Langkah 2: Buka tab Kompatibilitas dan klik Jalankan pemecah masalah kompatibilitas.
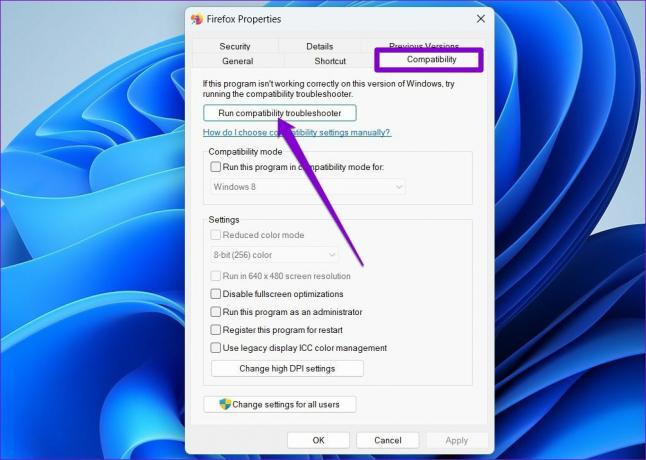
Selanjutnya, ikuti petunjuk di layar untuk menyelesaikan proses pemecahan masalah. Setelah itu, periksa apakah Anda dapat membuka Firefox.
3. Perbaiki Aplikasi Firefox
Windows 11 juga mengemas alat perbaikan aplikasi atau program untuk mengembalikannya ke keadaan semula. Namun, Anda hanya akan mendapatkan opsi ini jika Anda telah mengunduh Firefox dari Microsoft Store.
Ikuti langkah-langkah di bawah ini untuk memperbaiki aplikasi Firefox di Windows. Sebelum Anda melanjutkan, pastikan aplikasi Firefox atau prosesnya tidak berjalan.
Langkah 1: Tekan tombol Windows + I untuk meluncurkan aplikasi Pengaturan.
Langkah 2: Pilih tab Aplikasi di kolom kiri, dan klik Aplikasi yang diinstal di panel kanan.

Langkah 3: Temukan Firefox di daftar. Klik ikon menu tiga titik di sebelah aplikasi dan pilih Opsi lanjutan.

Langkah 4: Gulir ke bawah ke bagian Reset dan klik tombol Repair.

4. Luncurkan Firefox dalam Mode Pemecahan Masalah
Jika Anda telah menggunakan add-on di Firefox untuk meningkatkan fungsinya, salah satu pengaya tersebut mungkin bertanggung jawab atas masalah tersebut. Anda dapat mengonfirmasi ini dengan membuka Firefox dalam Mode Pemecahan Masalah, yang akan diluncurkan tanpa pengaya atau tema apa pun.
Untuk meluncurkan Firefox dalam Mode Pemecahan Masalah, tahan tombol Shift dan klik dua kali ikon aplikasi Firefox. Selanjutnya, klik Buka.

Jika Firefox berfungsi dengan baik, maka itu adalah salah satu add-on yang menyebabkan masalah. Untuk mengetahui add-on mana yang menyebabkan masalah, Anda harus menonaktifkan semuanya terlebih dahulu. Inilah cara melakukannya.
Langkah 1: Buka Firefox dalam mode Pemecahan Masalah. Klik ikon menu (tiga garis horizontal) di sudut kanan atas dan pilih Pengaya dan tema dari daftar.

Langkah 2: Gunakan sakelar di sebelah add-on untuk mematikannya.
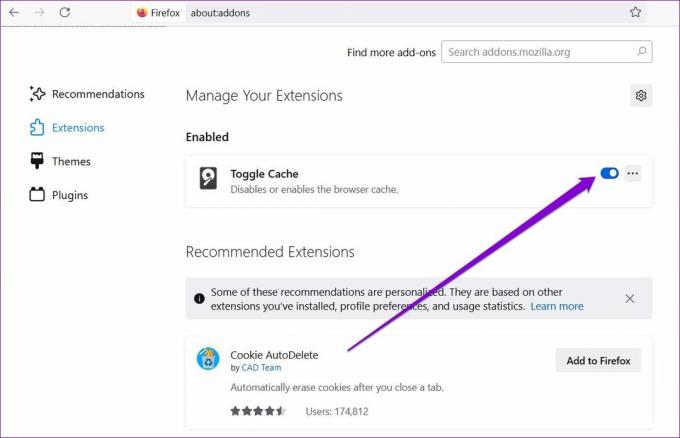
Setelah dinonaktifkan, tutup Firefox dan coba buka lagi. Jika Anda dapat membuka Firefox dalam mode normal, Anda harus mengaktifkan semua add-on untuk mengisolasi yang menyebabkan masalah.
5. Segarkan Firefox
Terkadang, beberapa pengaturan khusus di Firefox dapat menyebabkannya bertindak. Jika Anda tidak dapat mengingat pengaturan apa yang Anda ubah, sebaiknya segarkan Firefox saja.
Menyegarkan Firefox akan secara otomatis membuat profil baru dan mengimpor semua informasi penting dari profil lama Anda. Jadi bookmark, kata sandi yang disimpan, dan cookie Anda tidak akan terpengaruh. Meskipun, itu akan menghapus add-on dan tema Anda dalam prosesnya.
Untuk menyegarkan Firefox, ikuti langkah-langkah di bawah ini.
Langkah 1: Tahan tombol Shift dan klik dua kali pada ikon aplikasi Firefox untuk membukanya dalam Mode Pemecahan Masalah.
Langkah 2: Ketika sebuah prompt muncul, klik Refresh Firefox.
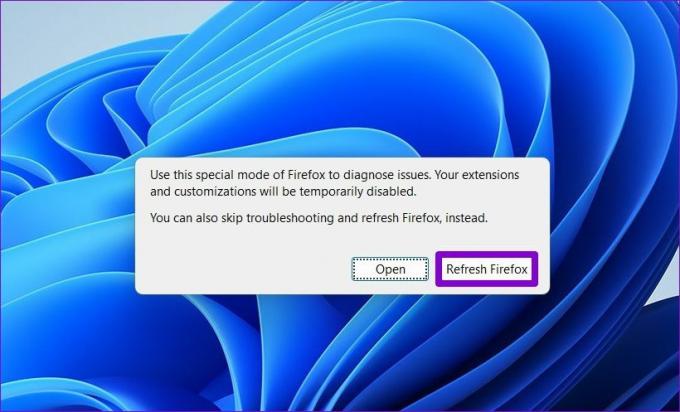
Langkah 3: Pilih Segarkan Firefox untuk mengonfirmasi tindakan Anda.
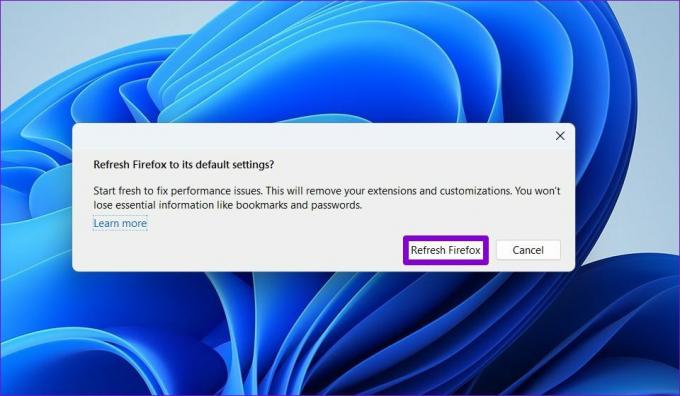
Tunggu hingga proses selesai. Setelah penyegaran selesai, Firefox akan terbuka secara otomatis.
Ikuti Api Anda
Mudah-mudahan, salah satu solusi di atas telah memperbaiki masalah apa pun yang mungkin membuat Anda tidak dapat membuka Firefox di PC Windows Anda. Jika Anda menghadapi masalah serupa dengan aplikasi lain di Windows, pertimbangkan untuk membaca panduan khusus kami untuk memperbaikinya aplikasi tidak membuka masalah di Windows.
Terakhir diperbarui pada 04 Mei 2022
Artikel di atas mungkin berisi tautan afiliasi yang membantu mendukung Guiding Tech. Namun, itu tidak mempengaruhi integritas editorial kami. Konten tetap tidak bias dan otentik.

Ditulis oleh
Pankil berprofesi sebagai Insinyur Sipil yang memulai perjalanannya sebagai penulis di EOTO.tech. Dia baru-baru ini bergabung dengan Guiding Tech sebagai penulis lepas untuk meliput cara, penjelasan, panduan pembelian, tip dan trik untuk Android, iOS, Windows, dan Web.


