8 Cara Terbaik untuk Memperbaiki Monitor Menjadi Hitam Saat Menonton Netflix
Bermacam Macam / / June 24, 2022
Pustaka konten Netflix diperbarui setiap minggu dengan acara dan film baru. Kamu bisa ambil tangkapan layar Netflix untuk membagikan adegan favorit Anda dari film atau acara yang sedang Anda tonton. Namun baru-baru ini, beberapa pengguna telah melaporkan masalah di mana layar monitor PC mereka menjadi hitam saat menggunakan situs web platform streaming.

Itu terjadi secara acak, dan itu mungkin merusak rencana pesta jam tangan Anda. Jika Anda menghadapi hal yang sama, berikut adalah daftar solusi untuk memperbaiki monitor menjadi hitam saat menonton Netflix.
1. Beralih ke Peramban Web yang Berbeda
Dimulai dengan solusi dasar, Anda dapat mencoba memperbaiki masalah ini dengan beralih ke browser web lain. Misalnya, jika Anda menggunakan Microsoft Edge, Anda dapat beralih ke Chrome atau Firefox. Buka browser baru, masuk ke akun Netflix Anda dan periksa apakah masalahnya sudah teratasi.
Unduh Chrome untuk Windows
Unduh Firefox untuk Windows
2. Periksa Kepatuhan HDCP Monitor Anda
HDCP atau Perlindungan Konten Digital Bandwidth Tinggi membantu platform streaming konten seperti Netflix mencegah kemungkinan penyalinan konten audio dan video. Konten pada platform streaming perlu dienkripsi sebelum mencapai perangkat presentasi. Dalam kasus Anda, perangkat presentasi adalah monitor Anda.
Jika monitor Anda tidak sesuai dengan HDCP, Anda pasti akan menghadapi masalah seperti layar hitam atau tidak ada audio. Ini dikenal sebagai masalah Handshake HDCP. Untuk menghindari hal ini, pastikan monitor Anda memiliki port keluhan HDCP. Jika Anda memiliki monitor 4K, sebaiknya gunakan Kabel yang sesuai dengan HDCP 2.2.
3. Putuskan Sambungan Pembagi HDMI Anda
Jika Anda telah menyambungkan HDMI Splitter dengan monitor Anda, kami sarankan Anda memutuskan sambungannya. Saat Anda menggunakan HDMI Splitter, Netflix akan mulai berpikir bahwa Anda membajak kontennya melalui kartu pengambilan. Karenanya, Anda akan melihat masalah layar hitam di monitor Anda. Lepaskan splitter dan periksa apakah masalahnya sudah teratasi.
4. Nonaktifkan Layanan VPN
Anda dapat menggunakan layanan VPN untuk menonton konten Netflix yang tidak tersedia di negara Anda. Namun terkadang, hal itu dapat menyebabkan gangguan saat menonton acara atau film tertentu. Jadi kami sarankan Anda mencoba mengganti layanan VPN Anda dan melihat apakah monitor Anda berfungsi dengan baik sekarang. Jika layanan VPN yang Anda gunakan berhenti bekerja dengan Netflix, Anda dapat checkout posting kami yang menyarankan beberapa solusi kerja.

5. Matikan Akselerasi Perangkat Keras Browser
Solusi selanjutnya yang kami sarankan adalah mematikan Akselerasi Perangkat Keras browser Anda. Akselerasi Perangkat Keras bertujuan untuk meningkatkan output visual browser dengan menetapkan tugas intensif grafis ke GPU sistem Anda alih-alih CPU. Namun, ini dapat membuat aplikasi mogok dan merusak streaming video dengan mematikan layar monitor.
Ikuti langkah-langkah ini untuk mematikan Akselerasi Perangkat Keras. Kami telah menyediakan langkah-langkah untuk tiga browser populer.
Untuk Microsoft Edge
Langkah 1: Buka Microsoft Edge di Sistem Windows Anda.

Langkah 2: Klik tiga titik di pojok kanan atas.
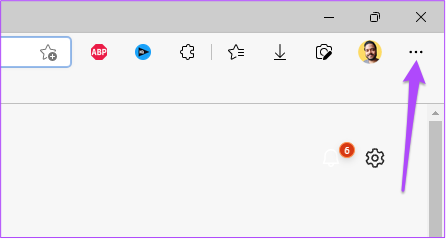
Langkah 3: Klik Pengaturan dari daftar opsi.

Langkah 4: Di menu Pengaturan, buka Sistem dan Kinerja.

Langkah 5: Ketuk sakelar di samping 'Gunakan Akselerasi Perangkat Keras saat tersedia' untuk mematikannya.

Langkah 6: Tutup jendela Pengaturan dan buka Netflix untuk memeriksa apakah masalah telah teratasi.
Untuk Google Chrome
Langkah 1: Buka Google Chrome di sistem Windows Anda.

Langkah 2: Klik tiga titik di pojok kanan atas.

Langkah 3: Klik Pengaturan dari daftar opsi.
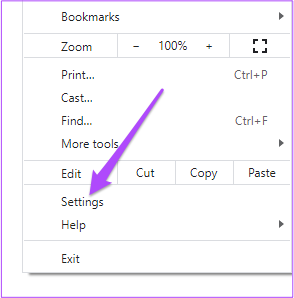
Langkah 4: Di tab Pengaturan, klik kotak Pencarian di bagian atas, ketik Akselerasi perangkat keras, dan tekan Kembali.
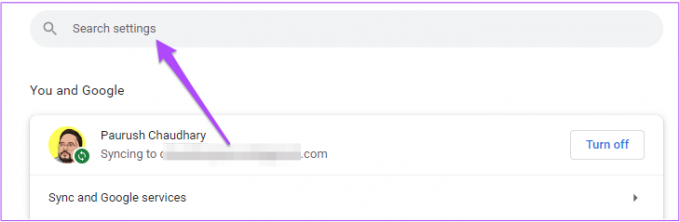
Langkah 5: Dari opsi yang muncul di layar Anda, ketuk sakelar di samping 'Gunakan Akselerasi Perangkat Keras bila tersedia' untuk menonaktifkannya.

Langkah 6: Klik Luncurkan kembali.
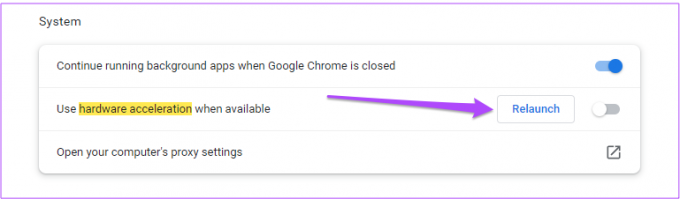
Langkah 7: Setelah Chrome diluncurkan kembali, buka Netflix dan periksa apakah masalahnya sudah teratasi.
Untuk Firefox
Langkah 1: Buka Firefox di sistem Windows Anda.

Langkah 2: Klik ikon Pengaturan di sudut kanan atas.

Langkah 3: Pilih Kelola Pengaturan Lainnya dari daftar opsi.

Langkah 4: Di tab Pengaturan, gulir ke bawah dan cari bagian Kinerja.

Langkah 5: Hapus centang opsi 'Gunakan pengaturan kinerja yang disarankan.' Ini akan mengaktifkan opsi Akselerasi Perangkat Keras.

Langkah 6: Klik kotak centang di samping 'Gunakan Akselerasi Perangkat Keras bila tersedia' untuk menonaktifkannya.

Langkah 7: Buka Netflix di tab baru untuk memeriksa apakah monitor Anda masih berfungsi atau tidak.
6. Periksa dan Hapus Ekstensi Browser
Ada banyak ekstensi browser yang mengklaim dapat meningkatkan pengalaman menonton Netflix Anda. Tetapi beberapa di antaranya mungkin menjadi penyebab monitor Anda menjadi hitam saat menonton Netflix karena mengandung beberapa bug. Anda dapat mencoba menghapus beberapa ekstensi browser dan melihat apakah masalahnya teratasi. Ikuti langkah-langkah ini untuk menghapus ekstensi browser. Kami telah menyediakan langkah-langkah untuk tiga browser populer.
Hapus Ekstensi Dari Microsoft Edge di Windows
Langkah 1: Buka Microsoft Edge di komputer Anda.

Langkah 2: Klik ikon Ekstensi di sudut kanan atas bilah menu.

Langkah 3: Klik Kelola Ekstensi dari daftar opsi.
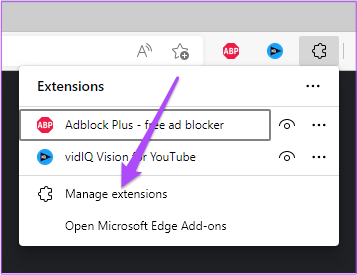
Anda akan melihat semua ekstensi yang terpasang di layar Anda.
Langkah 4: Klik Hapus di bawah nama ekstensi untuk menghapusnya.

Langkah 5: Buka Netflix di tab baru dan periksa apakah masalah telah teratasi. Jika tidak, ulangi langkah-langkahnya.
Hapus Ekstensi Dari Chrome di Windows
Langkah 1: Buka Chrome di sistem Windows Anda.

Langkah 2: Klik ikon Ekstensi di sudut kanan atas.
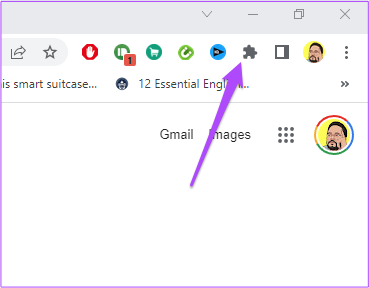
Langkah 3: Pilih Kelola Ekstensi.

Langkah 4: Setelah halaman yang menampilkan semua ekstensi yang diinstal terbuka, pilih satu dan klik Hapus di bawah namanya.

Langkah 5: Buka Netflix di tab baru dan periksa apakah menghapus ekstensi menyelesaikan masalah. Jika tidak, ulangi langkah-langkah untuk menghapus lebih banyak ekstensi.
Hapus Ekstensi Dari Firefox di Windows
Langkah 1: Buka Firefox di sistem Windows Anda.

Langkah 2: Klik ikon Pengaturan di sudut kanan atas.

Langkah 3: Klik Kelola Pengaturan Lainnya dari menu tarik-turun.

Langkah 4: Di halaman Pengaturan, gulir ke bawah dan cari Bahasa dan Penampilan.

Langkah 5: Klik pada Ekstensi dan Tema.

Langkah 6: Pilih Ekstensi dari sekarang.

Langkah 7: Setelah Anda melihat semua ekstensi, pilih salah satu yang ingin Anda hapus.
Langkah 8: Klik tiga titik di samping sakelar biru.

Langkah 9: Pilih Hapus.

Langkah 10: Buka Netflix di tab baru dan periksa apakah masalah telah teratasi.
7. Perbarui Driver GPU
Jika Anda masih menghadapi masalah ini, kami sarankan Anda memperbarui driver GPU Windows Anda. Ini akan memastikan perangkat keras berfungsi dengan baik dengan versi perangkat lunak terbaru atau terbaru yang diuji. Driver tersebut diperbarui secara otomatis. Tetapi Anda juga dapat secara manual memeriksa pembaruan driver GPU dan menginstalnya. Ikuti langkah-langkah ini, yang sama untuk pengguna Windows 10 dan Windows 11.
Langkah 1: Klik kotak pencarian atau ikon, ketik Pengaturan perangkat, dan tekan Enter.

Langkah 2: Di jendela Device Manager, cari Display Adapter dan klik di atasnya.
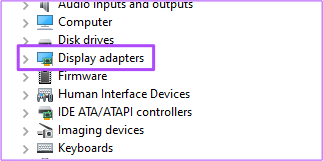
Langkah 3: Klik kanan pada nama Kartu Grafis Anda.
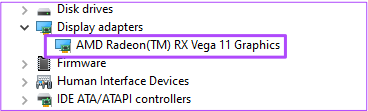
Langkah 4: Klik Perbarui Driver dari daftar opsi.

Langkah 5: Klik Cari Secara Otomatis untuk Pembaruan.

Langkah 6: Jika ada pembaruan yang tersedia, pembaruan akan diunduh dan diinstal di komputer Anda.
Langkah 7: Tutup jendela Device Manager dan buka Netflix di browser Anda untuk memeriksa apakah masalahnya sudah teratasi.
8. Unduh Aplikasi Desktop Netflix
Jika tidak ada yang berhasil, kami sarankan Anda mengunduh aplikasi desktop Netflix resmi dari Microsoft Store. Setelah mengunduhnya, masuk dengan akun Netflix Anda dan lihat apakah itu berfungsi.
Unduh Netflix untuk Windows
Tonton Netflix di Monitor Pilihan Anda
Terlepas dari langkah-langkah yang disebutkan di atas, kami juga menyarankan Anda meningkatkan monitor PC Anda jika telah menggunakan model yang sama untuk waktu yang lama. Bisa cek postingan kita di monitor komputer terbaik yang mencakup opsi Full HD dan 4K. Anda dapat memilih model sesuai anggaran dan preferensi tampilan Anda.
Terakhir diperbarui pada 24 Juni 2022
Artikel di atas mungkin berisi tautan afiliasi yang membantu mendukung Guiding Tech. Namun, itu tidak mempengaruhi integritas editorial kami. Konten tetap tidak bias dan otentik.



