Cara Menambahkan Tampilkan Ikon Desktop ke Bilah Tugas di Windows 10
Bermacam Macam / / November 28, 2021
Di dalam Windows 7 kami dulu memiliki opsi Tampilkan Desktop yang kami gunakan untuk meminimalkan semua tab yang terbuka di layar dengan satu klik. Namun, di Windows 10 Anda juga mendapatkan opsi itu tetapi untuk itu, Anda harus menggulir ke bawah ke sudut paling kanan Taskbar. Jika Anda ingin mengubah pengaturan dan mempersonalisasi perangkat Anda sesuai dengan preferensi Anda, Anda dapat menambahkan ikon acara Desktop ke bilah tugas. Ya, dalam artikel ini, kami akan memandu Anda agar Anda dapat belajar cara menambahkan show Desktop Icon ke taskbar di Windows 10.

Isi
- Cara Menambahkan Tampilkan Ikon Desktop ke Bilah Tugas di Windows 10
- Metode 1 – Tambahkan Tampilkan Ikon Desktop Menggunakan Buat Opsi Pintasan
- Metode 2 – Gunakan Pintasan File Teks
Cara Menambahkan Tampilkan Ikon Desktop ke Bilah Tugas di Windows 10
Metode 1 – Tambahkan Tampilkan Ikon Desktop Menggunakan Buat Opsi Pintasan
Ini adalah salah satu cara termudah untuk menambahkan Tampilkan Ikon Desktop ke Bilah Tugas di Windows 10. Kami akan menyoroti semua langkah.
Langkah 1 – Buka desktop Anda, klik kanan pada desktop dan pilih Baru > Pintasan.

Langkah 2 – Ketika Create Shortcut Wizard meminta Anda untuk memasukkan lokasi, ketik %windir%\explorer.exe shell{3080F90D-D7AD-11D9-BD98-0000947B0257} dan tekan tombol Berikutnya.
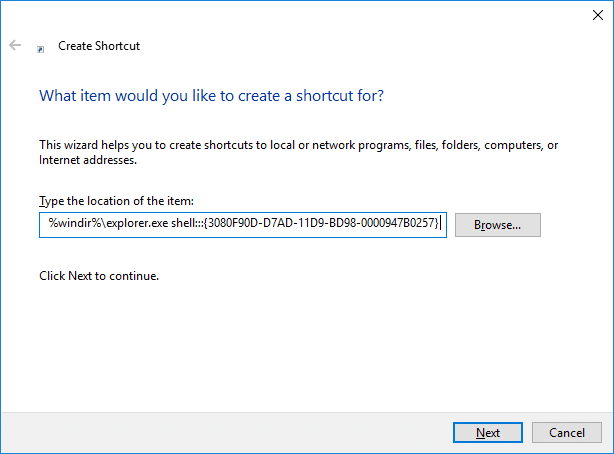
Langkah 3 – Pada kotak berikutnya, Anda akan diminta untuk memberi nama pada shortcut tersebut, beri nama “Tampilkan Desktop” ke file itu dan klik Menyelesaikan pilihan.

Langkah 4 – Sekarang Anda akan melihat a Tampilkan pintasan Desktop di Desktop Anda. Namun, tetap saja, Anda perlu membuat beberapa perubahan untuk menambahkan pintasan ini di bilah tugas
Langkah 5 – Sekarang Anda pergi ke bagian properti dari shortcut Show Desktop. Klik kanan pada pintasan dan pilih Properti.

Langkah 6 – Di sini Anda perlu mengklik Ubah Ikon untuk memilih ikon yang paling sesuai atau pilihan Anda untuk pintasan ini.

Langkah 7 – Sekarang Anda perlu klik kanan pada pintasan di desktop dan pilih opsi Sematkan ke Bilah Tugas.

Terakhir, Anda akan melihat ikon Tampilkan Desktop ditambahkan di bilah tugas Anda. Bukankah cara mudah untuk menyelesaikan pekerjaan ini? Ya itu. Namun, kami memiliki metode lain untuk menyelesaikan tugas ini. Itu tergantung pada pengguna dan preferensi mereka untuk memilih metode apa pun.
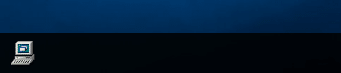
Metode 2 – Gunakan Pintasan File Teks
Langkah 1 – Klik kanan pada Desktop dan Navigasikan ke Baru > File teks.

Langkah 2 – Beri nama file seperti Show Desktop dengan ekstensi file .exe.
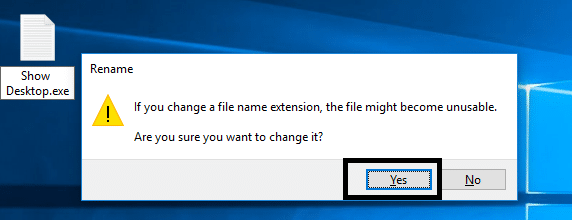
Saat menyimpan file ini, Windows menampilkan pesan peringatan, Anda harus melanjutkan dan menekan tombol Ya tombol.
Langkah 3 – Sekarang Anda perlu klik kanan pada file dan pilih Sematkan ke Bilah Tugas pilihan.

Langkah 4 – Sekarang Anda perlu membuat file teks baru dengan kode yang diberikan di bawah ini:
[Kerang] Perintah=2. IconFile=explorer.exe, 3. [Bilah Tugas] Perintah=ToggleDesktop
Langkah 5 – Saat menyimpan file ini, Anda perlu menemukan folder khusus tempat Anda perlu menyimpan file ini.
C:\Pengguna\\AppData\Roaming\Microsoft\Internet Explorer\Quick Launch\User Pinned\TaskBar
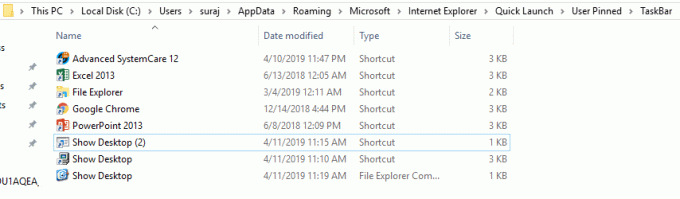
Langkah 6 – Sekarang Anda perlu menyimpan file teks itu dengan nama: Tampilkan Desktop.scf
Catatan: Pastikan .scf adalah ekstensi file
Langkah 7 – Terakhir tutup file teks di perangkat Anda.
Langkah 8 – Sekarang jika Anda perlu mengubah beberapa properti dari file ini maka Anda perlu menavigasi ke Tampilkan file taskbar Desktop dan klik kanan padanya dan pilih Properti.
Langkah 9 – Di sini Anda dapat memilih Ubah Ikon bagian untuk mengubah gambar pintasan.

Langkah 10 - Selain itu, ada kotak lokasi target di kotak Windows, Anda harus memasukkan jalur berikut di tab lokasi itu.
“C:\Pengguna\\AppData\Roaming\Microsoft\Internet Explorer\Quick Launch\User Pinned\TaskBar\Show Desktop.scf”
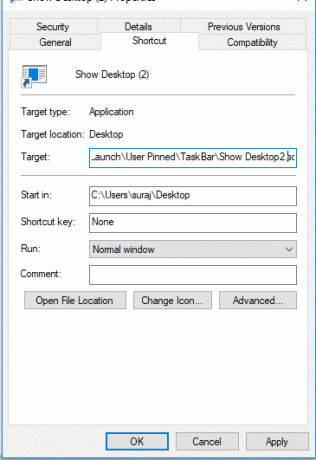
Langkah 11 – Akhirnya Anda harus menyimpan semua pengaturan yang disebutkan. Anda telah mengubah ikon dan menempatkan lokasi target. Itu berarti Anda selesai dengan pengaturan penambahan Tampilkan Ikon Desktop ke Bilah Tugas di Windows 10.
Direkomendasikan:
- Cara Menggunakan Editor Video Tersembunyi Di Windows 10
- Perbaiki Tidak Dapat Mengirim Atau Menerima Pesan Teks Di Android
Saya harap langkah-langkah di atas bermanfaat dan sekarang Anda dapat Tambahkan Tampilkan Ikon Desktop ke Bilah Tugas di Windows 10, tetapi jika Anda masih memiliki pertanyaan tentang tutorial ini, silakan tanyakan di bagian komentar.



