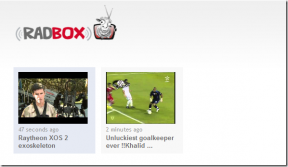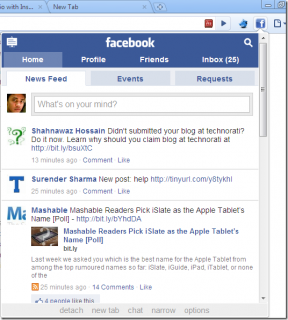Nonaktifkan Pengumpulan Data di Windows 10 (Lindungi Privasi Anda)
Bermacam Macam / / November 28, 2021
Windows mengumpulkan dan menggunakan banyak informasi pribadi Anda untuk memberi Anda beberapa fitur default yang keren. Meskipun fitur-fitur ini terbukti sangat bermanfaat, kekhawatiran tentang privasi dan keamanan data juga meningkat belakangan ini. Jika Anda adalah seseorang yang benci diawasi dan lebih suka menukar fitur tersebut untuk privasi data Anda, artikel ini akan membawa Anda melalui serangkaian langkah dan metode yang dapat Anda ikuti untuk mencegah Windows mengakses data pribadi Anda dengan menonaktifkan beberapa atau semua fitur yang Anda dapat bertahan tanpanya.

Isi
- Nonaktifkan Pengumpulan Data di Windows 10 (Lindungi Privasi Anda)
- Metode – 1: Matikan Pelacakan Lokasi
- Metode – 2: Matikan Iklan yang Dipersonalisasi
- Metode – 3: Mencegah Cortana Menggunakan Informasi atau Menonaktifkan Cortana Sepenuhnya
- Metode – 4: Nonaktifkan Rasa WiFi
- Metode – 5: Berhenti Berbagi File Sistem
- Metode – 6: Nonaktifkan OneDrive
- Metode – 7: Matikan Microsoft Edge
- Metode – 8: Matikan Windows SmartScreen
- Metode – 9: Nonaktifkan Sinkronisasi Dari Pengaturan
- Metode – 10: Kelola Data Diagnostik
- Metode – 11: Gunakan Akun Lokal Alih-alih Akun Microsoft
Nonaktifkan Pengumpulan Data di Windows 10 (Lindungi Privasi Anda)
Pastikan untuk buat titik pemulihan untuk berjaga-jaga jika terjadi kesalahan.
Metode – 1: Matikan Pelacakan Lokasi
Jadi sebagian besar dari kita tahu tentang informasi pribadi yang terbuka. Windows mengumpulkan informasi terkait lokasi Anda untuk memberi Anda informasi yang dapat berguna bagi Anda seperti tempat terdekat, prakiraan cuaca, dll. Tetapi semua ini dengan mengorbankan Windows mengetahui ke mana pun Anda pergi mungkin tidak terlalu menguntungkan. Ke Nonaktifkan Pengumpulan Data di Windows 10, Anda perlu menonaktifkan pelacakan lokasi,
1. Klik pada Tombol Mulai di bilah tugas Anda.
2. Klik pada ikon roda gigi di atasnya untuk membuka Pengaturan.

3. Sekarang, klik ‘Pribadi' dan pilih 'Lokasi' dari panel kiri.

4. Ke matikan pelacakan lokasi untuk akun Anda, matikan NS 'akses aplikasi ke lokasi Anda.’

5. Jika Anda memiliki banyak akun di perangkat yang sama, Anda dapat menonaktifkan pelacakan lokasi untuk semuanya dengan mengeklik ‘Mengubah’.

Saat melakukan ini akan nonaktifkan pelacakan lokasi di masa mendatang, catatan lokasi Anda sebelumnya masih dapat diakses oleh Windows. Untuk menghapus catatan lokasi Anda, klik ‘Jernih' dibawah 'Sejarah lokasi' di halaman yang sama.
Jika Anda ingin beberapa aplikasi tertentu dapat mengakses lokasi Anda,
1. Pertahankan ‘Layanan lokasi’ PADA.
2. Gulir ke bawah ke ‘Pilih aplikasi yang dapat menggunakan lokasi akurat Anda' dan nyalakan/matikan sakelar untuk aplikasi sesuai kebutuhan.

3. Karenanya, Anda hanya dapat mengizinkan akses lokasi ke aplikasi pilihan Anda.
Metode – 2: Matikan Iklan yang Dipersonalisasi
Pernahkah Anda memperhatikan bahwa iklan yang Anda lihat terkait dengan satu item tertentu yang Anda cari di web? Tentu saja! Windows memberi Anda iklan yang disesuaikan dengan memata-matai cookie Anda dan mengumpulkan informasi penjelajahan web Anda. Untuk mencegah informasi sensitif ini diakses oleh Windows,
1. Tekan Tombol Windows + I untuk membuka Pengaturan lalu klik Pribadi ikon.

2. Sekarang pastikan untuk memilih 'Umum' dari panel jendela kiri.
3. Di sini, itu akan membantu jika Anda beralih mati ‘Izinkan aplikasi menggunakan ID iklan saya untuk pengalaman di seluruh aplikasi (mematikan ini akan menyetel ulang ID Anda)’.
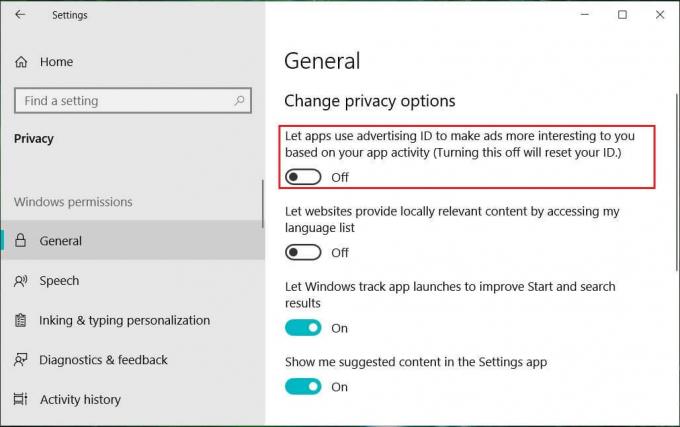
4. Perhatikan bahwa ini tidak menghentikan kemunculan iklan. Anda masih akan melihat iklan, tetapi hanya bersifat umum dan tidak dipersonalisasi.
Selanjutnya, untuk mencegah Microsoft mengakses atau menggunakan informasi ini dengan cara apa pun,
- Di browser web Anda, buka microsoft.com/en-us/opt-out.
- Masuk ke akun Microsoft Anda jika Anda perlu.
- Sekarang, matikan “Iklan yang dipersonalisasi di mana pun saya menggunakan akun Microsoft saya” dan “Iklan yang dipersonalisasi di browser ini.”
Metode – 3: Cegah Cortana Menggunakan Informasi atau Nonaktifkan Cortana Sepenuhnya
Cortana adalah asisten virtual Microsoft yang dibuat untuk Windows 10. Cortana dirancang untuk memberikan jawaban kepada pengguna, menggunakan mesin pencari Bing dan dapat melakukan tugas-tugas dasar seperti mengenali suara alami untuk mengatur pengingat, mengelola kalender, mengambil pembaruan cuaca atau berita, mencari file dan dokumen, dll. Untuk ini, Cortana menggunakan informasi pribadi Anda seperti suara, tulisan, lokasi, kontak, kalender, dll. bahwa Anda mungkin tidak ingin berbagi dengannya. Sekarang untuk Nonaktifkan Pengumpulan Data di Windows 10,, Anda perlu mencegah Cortana menggunakan informasi pribadi Anda,
1. Di bidang pencarian yang terletak di bilah tugas Anda, cari 'Izin Cortana' dan membukanya.
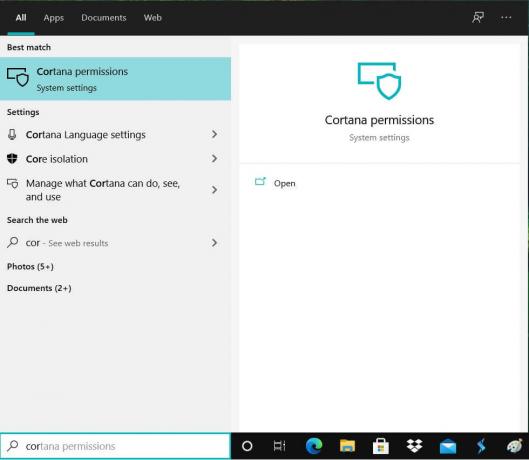
2. Beralih ke ‘Izin' pengaturan dari panel kiri.
3. Klik "Kelola informasi yang dapat diakses Cortana dari perangkat ini”.

4. Sekarang matikan ‘Lokasi’, ‘Kontak, email, kalender & riwayat komunikasi' dan 'Sejarah penjelajahan’. Perhatikan bahwa dengan menonaktifkan izin, Cortana tidak akan dapat melakukan hal-hal yang mengharuskannya memiliki izin ini.
Untuk lebih menghentikan Cortana mengumpulkan informasi pribadi Anda,
1. Pergi ke 'Pengaturan' di komputer Anda dan klik 'Pribadi’.
2. Klik 'Ucapan, penintaan & pengetikan' dari panel kiri.
3. Sekarang, klik ‘Matikan layanan ucapan dan saran pengetikan' untuk menghentikan Cortana mengenal Anda.
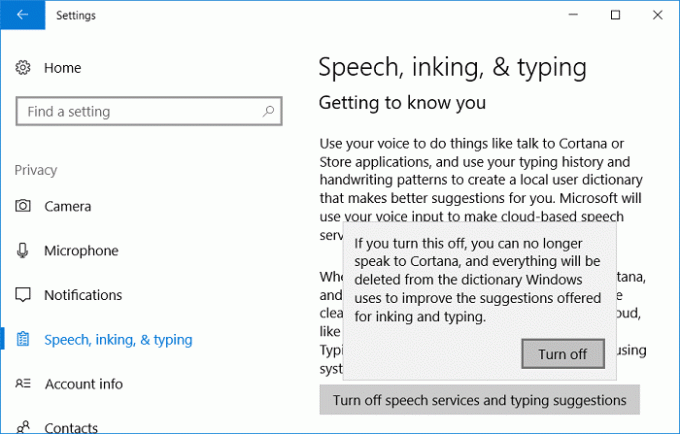
4. Ini akan hapus data yang dikumpulkan yang disimpan di PC Anda, dan juga menonaktifkan fungsi dikte.
Untuk menghapus lebih lanjut data apa pun yang mungkin dikumpulkan Cortana tentang Anda,
1. Tekan Tombol Windows + I untuk membuka Pengaturan lalu klik 'Cortana’.

2. Membuka 'Izin & Riwayat' dari panel kiri.
3. Gulir ke bawah ke 'Riwayat' dan klik pada 'Hapus riwayat perangkat saya’.

Selanjutnya, masuk ke akun Microsoft Anda di browser web Anda dan lanjutkan ke Bagian buku catatan Cortana di dasbor privasi. Nonaktifkan konten yang Anda inginkan dari daftar yang disediakan.

Klik 'Hapus data Cortana' di sisi kanan halaman untuk menghapus semua informasi yang dimiliki Cortana tentang Anda.
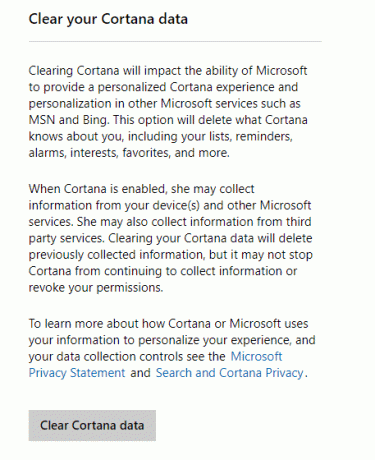
Jika Anda tidak menyukai Cortana atau tidak ingin menggunakannya karena alasan privasi, Anda dapat nonaktifkan Cortana secara permanen di Windows 10.

Metode – 4: Nonaktifkan Rasa WiFi
Dengan Wi-Fi Sense, pengguna dapat secara opsional membuat perangkat mereka terhubung secara otomatis ke hotspot terbuka yang disarankan, dan membagikan kata sandi jaringan rumah mereka dengan kontak (di Skype, Facebook, dll.) sehingga mereka dapat secara otomatis terhubung ke jaringan pada perangkat Windows 10 tanpa perlu memasukkan kata sandinya secara manual. Untuk mematikan Sensor Wi-Fi,
1. Tekan Tombol Windows + I untuk membuka Pengaturan lalu klik Jaringan & Internet.

2. Sekarang klik Wifi dari panel jendela kiri dan pastikan untuk Nonaktifkan semuanya di bawah Wi-Fi Sense.

3. Juga, pastikan untuk menonaktifkan Jaringan hotspot 2.0 dan layanan Wi-Fi berbayar.
Metode – 5: Berhenti Berbagi File Sistem
Windows 10 membagikan file dan pembaruan sistem Anda dengan pengguna lain dan dari pengguna lain kepada Anda. Jadi akan membantu jika Anda berhenti berbagi file sistem ke Nonaktifkan Pengumpulan Data di Windows 10 untuk melindungi privasi Anda:
1. Pergi ke Pengaturan dan klik ‘Perbarui & keamanan’.

2. Pilih 'Pembaruan Windows' dari panel kiri dan klik 'Opsi lanjutan’.

3. Klik 'Pengoptimalan pengiriman’.
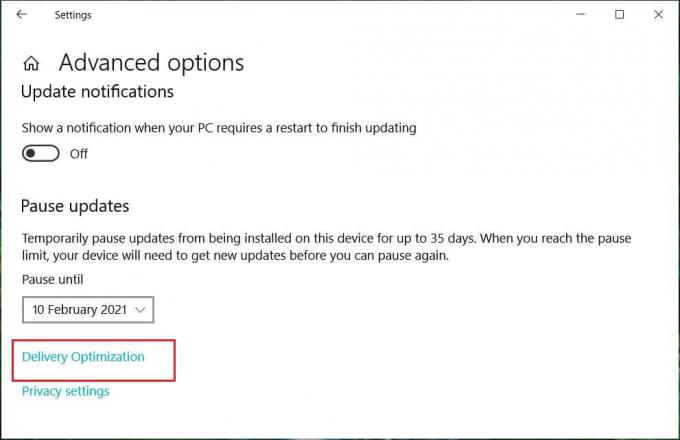
Secara default, ‘Izinkan unduhan dari PC lain' AKTIF. Kamu bisa matikan sepenuhnya, atau memutuskan untuk memilih antara 'PC di jaringan lokal saya' atau 'PC di jaringan lokal saya dan PC di Internet’.

Metode – 6: Nonaktifkan OneDrive
Untuk menghentikan Windows menyimpan data Anda di OneDrive Microsoft,
1. Di area notifikasi bilah tugas Anda, klik kanan pada OneDrive ikon dan pilih 'pengaturan’.
2. Batalkan pilihan ketiganya dari opsi berikut: 'Mulai OneDrive secara otomatis saat saya masuk ke Windows’, ‘Izinkan saya menggunakan OneDrive untuk mengambil file saya di PC ini' dan 'Gunakan pekerjaan Office pada file dengan orang lain secara bersamaan‘.

Metode – 7: Matikan Microsoft Edge
Browser web Microsoft, Edge, mungkin juga mengirimkan data Anda ke Microsoft untuk fitur dan prediksinya. Untuk mencegahnya membagikan data Anda,
1. Buka Edge lalu klik pada menu tiga titik di sudut kanan atas jendela dan pilih 'Pengaturan’.

2. Klik 'Lihat pengaturan lanjutan’.

3. Dalam 'Privasi dan Layanan' bagian, matikan semua yang Anda inginkan seperti menyimpan kata sandi, bantuan Cortana, saran pencarian, riwayat pencarian, dll.

Anda juga bisa sepenuhnya Hapus instalan Microsoft Edge di Windows 10 jika Anda menggunakan Google Chrome atau browser lain.
Metode – 8: Matikan Windows SmartScreen
Layar Cerdas adalah berbasis cloudanti-phising dan anti-malware komponen yang membantu melindungi pengguna dari serangan. Untuk menyediakan fitur ini, Microsoft mengumpulkan informasi tentang program yang Anda unduh dan instal. Meskipun ini adalah fitur yang direkomendasikan, tetapi untuk nonaktifkan pengumpulan data di Windows 10 Anda perlu mematikan filter Windows SmartScreen:
1. Di bidang pencarian yang terletak di bilah tugas Anda, ketik 'Panel kendali' dan buka dengan pintasan yang diberikan.

2. Klik 'Sistem dan keamanan' lalu klik 'Keamanan dan Pemeliharaan’.

3. Pilih 'Ubah pengaturan Windows SmartScreen' dari panel kiri.

4. Pilih 'Jangan lakukan apapun' dan klik OK untuk mengonfirmasi.

Metode – 9: Nonaktifkan Sinkronisasi Dari Pengaturan
Untuk mencegah berbagi data Anda ke Microsoft untuk tujuan sinkronisasi,
1. Membuka Pengaturan dengan mengklik gigi ikon di Mulai menu.
2. Klik 'Akun' dari jendela Pengaturan.

3. Pilih 'Sinkronkan pengaturan Anda' dari panel kiri.
4. Berbelok 'Pengaturan sinkronisasi’ penggeser mati.

Ada filter SmartScreen lain untuk aplikasi Windows Store. Untuk mematikannya,
- Tekan Tombol Windows + I untuk membuka Pengaturans lalu klik ‘Pribadi’.
- Pilih 'Umum' dari panel kiri.
- Sekarang matikan NS 'Aktifkan Filter SmartScreen untuk memeriksa konten web (URL) yang digunakan aplikasi Windows Store' mengalihkan.
Metode – 10: Kelola Data Diagnostik
Microsoft menggunakan data diagnostik untuk menjaga Windows tetap aman dan mutakhir, memecahkan masalah, dan melakukan peningkatan produk. Data ini ditransmisikan ke Microsoft dan disimpan dengan pengidentifikasi unik yang membantu mereka mengenali pengguna individu pada perangkat individual dan memahami masalah layanan dan pola penggunaannya. Meskipun Anda tidak dapat sepenuhnya menghentikan pengumpulan data diagnostik, berikut adalah dua opsi yang disediakan Microsoft:
- DASAR: Ini adalah informasi tentang perangkat Anda, pengaturan dan kemampuannya, dan apakah kinerjanya benar.
- PENUH: Ini mencakup semua data yang dikumpulkan dengan Basic, bersama dengan informasi tentang situs web yang Anda jelajahi, cara Anda menggunakan aplikasi dan fitur, plus informasi tambahan tentang kesehatan perangkat, aktivitas perangkat (terkadang disebut sebagai penggunaan), dan pelaporan kesalahan yang ditingkatkan, termasuk yang lain.
Untuk mengatur pengaturan ini,
1. Tekan Tombol Windows + I untuk membuka Pengaturan lalu klik ‘Pribadi’.
2. Pilih 'Diagnostik dan umpan balik' dari panel kiri dan pilih opsi yang Anda inginkan.

Jika Anda perlu tahu lebih banyak tentang pengaturan ini, Anda dapat membaca salah satu posting kami sebelumnya: Ubah Pengaturan Data Diagnostik dan Penggunaan di Windows 10
Metode – 11: Gunakan Akun Lokal Alih-alih Akun Microsoft
Tidak hanya Windows, informasi pribadi Anda juga digunakan oleh Microsoft. Microsoft menggunakan pengaturan akun Anda dan beberapa informasi lain untuk menyinkronkan data dan pengaturan Anda di semua perangkat Anda. Jika Anda tidak ingin Microsoft menggunakan informasi Anda, Anda dapat berhenti menggunakan akun Microsoft Anda dan menggunakan akun lokal sebagai gantinya dan dengan cara ini Anda dapat sepenuhnya menonaktifkan pengumpulan data di Windows 10. Untuk ini,
1. Klik pada Tombol Mulai di bilah tugas Anda.
2. Selanjutnya, klik pada ikon roda gigi di atasnya untuk membuka pengaturan.

3. Klik 'Akun' dan pilih 'Info Anda' dari panel kiri.

4. Pilih 'Masuk dengan akun lokal sebagai gantinya' dan ikuti petunjuknya.

Ini adalah langkah-langkah yang dapat Anda ambil untuk mencegah Windows menyerang privasi Anda dan mengumpulkan data pribadi Anda.
Direkomendasikan:
- Membantu! Masalah Layar Terbalik atau Samping
- Perbaiki Kebocoran Memori Chrome & Kurangi Penggunaan RAM Tinggi
- 5 Cara Memperbaiki Ping Tinggi di Windows 10
- Perbaiki Ikon Desktop Hilang di Windows 10
Saya harap artikel ini bermanfaat. Sekarang Anda bisa dengan mudah Nonaktifkan Pengumpulan Data di Windows 10 untuk Melindungi Privasi Anda, tetapi jika Anda masih memiliki pertanyaan tentang tutorial ini, jangan ragu untuk bertanya di bagian komentar.