7 Cara Teratas untuk Memperbaiki Aplikasi Microsoft Store Tidak Memperbarui Secara Otomatis
Bermacam Macam / / June 29, 2022
Itu selalu merupakan ide yang baik untuk memperbarui aplikasi dan game PC Anda secara teratur. Dengan mudah, Anda dapat mengonfigurasi Microsoft Store untuk mengunduh dan menginstal pembaruan aplikasi segera setelah mereka tiba. Namun, jika Microsoft Store gagal untuk memperbarui aplikasi Anda secara otomatis, Anda mungkin ingin segera memperbaiki masalah tersebut.

Mungkin ada beberapa alasan, mulai dari kurangnya izin aplikasi yang relevan hingga data cache yang kedaluwarsa. Bagaimanapun, tip pemecahan masalah yang tercantum di bawah ini akan membantu Anda menyelesaikan masalah dalam waktu singkat. Jadi, mari kita lihat mereka.
1. Verifikasi Pengaturan Pembaruan Otomatis di Microsoft Store
Jika Microsoft Store gagal memperbarui aplikasi Anda secara otomatis, hal pertama yang harus Anda lakukan adalah memverifikasi pembaruan otomatis pengaturan di aplikasi Microsoft Store. Begini caranya.
Langkah 1: Klik pada ikon Cari di Taskbar, ketik toko microsoft, dan tekan Enter.

Langkah 2: Klik gambar profil Anda di sudut kanan atas dan pilih Pengaturan aplikasi.

Langkah 3: Aktifkan opsi Pembaruan aplikasi jika belum.

Langkah 4: Setelah Anda mengaktifkannya, buka tab Library di sudut kiri bawah untuk melihat apakah pembaruan otomatis telah dimulai.

2. Jalankan Pemecah Masalah Aplikasi Microsoft Store
Baik Windows 10 dan Windows 11 menyertakan pemecah masalah untuk Microsoft Store dan aplikasinya. Itu dapat secara otomatis mendiagnosis dan memperbaiki masalah apa pun dengan aplikasi Microsoft Store untuk Anda. Berikut cara menjalankannya.
Langkah 1: Buka menu Mulai, ketik memecahkan masalah pengaturan, dan pilih hasil pertama yang muncul.

Langkah 2: Klik pada Pemecah masalah lainnya.

Langkah 3: Gulir ke bawah untuk mengklik tombol Jalankan di sebelah Aplikasi Windows Store.
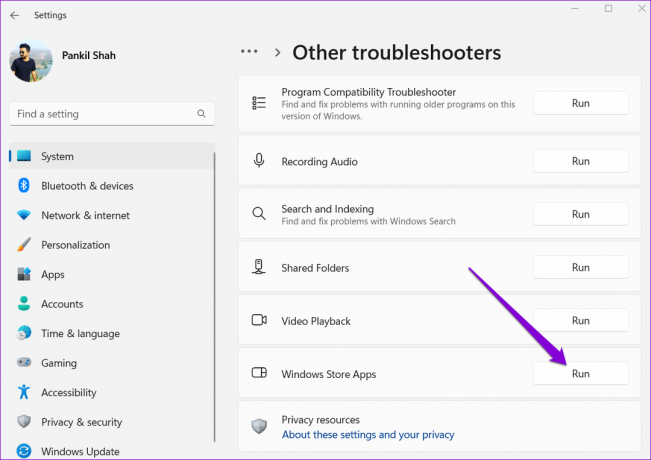
Setelah menjalankan pemecah masalah, Microsoft Store harus memulai pembaruan otomatis untuk aplikasi dan game.
3. Nonaktifkan Koneksi Terukur
Kamu bisa batasi penggunaan data PC Anda dengan mengatur jaringan Anda sebagai koneksi terukur di Windows. Namun, ini juga mencegah Windows mengunduh pembaruan sistem dan aplikasi di latar belakang. Untuk menghindari ini, Anda harus menonaktifkan opsi koneksi terukur untuk jaringan Wi-Fi Anda.
Langkah 1: Tekan tombol Windows + I untuk meluncurkan aplikasi Pengaturan. Arahkan ke tab Jaringan & internet dan klik Wi-Fi.

Langkah 2: Klik pada jaringan Wi-Fi Anda untuk membuka propertinya.

Langkah 3: Matikan sakelar untuk opsi Koneksi terukur.

4. Izinkan Microsoft Store Berjalan di Latar Belakang
Alasan lain Microsoft Store mungkin gagal memperbarui aplikasi secara otomatis adalah jika aplikasi tidak memiliki yang diperlukan izin untuk berjalan di latar belakang. Inilah cara Anda dapat mengubahnya.
Langkah 1: Klik kanan pada ikon Mulai dan pilih Aplikasi yang diinstal dari menu yang muncul.

Langkah 2: Temukan Microsoft Store di daftar. Klik menu tiga titik di sebelahnya dan pilih Opsi lanjutan.

Langkah 3: Gunakan menu tarik-turun di bawah Izin aplikasi latar belakang untuk memilih Selalu.

Mulai ulang aplikasi Microsoft Store untuk melihat apakah itu memperbarui aplikasi secara otomatis.
5. Konfigurasikan Pembaruan Windows dan Layanan Penginstalan Microsoft Store untuk Memulai Secara Otomatis
Microsoft Store tidak akan memperbarui aplikasi jika tertentu Layanan Windows, seperti Pembaruan Windows dan Layanan Penginstalan Microsoft Store, tidak dikonfigurasi untuk memulai secara otomatis saat boot. Inilah cara memperbaikinya.
Langkah 1: Tekan tombol Windows + R untuk meluncurkan perintah Run, ketik services.msc, dan tekan Enter.

Langkah 2: Di jendela Layanan, cari dan klik dua kali pada layanan Pembaruan Windows untuk membuka propertinya.

Langkah 3: Ubah jenis Startup menjadi Otomatis dan klik Terapkan.

Langkah 4: Selanjutnya, cari Layanan Instal Toko Microsoft. Klik dua kali untuk membuka propertinya.

Langkah 5: Ubah jenis Startup menjadi Otomatis dan tekan Terapkan.

Nyalakan ulang PC Anda setelah ini dan lihat apakah Microsoft Store mulai memperbarui aplikasi secara otomatis.
6. Hapus Cache Toko Microsoft
Microsoft Store menghasilkan file sementara saat mengunduh atau memperbarui aplikasi dan game di PC Anda. Meskipun data ini dimaksudkan untuk membantu, terkadang data ini dapat mengganggu kinerja aplikasi dan menimbulkan masalah.
Anda harus menghapus cache Microsoft Store yang ada untuk memperbaikinya dengan menggunakan langkah-langkah di bawah ini.
Langkah 1: Klik kanan tombol Start dan pilih Run dari menu berikut.

Langkah 2: Jenis wsreset.exe dalam kotak dan tekan Enter.

Jendela terminal akan terbuka selama beberapa detik. Setelah Anda mengosongkan cache, Microsoft Store akan terbuka secara otomatis dan mulai berfungsi.
7. Perbaiki atau Setel Ulang Microsoft Store
Jika perbaikan yang terdaftar sejauh ini tidak berfungsi, opsi terakhir Anda adalah memperbaiki Microsoft Store dari aplikasi Pengaturan. Inilah cara melakukannya.
Langkah 1: Tekan tombol Windows + S untuk membuka menu pencarian, ketik toko microsoft, dan klik Pengaturan aplikasi.

Langkah 2: Gulir ke bawah ke bagian Atur Ulang dan klik Perbaiki.

Windows harus mulai memperbaiki aplikasi. Setelah diperbaiki, periksa untuk melihat apakah itu memperbarui aplikasi secara otomatis.
Anda dapat mencoba mengatur ulang aplikasi dari menu yang sama jika masalah berlanjut. Melakukannya akan menghapus semua data aplikasi yang ada dan mengembalikan pengaturan aplikasi ke nilai defaultnya.

Dibangun untuk Kenyamanan
Mengaktifkan fitur pembaruan otomatis di Microsoft Store dapat menghemat banyak waktu Anda. Namun, jika fitur tersebut gagal berfungsi sebagaimana dimaksud, itu dapat membuat Anda frustrasi. Solusi yang disebutkan di atas akan membantu Anda memperbaiki masalah, dan Microsoft Store akan memperbarui aplikasi lagi.
Terakhir diperbarui pada 29 Juni 2022
Artikel di atas mungkin berisi tautan afiliasi yang membantu mendukung Guiding Tech. Namun, itu tidak mempengaruhi integritas editorial kami. Konten tetap tidak bias dan otentik.

Ditulis oleh
Pankil berprofesi sebagai Insinyur Sipil yang memulai perjalanannya sebagai penulis di EOTO.tech. Dia baru-baru ini bergabung dengan Guiding Tech sebagai penulis lepas untuk meliput cara, penjelasan, panduan pembelian, tip dan trik untuk Android, iOS, Windows, dan Web.



