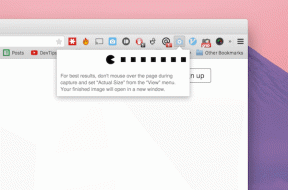6 Cara Teratas untuk Memperbaiki Tidak Dapat Mengubah PIN Masuk di Windows 10 dan Windows 11
Bermacam Macam / / June 29, 2022
Dari waktu ke waktu, Anda mungkin ingin mengubah PIN masuk untuk komputer Windows Anda untuk memastikan keamanannya. Sementara proses mengubah Anda PIN Halo Windows relatif sederhana, terkadang, Windows dapat mencegah Anda melakukan perubahan itu dengan menampilkan kesalahan 'Opsi ini saat ini tidak tersedia'.

Jika Anda mengalami masalah saat mengubah PIN masuk di Windows, kami telah menyusun daftar solusi yang akan membantu. Jadi, mari kita periksa.
1. Putuskan Sambungan Akun Kerja atau Sekolah
Salah satu alasan paling umum Windows dapat mencegah Anda mengubah PIN masuk adalah jika Anda telah menautkan akun kantor atau sekolah ke PC. Oleh karena itu, Anda harus terlebih dahulu memutuskan akun itu sebelum mencoba mengubah PIN Anda lagi.
Langkah 1: Buka menu Mulai dan klik ikon berbentuk roda gigi untuk meluncurkan aplikasi Pengaturan.

Langkah 2: Navigasikan ke tab Akun dan klik 'Akses kantor atau sekolah' di sebelah kanan Anda.
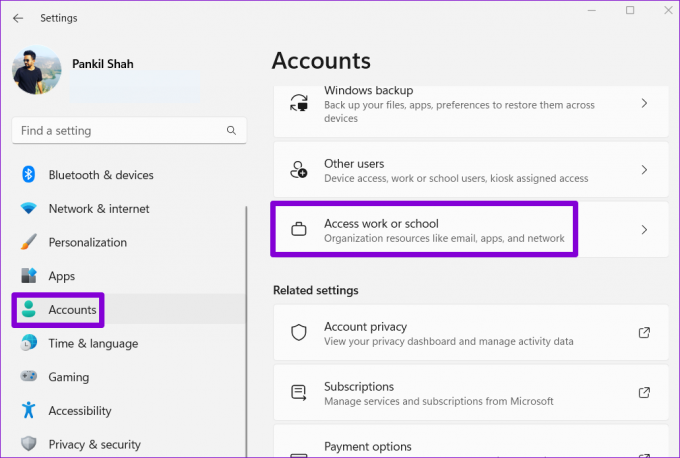
Langkah 3: Klik pada id email Anda dan kemudian klik Putus.
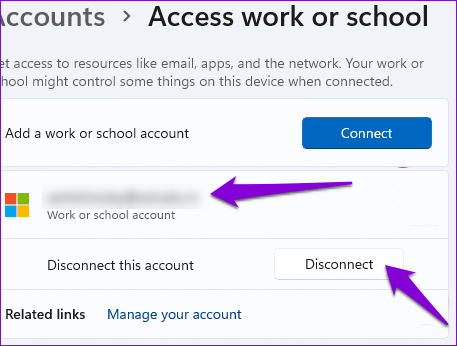
Periksa apakah Anda dapat mengubah PIN Windows Hello Anda.
2. Gunakan Opsi Lupa PIN
Jika memutuskan akun kantor atau sekolah Anda tidak membantu, Anda dapat menggunakan opsi lupa PIN untuk mengatur ulang PIN Windows Hello Anda. Begini caranya.
Langkah 1: Tekan tombol Windows + I untuk meluncurkan aplikasi Pengaturan. Di tab Akun, klik opsi Masuk.
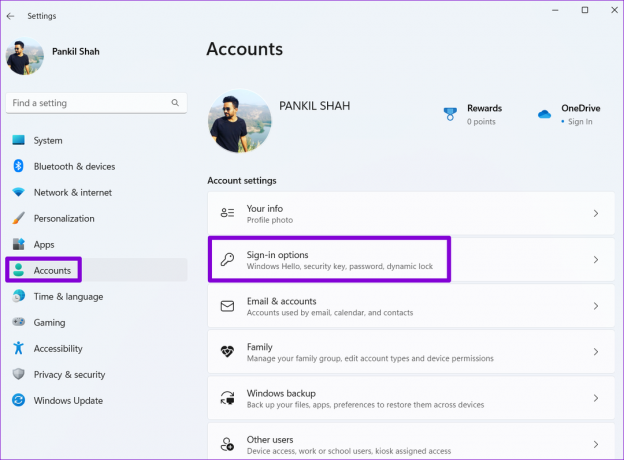
Langkah 2: Klik panah di sebelah PIN (Windows Hello) dan klik 'Saya lupa PIN saya.'
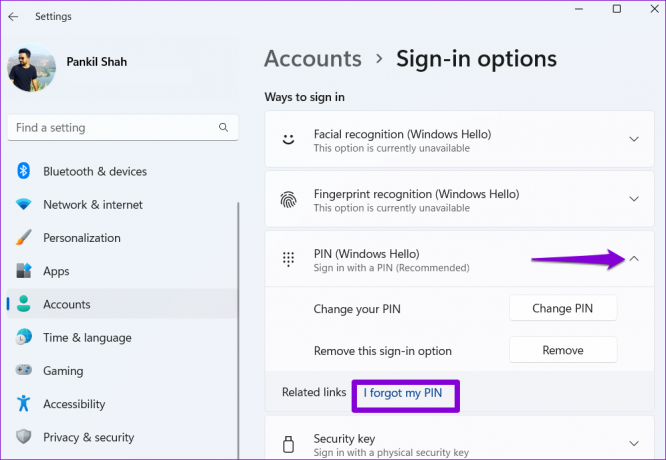
Langkah 3: Klik Lanjutkan.

Langkah 4: Masukkan kata sandi akun Microsoft Anda untuk memverifikasi identitas Anda.
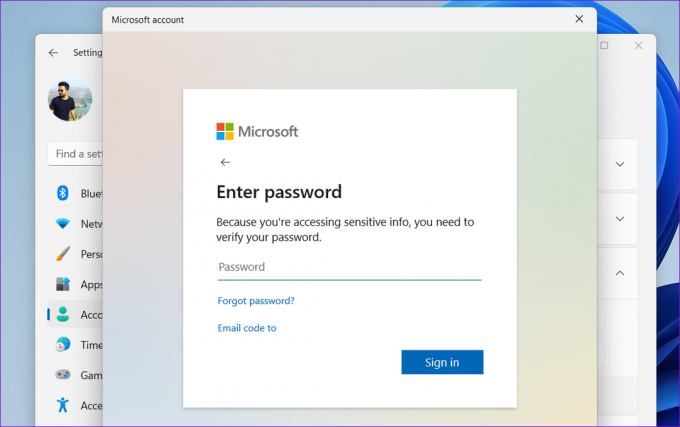
Langkah 5: Atur PIN baru Anda dengan memasukkannya dua kali dan kemudian klik OK.
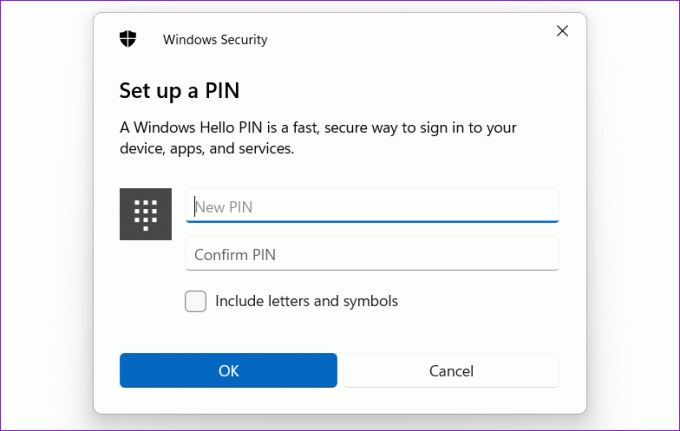
3. Hapus Folder NGC
Windows menyimpan semua informasi masuk Anda, termasuk PIN Anda, di folder NGC. Jika Windows tidak dapat mengakses folder itu karena alasan tertentu, Anda mungkin mengalami masalah seperti itu. Anda dapat menghapus folder NGC dan mengatur PIN Hello Windows Anda lagi untuk memperbaikinya.
Untuk menghapus folder NGC, Anda harus ambil kepemilikannya dengan mengikuti langkah-langkah di bawah ini.
Langkah 1: Klik kanan pada ikon Mulai dan pilih Terminal (Admin) dari daftar.

Langkah 2: Di konsol, jalankan perintah berikut untuk mengambil kepemilikan folder NGC.
takeown /f C:\Windows\ServiceProfiles\LocalService\AppData\Local\Microsoft\NGC /r /d y

Langkah 3: Selanjutnya, jalankan perintah berikut untuk memberikan izin administratif.
icacls C:\Windows\ServiceProfiles\LocalService\AppData\Local\Microsoft\NGC /hibah administrator: F /t
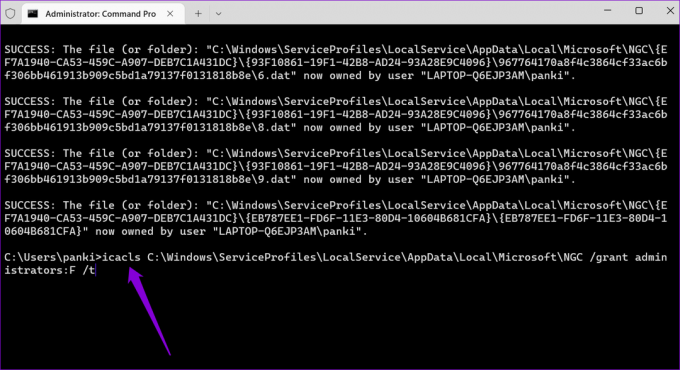
Setelah menjalankan perintah di atas, gunakan langkah-langkah berikut untuk menghapus folder NGC.
Langkah 1: Klik pada ikon pencarian di Taskbar, ketik penjelajah file, dan tekan Enter.

Langkah 2: Gunakan jalur berikut untuk menavigasi ke folder Microsoft.
C:\Windows\ServiceProfiles\LocalService\AppData\Local\Microsoft
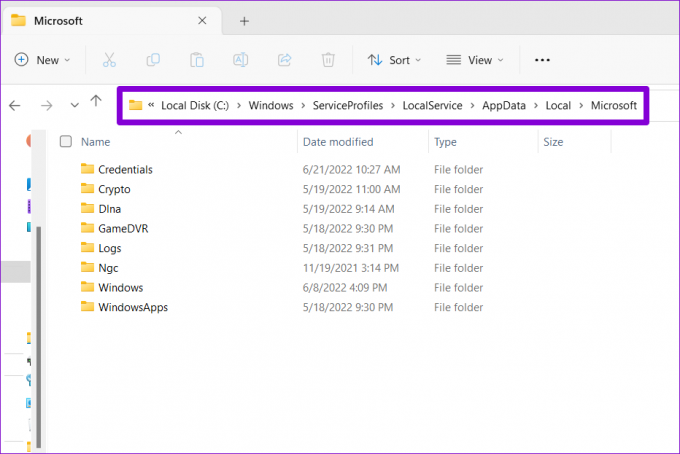
Langkah 3: Pilih folder NGC dan klik ikon tempat sampah di bagian atas untuk menghapusnya.
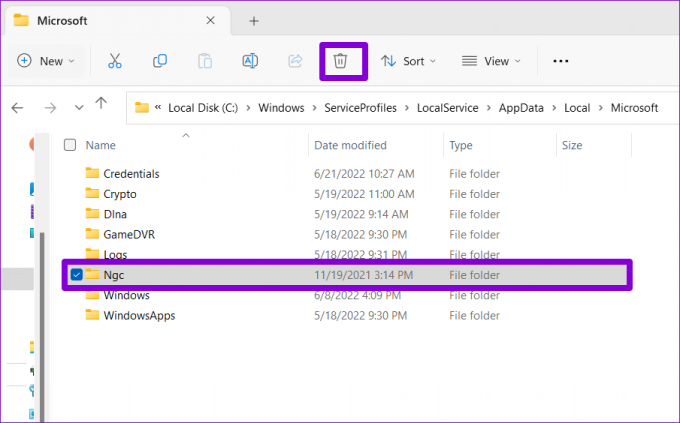
Setelah Anda menyelesaikan langkah-langkah di atas, PIN Windows Hello lama Anda akan dihapus agar Anda dapat mengaturnya kembali.
4. Beralih ke Akun Lokal
Jika Windows masih tidak mengizinkan Anda mengubah PIN, Anda dapat beralih ke akun lokal untuk sementara dan mencoba lagi. Ini akan membantu Anda menghindari pembatasan khusus akun di Windows.
Langkah 1: Tekan tombol Windows + S untuk mengakses menu pencarian. Ketik informasi akun Anda dan tekan Enter.
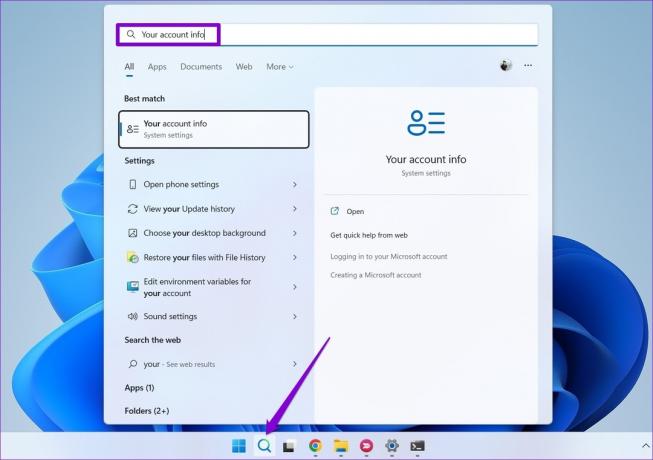
Langkah 2: Di bawah Pengaturan akun, klik 'Masuk dengan akun lokal.'
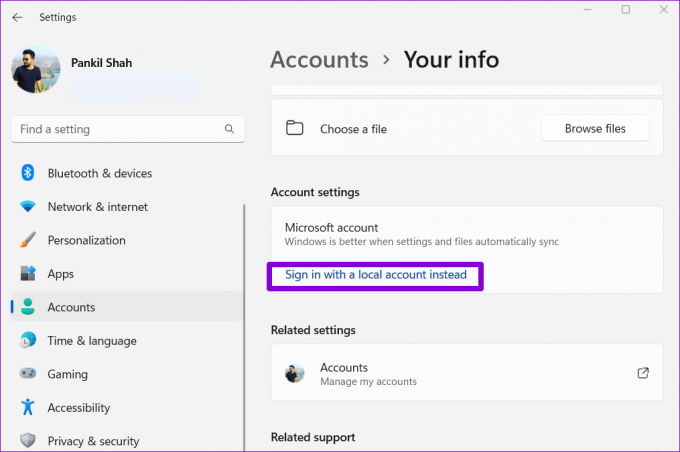
Langkah 3: Ikuti petunjuk di layar untuk menyiapkan akun lokal Anda.

Langkah 4: Setelah penyiapan, klik 'Keluar dan selesaikan.'

Langkah 5: Masuk ke akun lokal Anda dan ubah PIN Windows Hello Anda.

Langkah 6: Selanjutnya, buka tab Akun dan klik opsi Masuk.
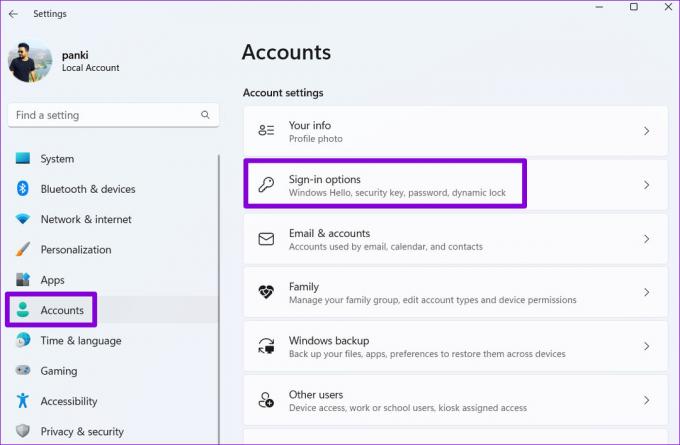
Langkah 7: Klik 'Masuk dengan akun Microsoft' dan ikuti petunjuk untuk beralih ke akun Microsoft Anda.
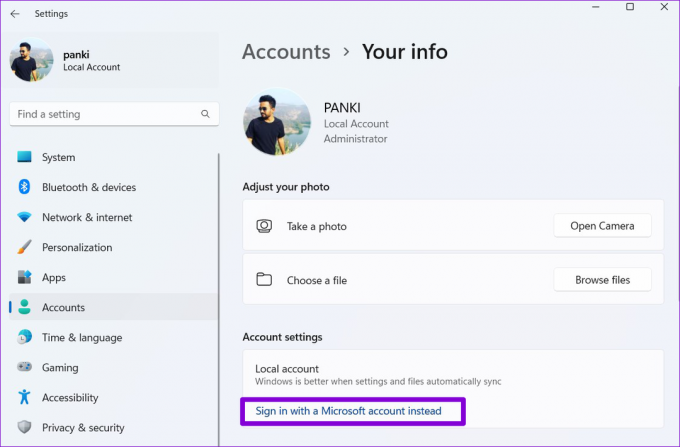
5. Tweak File Registri
Memodifikasi file registri pada PC Anda memungkinkan Anda untuk membuat berbagai perubahan tingkat sistem. Jadi, jika masalah berlanjut, Anda dapat menggunakan trik registri berikut untuk memperbaiki masalah dengan PIN Hello Windows.
Sebelum melanjutkan dengan perubahan, Anda harus buat cadangan semua file registri pada PC Anda.
Langkah 1: Tekan tombol Windows + R untuk meluncurkan utilitas Run. Jenis regedit di bidang Buka dan tekan Enter.
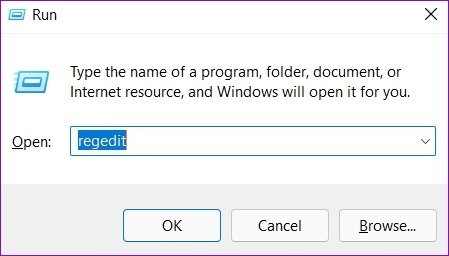
Langkah 2: Di jendela Registry Editor, rekatkan jalur berikut di bilah alamat di bagian atas dan tekan Enter.
HKEY_LOCAL_MACHINE\SOFTWARE\Policies\Microsoft\Windows\System
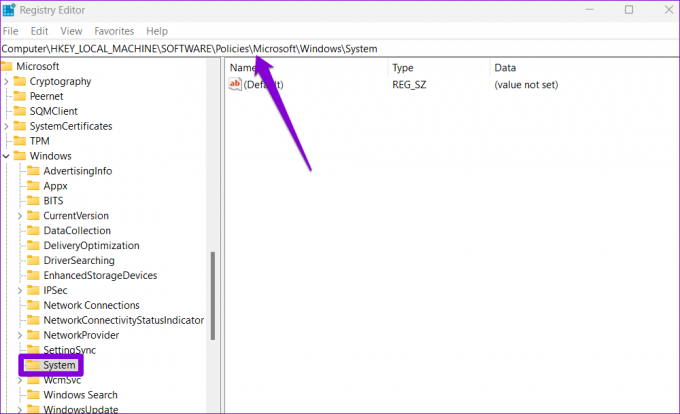
Langkah 3: Klik kanan pada kunci Sistem, buka Baru dan pilih Nilai DWORD (32-bit). Beri nama AllowDomainPINLogon.

Langkah 4: Klik dua kali DWORD yang baru dibuat dan ubah data nilainya menjadi 1. Kemudian, klik OK.
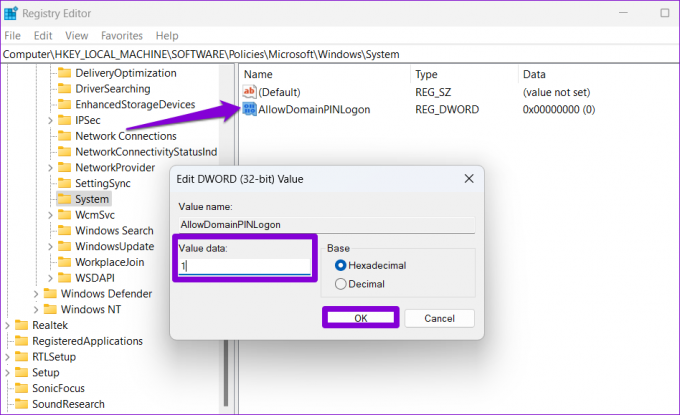
Restart PC Anda setelah ini dan lihat apakah Anda dapat mengubah PIN Anda.
6. Lakukan Pemulihan Sistem
Pemulihan Sistem adalah fitur praktis di Windows yang secara berkala mengambil cadangan seluruh sistem. Jika tidak ada solusi di atas yang berfungsi, Anda dapat menggunakan alat ini untuk membatalkan perubahan terbaru yang dibuat pada PC Anda yang mungkin menyebabkan masalah ini. Begini caranya.
Langkah 1: Buka menu pencarian, ketik buat titik pemulihan, dan tekan Enter.
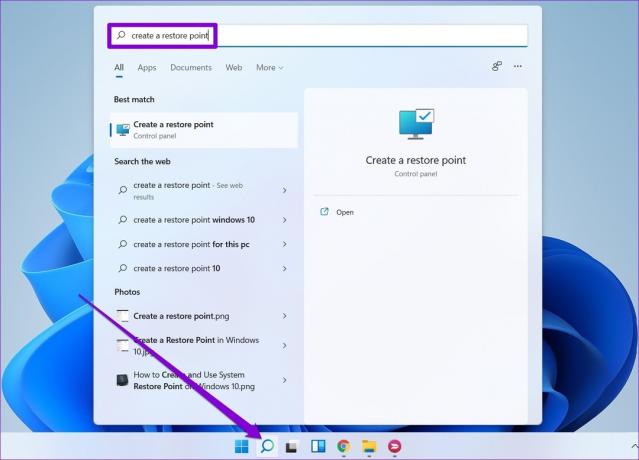
Langkah 2: Di bawah tab System Protection, klik tombol System Restore.
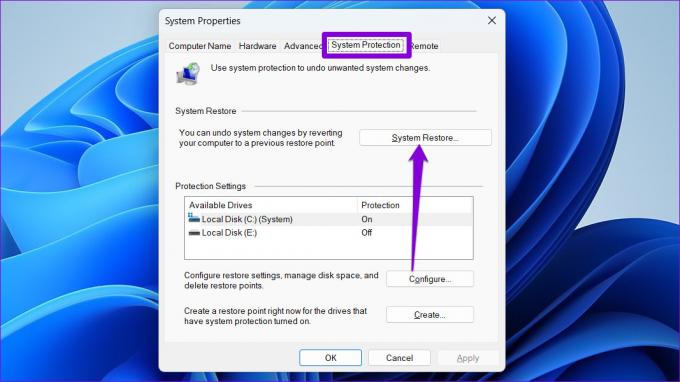
Langkah 3: Klik Berikutnya.
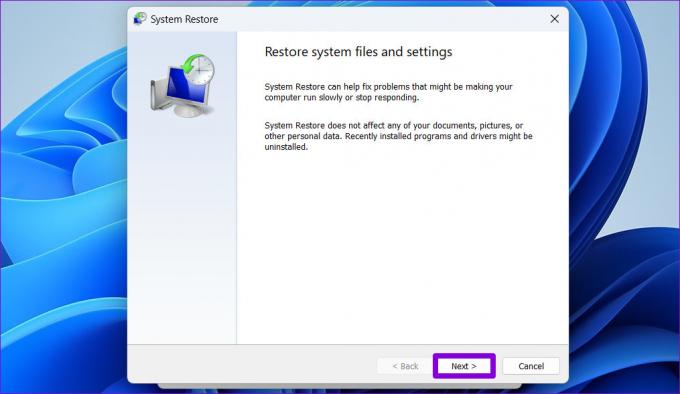
Langkah 4: Pilih titik pemulihan pilihan Anda dan tekan Berikutnya.
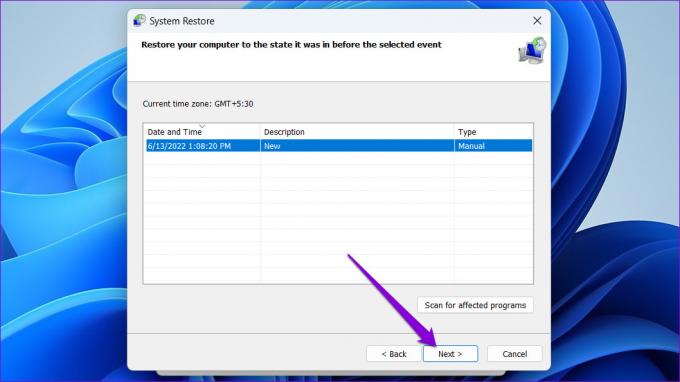
Langkah 5: Terakhir, klik Selesai.

Windows akan memulai ulang dan kembali ke titik pemulihan yang ditentukan. Setelah itu, Anda seharusnya bisa mengganti PIN tanpa masalah.
Verifikasi Itu Anda
Anda dapat masuk ke komputer Windows dengan berbagai cara. Namun, menggunakan PIN Windows Hello tetap menjadi metode yang paling nyaman bagi banyak orang. Semoga solusi di atas telah membantu Anda memperbaiki masalah apa pun dengan PIN Hello Windows, dan Anda telah berhasil mengubah PIN Anda.
Terakhir diperbarui pada 29 Juni 2022
Artikel di atas mungkin berisi tautan afiliasi yang membantu mendukung Guiding Tech. Namun, itu tidak mempengaruhi integritas editorial kami. Konten tetap tidak bias dan otentik.

Ditulis oleh
Pankil berprofesi sebagai Insinyur Sipil yang memulai perjalanannya sebagai penulis di EOTO.tech. Dia baru-baru ini bergabung dengan Guiding Tech sebagai penulis lepas untuk meliput cara, penjelasan, panduan pembelian, tip dan trik untuk Android, iOS, Windows, dan Web.