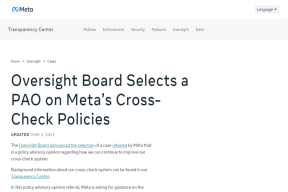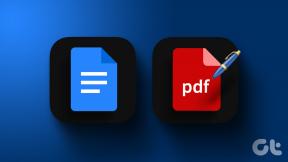Cara Mengaktifkan Num Lock pada Startup di Windows 10
Bermacam Macam / / November 28, 2021
Pengguna melaporkan masalah yang sangat umum di Microsoft Windows di mana Num Lock tidak diaktifkan saat startup atau reboot di Windows 10. Meskipun masalah ini tidak terbatas pada Windows 10 seperti versi Windows sebelumnya, masalah ini juga dihadapi. Masalah utama adalah Num Lock tidak dihidupkan secara otomatis saat Startup, yang merupakan masalah yang sangat mengganggu bagi pengguna Windows mana pun. Untungnya ada beberapa kemungkinan perbaikan untuk masalah ini yang akan kita bahas dalam panduan ini hari ini, tetapi sebelum melanjutkan, mari kita pahami penyebab utama masalah ini.

Mengapa Num Lock dinonaktifkan saat Startup?
Penyebab utama untuk masalah ini tampaknya adalah Fast Startup yang menonaktifkan Num Lock saat Startup. Fast Startup adalah fitur di Windows 10 yang juga disebut Hybrid Shutdown karena ketika Anda mengklik shutdown, sistem hanya mati sebagian dan hibernasi sebagian. Kemudian, ketika Anda menyalakan sistem Anda, Windows memulai dengan sangat cepat karena hanya perlu boot sebagian dan bangun sebagian. Fast Startup membantu Windows melakukan booting lebih cepat daripada versi Windows sebelumnya, yang tidak mendukung Fast Startup.
Dengan kata lain, saat Anda mematikan PC, Windows akan menyimpan beberapa file sistem komputer Anda ke a file hibernasi saat dimatikan, dan ketika Anda menghidupkan sistem Anda, Windows akan menggunakan file yang disimpan ini untuk boot dengan cepat. Sekarang Fast Startup mematikan fitur yang tidak perlu untuk menghemat waktu dan dengan demikian membantu dalam booting dengan cepat. Untuk memperbaiki masalah ini, kita harus menonaktifkan Fast Startup, dan masalah akan diselesaikan dengan mudah.
Isi
- Cara Mengaktifkan Num Lock pada Startup di Windows 10
- Metode 1: Nonaktifkan Fast Startup
- Metode 2: Perbaikan Registri
Cara Mengaktifkan Num Lock pada Startup di Windows 10
Pastikan untuk buat titik pemulihan untuk berjaga-jaga jika terjadi kesalahan.
Metode 1: Nonaktifkan Fast Startup
1. Tekan Tombol Windows + R lalu ketik powercfg.cpl dan tekan enter untuk membuka Opsi Daya.

2. Klik Pilih fungsi tombol daya di kolom kiri atas.

3. Selanjutnya, klik Ubah pengaturan yang saat ini tidak tersedia.

4. Hapus centang Aktifkan startup cepat di bawah pengaturan Shutdown.

5. Sekarang klik Simpan Perubahan dan Restart PC Anda.
Jika hal di atas gagal menonaktifkan startup cepat, coba ini:
1. Tekan Tombol Windows + X lalu klik Prompt Perintah (Admin).

2. Ketik perintah berikut di cmd dan tekan Enter:
powercfg -h mati
3. Nyalakan ulang untuk menyimpan perubahan.
Ini pasti harus Aktifkan Num Lock pada Startup di Windows 10 tapi kemudian lanjutkan ke metode berikutnya.
Metode 2: Perbaikan Registri
1.Tekan Tombol Windows + R lalu ketik regedit dan tekan Enter.

2. Arahkan ke kunci registri berikut:
HKEY_USERS\.Default\Control Panel\Keyboard
3. Klik dua kali pada Indikator Keyboard Awal kunci dan ubah nilainya menjadi 2147483648.

4. Tutup Registry Editor dan reboot PC Anda untuk menyimpan perubahan.
5. Jika masalah masih belum teratasi, kembali lagi ke kunci InitialKeyboardIndicators dan ubah nilainya menjadi 2147483650.
6. Mulai ulang dan periksa lagi.
Direkomendasikan:
- Cara Mengubah Spasi Ikon Desktop Windows 10
- Cara Mengekspor Driver Menggunakan PowerShell
- Perbaiki Windows Terjebak di Layar Splash
- 7 cara untuk memperbaiki Cortana tidak dapat mendengar saya
Itu saja Anda telah berhasil belajar Cara Mengaktifkan Num Lock pada Startup di Windows 10 jika Anda masih memiliki pertanyaan tentang panduan ini, silakan tanyakan di bagian komentar.