5 Cara Teratas untuk Memperbaiki Bookmark Safari Tidak Disinkronkan di Mac
Bermacam Macam / / July 01, 2022
Menambahkan bookmark adalah fitur yang nyaman di seluruh browser web. Perangkat Apple menggunakan iCloud untuk menyinkronkan bookmark Safari yang disimpan di berbagai perangkat yang berbagi akun yang sama. Anda bahkan bisa mengatur bookmark di Safari sesuai dengan kebutuhan Anda.

Terkadang, Anda mungkin kesulitan jika sinkronisasi bookmark Safari tidak tercermin di Mac Anda. Jika Anda telah menambahkan bookmark di iPhone atau iPad dan tidak muncul di Mac Anda, itu dapat memengaruhi alur kerja Anda. Jika Anda menghadapi masalah dengan iCloud yang menyinkronkan bookmark Safari di Mac Anda, berikut adalah taruhan teratas Anda untuk mengidentifikasi dan memperbaiki masalah ini.
1. Terhubung ke Jaringan Wi-Fi yang Stabil
Pastikan Anda memiliki koneksi Wi-Fi yang stabil untuk memulai pemecahan masalah. Terkadang, jaringan Wi-Fi yang tidak stabil dapat menghalangi sinkronisasi bookmark yang tepat. Ini akan memengaruhi bookmark tambahan yang tercermin di Mac Anda dari perangkat lain yang disinkronkan.
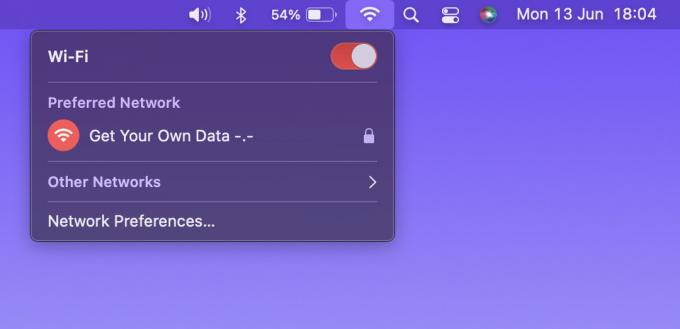
Selain itu, koneksi Wi-Fi terukur seperti hotspot seluler mungkin tidak memfasilitasi sinkronisasi bookmark. Oleh karena itu, jaringan Wi-Fi dengan bandwidth tinggi lebih disukai.
2. Aktifkan Sinkronisasi iCloud untuk Safari
Jika tidak ada masalah di jaringan Wi-Fi Anda, periksa apakah sinkronisasi iCloud untuk Safari aktif. Penanda di Safari tidak akan tercermin di Mac Anda tanpa mengaktifkan sinkronisasi iCloud untuk Safari. Anda harus mengaktifkan opsi sinkronisasi ini di semua perangkat yang menggunakan akun iCloud yang sama. Berikut cara mengaktifkan sinkronisasi iCloud untuk Safari.
Sinkronisasi iCloud untuk iPhone
Perhatikan bahwa langkah-langkah berikut juga berlaku untuk iPad.
Langkah 1: Buka aplikasi Pengaturan di iPhone Anda.
Langkah 2: Ketuk nama Anda di bagian atas layar Pengaturan.

Langkah 3: Kemudian, tekan opsi iCloud.

Langkah 4: Ketuk Tampilkan Semua.

Langkah 5: Sekarang gulir ke bawah untuk menemukan opsi Safari. Aktifkan sakelar di sebelahnya. Jika sakelar sudah dihidupkan, matikan dengan mengetuknya. Kemudian, aktifkan kembali sakelar untuk menyalakannya.
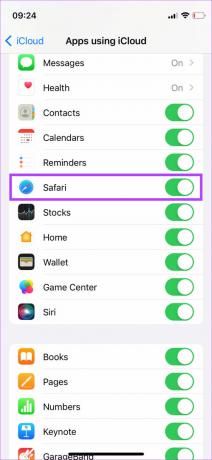
Anda sekarang telah mengaktifkan sinkronisasi Safari iCloud di iPhone / iPad Anda. Sekarang saatnya untuk mengulangi proses di Mac Anda.
Sinkronisasi iCloud untuk Mac
Langkah 1: Klik logo Apple di sudut kiri atas layar Mac Anda.

Langkah 2: Pilih opsi System Preferences.

Langkah 3: Kemudian, klik pada ID Apple.

Langkah 4: Pilih opsi iCloud di panel kiri.

Langkah 5: Gulir ke bawah di panel kanan hingga Anda menemukan Safari. Kemudian, centang kotak di sebelahnya. Jika sakelar sudah diaktifkan, matikan dan aktifkan kembali.
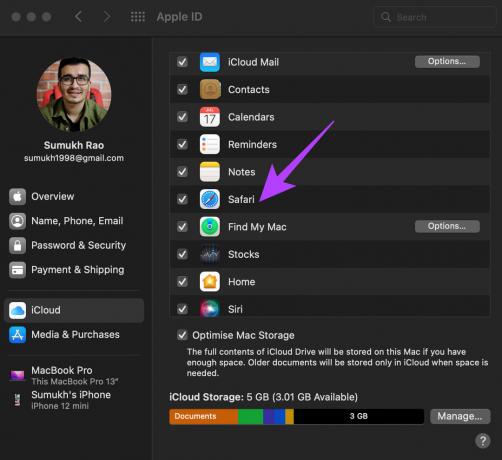
3. Masuk Dengan ID Apple yang Sama di Semua Perangkat Anda
Salah satu prasyarat agar penanda dapat disinkronkan di seluruh perangkat Apple Anda – akun Apple yang sama di semua perangkat Apple. Inilah cara Anda dapat memeriksa semua perangkat yang terhubung ke ID Apple Anda.
Langkah 1: Klik logo Apple di sudut kiri atas layar Mac Anda.

Langkah 2: Pilih Preferensi Sistem.

Langkah 3: Klik pada ID Apple di sisi kiri atas jendela.

Langkah 4: Anda akan melihat daftar produk Apple Anda masuk ke ID Apple Anda di sisi kiri bawah.

Jika perangkat Anda tidak muncul di sana, masuk dengan ID Apple yang sama di iPhone dan Mac Anda. Kemudian, coba lihat apakah bookmark disinkronkan. Anda juga dapat menggunakan fitur papan klip universal di semua perangkat.
4. Perbarui Safari Dari App Store
Setiap bagian dari perangkat lunak mengandung bug dan kesalahan. Bug ini cenderung menyebabkan kekurangan dalam kelancaran penggunaan perangkat lunak apa pun. Masuk – pembaruan perangkat lunak. Pembaruan perangkat lunak dapat menghilangkan bug dan kesalahan ini pada gilirannya menyelesaikan masalah yang Anda hadapi.
Jadi, Safari mungkin mengalami gangguan karena bug di Mac Anda. Perbarui Safari dari App Store di Mac Anda dan periksa apakah iCloud Anda mengaktifkan sinkronisasi bookmark. Inilah cara melakukannya.
Langkah 1: Buka App Store di Mac Anda.
Langkah 2: Klik pada bagian Pembaruan di panel kiri.

Langkah 3: Jika pembaruan tersedia untuk Safari, pembaruan akan muncul di layar itu. Klik tombol Perbarui dan tunggu hingga versi aplikasi yang lebih baru dipasang.

5. Hapus file PLIST Safari
Menghapus file PLIST dari sebuah aplikasi di Mac sama dengan mengatur ulang preferensi aplikasi. Jadi, tip ini sama baiknya dengan menginstal aplikasi untuk pertama kalinya dan mengaturnya. Anda dapat menghapus file PLIST dan memulai dengan yang bersih. Lihat apakah solusi ini dapat mengatasi masalah bookmark yang tidak disinkronkan di Mac Anda. Inilah cara melakukannya.
Langkah 1: Buka jendela Finder baru di Mac Anda.

Langkah 2: Klik opsi Go yang terletak di bagian atas layar Anda pada bilah menu.

Langkah 3: Tekan dan tahan tombol Option pada keyboard Anda. Anda akan melihat opsi Perpustakaan terdaftar di menu tarik-turun. Klik di atasnya.

Langkah 4: Gulir ke bawah dan klik dua kali pada folder Preferensi untuk membukanya.

Langkah 5: Dalam daftar file, temukan 'com.apple. File Safari.plist dan hapus.

Langkah 6: Buka aplikasi Safari dan Mac Anda akan membuat file PLIST baru untuk aplikasi tersebut.
Sinkronkan dalam Sekejap
Mengikuti langkah-langkah ini akan membantu Anda menyinkronkan bookmark Safari Anda dalam sekejap mata! Menyinkronkan bookmark di semua perangkat dapat memudahkan alur kerja dan membantu Anda menavigasi situs web dengan lebih cepat.
Terakhir diperbarui pada 01 Juli 2022
Artikel di atas mungkin berisi tautan afiliasi yang membantu mendukung Guiding Tech. Namun, itu tidak mempengaruhi integritas editorial kami. Konten tetap tidak bias dan otentik.



