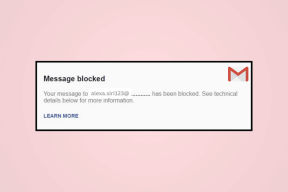Perbaiki Kesalahan yang Ditangguhkan SearchUI.exe di Windows 10
Bermacam Macam / / July 02, 2022

Gaya manajemen pada perangkat teknologi telah berubah secara dramatis selama bertahun-tahun. Sekarang, sangat mudah untuk memberikan perintah ke perangkat Anda dengan bantuan asisten pencarian dan mendapatkan hasil yang diinginkan dalam hitungan detik. Berkat bagi pengguna Windows adalah Cortana, yang merupakan asisten pencarian Microsoft. Search User Interface, juga dikenal sebagai SearchUI adalah komponen Cortana yang membuat kehidupan pengguna desktop cukup mudah. Memberi perintah kepada asisten pencarian juga dimungkinkan menggunakan mikrofon. Di tengah menjadi aset bagi begitu banyak pengguna, SearchUI.exe tidak berjalan mengganggu banyak pengguna Windows. Kesalahan ini mengganggu proses pencarian Cortana dan menyulitkan pengguna untuk mengakses asisten pencarian. Jika Anda juga berurusan dengan sesuatu yang mirip dengan kelegaan Anda, kami di sini dengan panduan bermanfaat yang akan membantu Anda mengetahui cara memperbaiki kesalahan ditangguhkan SearchUI.exe. Cukup mudah untuk melakukannya, tetapi sebelum itu mari kita lihat beberapa penyebab utama di balik kesalahan tersebut.

Isi
- Cara Memperbaiki Kesalahan yang Ditangguhkan SearchUI.exe di Windows 10
- Metode 1: Mulai ulang Cortana
- Metode 2: Akhiri Proses Latar Belakang
- Metode 3: Lakukan Boot Bersih
- Metode 4: Jalankan Pemecah Masalah Pencarian dan Pengindeksan
- Metode 5: Mulai ulang Windows Explorer
- Metode 6: Perbarui Windows
- Metode 7: Nonaktifkan Antivirus Sementara (Jika Berlaku)
- Metode 8: Perbaiki Folder Paket Cortana
- Metode 9: Hapus Profil Roaming
- Metode 10: Buat Akun Baru
- Metode 11: Instal ulang Cortana
Cara Memperbaiki Kesalahan yang Ditangguhkan SearchUI.exe di Windows 10
Meskipun alasan utama mengapa kesalahan penangguhan SearchUI muncul untuk pengguna Windows adalah perangkat lunak antivirus pihak ketiga yang mengganggu proses latar belakang, ada faktor lain juga yang menyebabkan asisten pencari tidak bekerja atau ditangguhkan sama sekali.
- Salah satu alasan pertama yang menyebabkan masalah adalah Windows yang kedaluwarsa, jika ada pembaruan yang tersedia untuk perangkat lunak Anda, kami sarankan Anda memperbaruinya.
- File dan folder Cortana yang rusak dapat menjadi alasan lain untuk masalah ini, Anda harus segera menghapusnya.
- Aplikasi pihak ketiga juga bisa menjadi alasan di balik kesalahan penangguhan asisten pencarian.
Sangat menjengkelkan melihat SearchUI Anda menangguhkan Windows 10 dan tidak berfungsi saat Anda membutuhkannya tetapi lakukan jangan khawatir karena mudah untuk mengatasi kesalahan ini dan kembali bekerja dengan perangkat lunak SearchUI jendela. Di bawah ini adalah metode yang diuji dan dicoba yang akan membantu Anda mencapai hal yang sama.
Metode 1: Mulai ulang Cortana
Mencoba memulai kembali Cortana juga membantu ketika SearchUI.exe tidak menjalankan masalah. dalam hal ini, Anda dapat menghentikan Cortana dari berjalan dan kemudian mencoba mencari sesuatu yang menggunakannya lagi.
1. Tekan Ctrl + Shift + tombol Esc secara bersamaan untuk meluncurkan Pengelola tugas.
2. Klik kanan pada Cortana proses.

3. Pilih Tugas akhir pilihan.
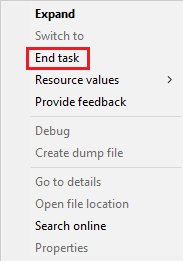
4. Sekarang, mulai ulangPC dan mulai memberikan perintah ke Cortana lagi untuk memeriksa apakah kesalahan ditangguhkan SearchUI.exe telah diperbaiki.
Metode 2: Akhiri Proses Latar Belakang
Mengakhiri semua tugas di pengelola tugas juga telah melihat hasil positif dalam mengatasi kesalahan Windows 10 yang ditangguhkan SearchUI. Anda dapat mencoba untuk menutup semua tugas dan menjalankan SearchUI lagi di komputer/laptop Anda. Anda dapat memeriksa panduan kami di Cara Mengakhiri Tugas di Windows 10 dan tutup aplikasi latar belakang untuk kerja asisten pencarian yang efisien.

Baca juga: Cara Mengubah Program Startup di Windows 10
Metode 3: Lakukan Boot Bersih
Melakukan boot bersih pada sistem Anda adalah solusi terakhir yang mungkin untuk asisten pencarian yang tidak berfungsi. Boot bersih diperlukan ketika program pihak ketiga mulai mengganggu kerja program bawaan seperti Cortana. Oleh karena itu, untuk memastikan bahwa tidak ada aplikasi pihak ketiga yang menjadi alasan di balik ketidakmampuan SearchUI untuk bekerja, baca panduan kami di Lakukan Clean Boot di Windows 10.
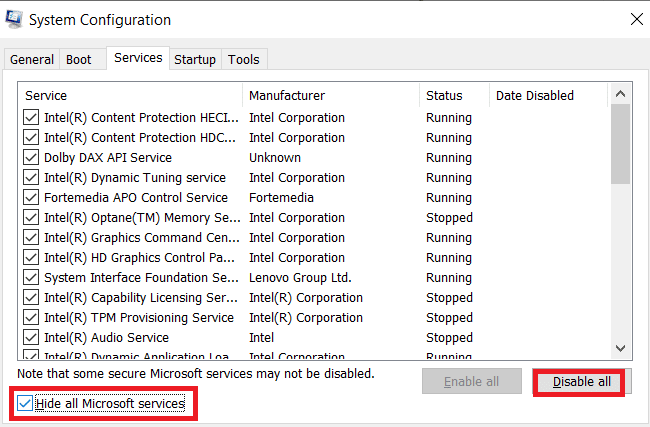
Metode 4: Jalankan Pemecah Masalah Pencarian dan Pengindeksan
Seperti namanya, pemecah masalah di Windows adalah bantuan bagi pengguna yang menghadapi masalah dengan layanan Desktop. Sama seperti pemecah masalah untuk masalah umum lainnya, ada satu untuk memperbaiki masalah dengan Pencarian dan Pengindeksan. Secara otomatis mencoba menyelesaikan masalah apa pun yang ada dengan Cortana dan file-nya saat dijalankan. Oleh karena itu, ini adalah metode yang disarankan & efektif dan langkah-langkah tentang cara menjalankannya diberikan di bawah ini untuk memperbaiki kesalahan ditangguhkan SearchUI.exe.
1. tekan kunci jendela, Tipe Memecahkan masalah pengaturan dan klik Membuka.

2. Gulir ke bawah dan pilih Pencarian dan Pengindeksan.

3. Klik Jalankan pemecah masalah.
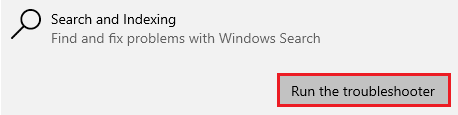
4. Pilih masalah dan klik Lanjut.
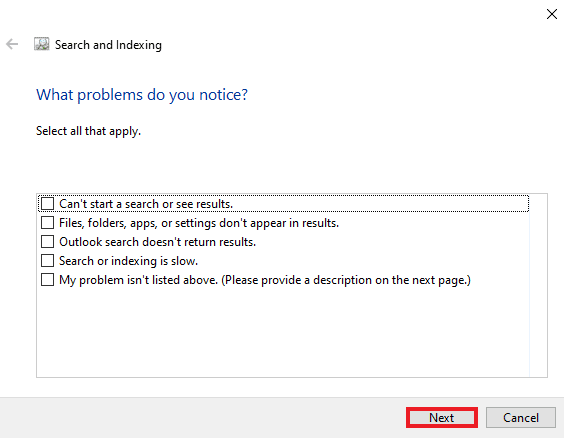
5. Selesaikan tindakan pemecahan masalah dan setelah selesai, restart PC untuk melihat apakah SearchUI.exe tidak menjalankan masalah teratasi.
Baca juga:Perbaiki Pencarian Menu Mulai Windows 10 Tidak Berfungsi
Metode 5: Mulai ulang Windows Explorer
Berikut adalah langkah-langkah untuk me-restart Windows Explorer untuk memperbaiki masalah tersebut.
1. Membuka Pengelola tugas dengan memukul Ctrl + Shift + Esckunci bersama.
2. Klik kanan pada Penjelajah Windows dan semua Program iCloud dan pilih Tugas akhir.

3. Sekarang, klik pada Mengajukan tab.
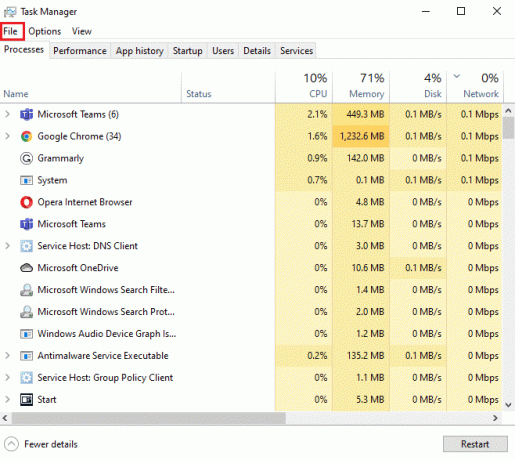
4. Pilih Jalankan tugas baru.

5. Jenis penjelajah di dalamnya dan klik Oke.
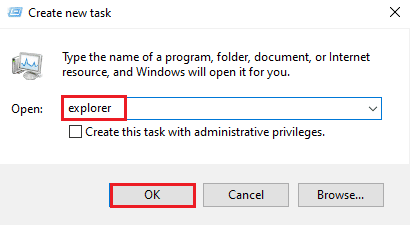
Sekarang Windows Explorer akan berjalan lagi, pastikan semua aplikasi iCloud sudah tidak terinstal. Instal ulang program lagi dan coba jalankan pencarian menggunakan SearchUI untuk memeriksa apakah masalah telah teratasi.
Metode 6: Perbarui Windows
Windows yang kedaluwarsa adalah salah satu alasan paling umum mengapa SearchUI menangguhkan Windows 10 terjadi di sistem Anda. Versi Windows yang lebih lama dapat mengganggu tugas pencarian Anda, pembaruan konstan diperlukan untuk Microsoft aplikasi dan juga untuk perangkat lunak sistem Anda untuk menjalankan semua aplikasi bawaan dan aplikasi pihak ketiga bebas masalah. Baca panduan kami di Cara Mengunduh dan Menginstal Pembaruan Terbaru Windows 10 untuk memperbaiki kesalahan ditangguhkan SearchUI.exe.

Baca juga:Perbaiki Windows Tidak Dapat Mencari Pembaruan Baru
Metode 7: Nonaktifkan Antivirus Sementara (Jika Berlaku)
Penyebab lain seperti yang sudah dibahas di balik masalah Windows 10 yang ditangguhkan SearchUI adalah keterlibatan perangkat lunak antivirus pihak ketiga. Masalah ini paling sering dihadapi dengan perangkat lunak antivirus Avast. Sebagai solusinya, menonaktifkan aplikasi antivirus terlihat efektif dalam banyak kasus. Anda dapat mencoba panduan kami di Cara Nonaktifkan Antivirus Sementara di Windows 10 untuk detail menyeluruh.

Jika penonaktifan sementara tidak membantu Anda menyingkirkan penangguhan SearchUI, maka Anda perlu mencopot pemasangan program untuk menjalankan bantuan pencarian. Baca panduan kami di 5 Cara Menghapus Sepenuhnya Antivirus Avast di Windows 10 untuk lebih.
Metode 8: Perbaiki Folder Paket Cortana
File yang rusak atau rusak pada folder paket Cortana dapat menjadi yang berikutnya dalam daftar alasan mengapa Anda mengalami SearchUI.exe tidak menjalankan masalah pada sistem Anda. Oleh karena itu, penting untuk menghapus folder seperti itu tetapi menemukan folder ini di Windows secara langsung adalah tugas, untuk menghapusnya Anda harus masuk ke mode aman, dan untuk itu, Anda dapat membaca Cara Boot ke Safe Mode di Windows 10 untuk petunjuk rinci. Setelah sistem di-boot, Anda dapat mengikuti langkah-langkah yang disebutkan di bawah ini untuk memperbaiki folder paket Cortana:
1. tekan kunci jendela, Tipe Prompt Perintah dan klik Jalankan sebagai administrator.

2. Ketik berikut ini memerintah dan tekan Masukkan kunci.
RD /S /Q "C:\Users\%namapengguna%\AppData\Local\Packages\Microsoft. jendela. Cortana_cw5n1h2txyewy\RoamingState"

3. Sekarang, tutup program dan buka Windows PowerShell sebagai administrator.

4. Kemudian, ketik yang diberikan memerintah dan tekan tombol Masukkan kunci.
Get-AppXPackage -AllUsers |Where-Object {$_.InstallLocation -seperti "*SystemApps*"} | Foreach {Add-AppxPackage -DisableDevelopmentMode -Register "$($_.InstallLocation) AppXManifest.xml"}
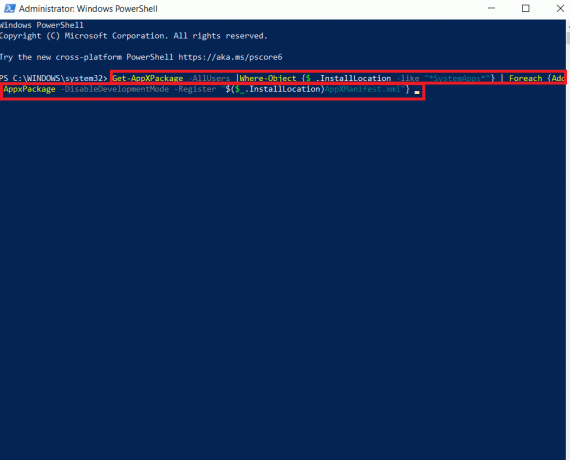
Langkah-langkah yang disebutkan di atas akan membantu Anda menginstal ulang folder paket Cortana dan file yang tidak rusak. Setelah proses selesai, mulai ulang sistem Anda dan coba jalankan asisten pencarian.
Baca juga:Perbaiki Menu Mulai Kesalahan Kritis Windows 10 dan Cortana Tidak Berfungsi
Metode 9: Hapus Profil Roaming
Profil roaming dapat diakses dari berbagai sistem dan semua datanya disimpan di perangkat pusat. Pengaturan profil diterapkan ke semua perangkat yang digunakan untuk masuk. Jika Anda memiliki profil roaming di sistem Anda, kesalahan yang ditangguhkan SearchUI.exe ditampilkan karena itu. Untuk memastikan itu bukan karena sifat profil Anda, ikuti langkah-langkah di bawah ini untuk menghapus profil roaming Anda.
Catatan: Metode ini bukan untuk pengguna profil biasa.
1. tekan kunci jendela, Tipe SYSDM.CPL dan klik Membuka.

2. Klik pada Canggih batang.
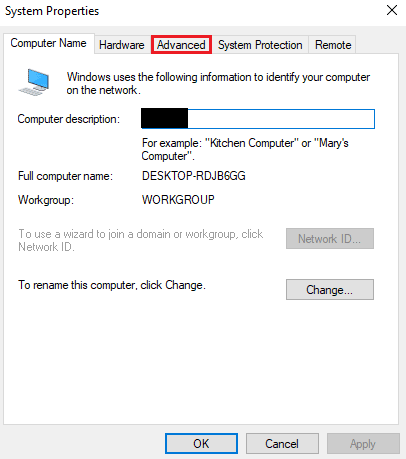
3. Selanjutnya, klik Pengaturan di Profil pengguna.

4. Selanjutnya, di jendela, pilih profil jelajah dan klik Menghapus.
Metode 10: Buat Akun Baru
Jika Anda belum mencoba membuat akun pengguna baru di Windows, coba sekarang untuk membantu Anda mengatasi kesalahan yang ditangguhkan SearchUI.exe. Mengganti nama file Cortana dengan akun saat ini mungkin tidak membantu Anda mengatasi masalah tersebut, tetapi Anda dapat menggunakan akun baru Anda untuk melakukan hal yang sama. Jadi, mari kita mulai dengan langkah-langkah untuk membuat profil pengguna baru untuk memperbaiki SearchUI.exe tidak menjalankan masalah.
1. Membuka Pengaturan dengan menekan Tombol Windows + I bersama.
2. Klik Akun.

3. Pilih Keluarga & lainnya pengguna pilihan.

4. Klik Tambahkan orang lain ke PC ini.

5. Selanjutnya, di jendela baru, pilih Saya tidak memiliki informasi masuk orang ini.

6. Pilih Tambahkan pengguna tanpa akun Microsoft.

7. Buat pengguna untuk PC ini dengan mengisi detail dan mengklik Lanjut.
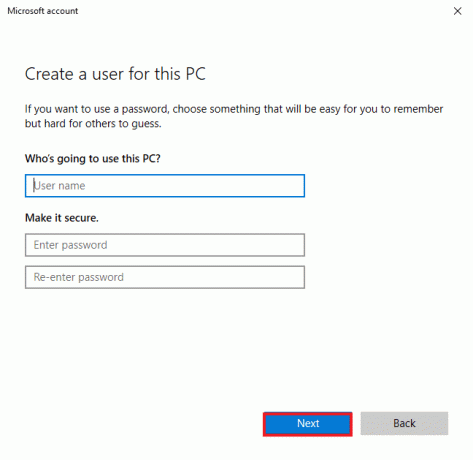
8. Sekarang setelah profil pengguna baru Anda dibuat, Anda dapat mengulang kembali sistem dan masuk dengan login baru nama pengguna & kata sandi.
Baca juga:7 cara untuk memperbaiki Cortana tidak dapat mendengar saya
Metode 11: Instal ulang Cortana
Jika tidak ada metode yang disebutkan di atas yang membantu Anda dengan SearchUI yang tidak menjalankan masalah, maka Anda perlu menginstal ulang aplikasi. Anda dapat melakukannya menggunakan langkah-langkah yang disebutkan di bawah ini:
1. tekan kunci jendela, Tipe Windows PowerShell dan klik Jalankan sebagai administrator.

2. Di jendela Administrator, salin-tempel perintah dan tekan Memasuki.
Dapatkan-AppXPackage -Nama Microsoft. jendela. Cortana | Foreach {Add-AppxPackage -DisableDevelopmentMode -Register "$($_.InstallLocation)\AppXManifest.xml"}
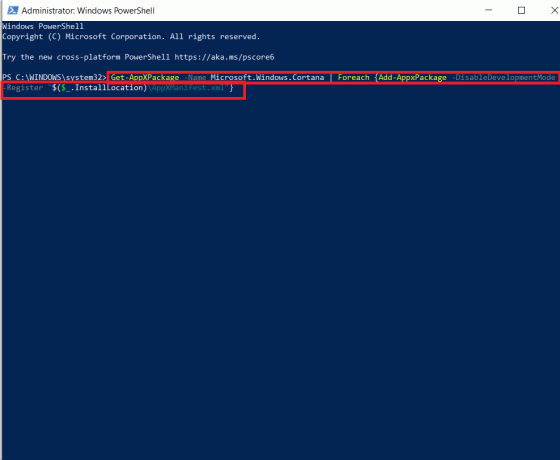
3. Setelah perintah berhasil dijalankan, mengulang kembaliPC dan jalankan Cortana untuk memeriksa apakah kesalahan ditangguhkan SearchUI.exe telah diperbaiki.
Pertanyaan yang Sering Diajukan (FAQ)
Q1. Bagaimana saya bisa mengaktifkan SearchUI.exe di Windows saya?
Jwb. SearchUI.exe adalah komponen dari Cortana yang dapat ditemukan di folder paketnya. Temukan nama SearchUI di folder dan aktifkan.
Q2. Bisakah saya membatalkan penangguhan Cortana?
Jwb. Ya, inisialisasi ulang Cortana dimungkinkan menggunakan Pengelola Tugas. Untuk informasi lebih lanjut, lihat Metode 1 yang disebutkan di atas.
Q3. Mengapa saya tidak dapat mengoperasikan Cortana di Windows 10?
Jwb. Jika Anda tidak dapat mengoperasikan Cortana di Windows 10, kemungkinan besar karena pembaruan yang baru saja diinstal. Setelah pembaruan, pengguna telah melaporkan masalah seperti Cortana tidak terbuka atau Cortana tidak berfungsi.
Q4. Bagaimana saya bisa mengaktifkan Cortana di sistem saya?
Jwb. Untuk mengaktifkan Cortana, cukup cari di bilah pencarian dan masuk dengan akun Microsoft Anda untuk mengoperasikan asisten pencarian yang luar biasa ini.
Q5. Apa yang akan terjadi jika saya menonaktifkan SearchUI.exe secara permanen?
Jwb. Menonaktifkan SearchUI.exe secara permanen atau menghapusnya dapat menyebabkan masalah dengan fungsi pencarian sistem Anda. Oleh karena itu, disarankan untuk menonaktifkan layanan sementara.
Direkomendasikan:
- Cara Menempatkan Kembali Aplikasi di Layar Utama di iPhone
- Cara Membuat Video Loop VLC di Windows 10
- Perbaiki Kesalahan Pencarian Kodi di Windows 10
- Perbaiki Cortana Mengambil Memori di Windows 10
Pencarian di PC menjadi mudah dengan bantuan program seperti SearchUI.exe. Ini adalah aset bagi pengguna Windows yang suka melakukan banyak tugas. Namun, masalah terbaru dengan asisten pencarian di Windows telah menyebabkan SearchUI.exe ditangguhkan kesalahan. Kami harap panduan ini membantu Anda dalam memperbaiki SearchUI.exe ini tidak menjalankan masalah dengan metode yang paling sah. Juga, beri tahu kami perbaikan mana yang membantu Anda. Jika Anda memiliki pertanyaan tentang topik atau saran lebih lanjut, beri tahu kami dengan mengirimkannya di bagian komentar di bawah.