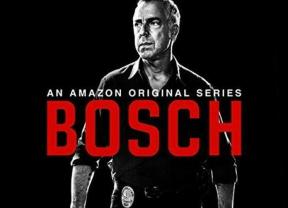8 Cara Teratas untuk Memperbaiki Kursor Mouse Tidak Muncul di Windows 11
Bermacam Macam / / July 04, 2022
Jika Anda menggunakan PC, tidak diragukan lagi Anda akan menggunakan mouse bersamanya. Tentu saja, laptop memiliki trackpad bawaan, jadi mouse eksternal mungkin tidak diperlukan. Tapi, intinya adalah bahwa perangkat penunjuk sangat penting untuk komputer mana pun. Mengingat betapa pentingnya mouse dan kursornya, Anda pasti tidak akan menyukainya jika kursor macet atau menghilang dari layar komputer Anda.

Sayangnya, masalahnya lebih umum daripada yang Anda kira. Beberapa kali, kursor mouse Anda mungkin tidak muncul di PC Windows 11 Anda dan membuat Anda marah. Jangan khawatir, karena ada beberapa solusi sederhana yang dapat Anda gunakan untuk mengembalikan kursor tercinta dan melanjutkan pekerjaan Anda. Berikut adalah cara terbaik untuk memperbaiki kursor mouse tidak muncul di Windows 11.
1. Nyalakan Ulang PC Anda
Sebagian besar waktu, reboot sederhana dapat memperbaiki masalah kursor yang hilang. Namun, ini hanya akan berfungsi jika ada kesalahan perangkat lunak yang menyebabkan masalah. Jika me-reboot PC Anda dengan menekan dan menahan tombol daya selama beberapa detik tidak memperbaiki masalah, lanjutkan ke langkah-langkah berikut.
2. Bersihkan Trackpad atau Permukaan Bawah Mouse
Mungkin saja kursor mouse Anda telah berpindah ke tepi layar, dan setelah itu terjadi, trackpad atau mouse Anda tidak berfungsi, itulah sebabnya Anda tidak dapat mengaktifkan kembali kursor layar. Terkadang, kotoran yang menumpuk di trackpad laptop Anda dapat menghambat pergerakan kursor. Hal yang sama berlaku untuk permukaan bawah mouse Anda.

Membersihkan trackpad itu sederhana. Ambil saja kain mikrofiber dan bersihkan kotoran yang terlihat. Jika Anda merasa ekstra, gali tepi trackpad dengan kuas untuk membersihkan trackpad secara mendalam. Anda juga dapat mengikuti proses yang sama untuk mouse eksternal. Jika Anda menggunakan mouse, ada baiknya menggunakan alas mouse atau alas untuk gerakan yang lebih halus.
3. Pastikan Trackpad Tidak Dinonaktifkan Dengan Tombol Fungsi
Sebagian besar laptop memiliki kombinasi tombol yang melibatkan tombol fungsi yang menonaktifkan trackpad dan kursor mouse Anda. Jika kursor mouse telah mengarah ke tepi layar dan kemudian dinonaktifkan, Anda mungkin tidak dapat menemukannya di layar. Karena pintasan melibatkan penekanan tombol fungsi, Anda dapat memicunya secara tidak sengaja lebih sering daripada yang Anda kira.

Cara mengaktifkan kembali trackpad adalah dengan menekan kombinasi tombol yang sama. Meskipun ini mungkin berbeda berdasarkan pabrikan laptop Anda, coba cari tombol fungsi dengan simbol pada gambar di atas. Setelah Anda menemukannya, tekan tombol Fn bersama dengan tombol untuk menonaktifkan trackpad secara bersamaan dan ini akan mengembalikan kursor mouse Anda.
4. Coba Hubungkan Mouse Eksternal
Terkadang, trackpad laptop Anda mungkin memiliki cacat perangkat keras. Cacat ini dapat membuatnya tidak dapat digunakan. Cara terbaik untuk mengonfirmasi ini adalah dengan menghubungkan mouse eksternal. Jika kursor mouse Anda aktif dan berjalan setelah menghubungkan mouse eksternal, kunjungi pusat layanan resmi untuk memperbaiki trackpad Anda.

Jika Anda menggunakan PC yang tidak memiliki trackpad sehingga Anda tetap menggunakan mouse eksternal, mouse yang Anda gunakan mungkin juga mengalami kerusakan. Coba sambungkan mouse lain jika Anda memilikinya untuk melihat apakah kursor Anda kembali aktif. Atau, Anda juga dapat mencoba menghubungkan mouse yang ada ke perangkat lain untuk melihat apakah mouse berfungsi sebagaimana mestinya. Dengan cara ini, Anda bisa membidik masalah.
5. Gunakan Port yang Berbeda
Kebanyakan mouse berkabel saat ini terhubung melalui port USB. Hilang sudah port PS2 yang bermasalah di mana satu pin bengkok akan menyebabkan masalah. Namun, port USB juga dapat mati tanpa sepengetahuan Anda. Jadi, coba colokkan mouse Anda ke port USB lain di PC atau laptop Anda untuk melihat apakah kursor Anda kembali.

Saran lain adalah mencoba dan menghubungkan mouse langsung ke port USB pada PC Anda daripada menggunakan dongle atau hub USB. Terkadang, hub internal juga bisa gagal, menyebabkan mouse tidak terdeteksi dan kursor tidak muncul.
6. Perlihatkan Penunjuk Mouse Saat Mengetik
Windows 11 memungkinkan Anda menyembunyikan kursor mouse saat Anda mengetik. Ini dapat menyebabkan penunjuk tetikus tidak muncul di komputer Anda. Jadi, yang terbaik adalah membiarkan pengaturan 'Sembunyikan penunjuk tetikus saat mengetik' dimatikan pada PC Windows 11 Anda. Inilah cara melakukannya.
Langkah 1: Klik ikon pencarian di bilah tugas untuk membuka bilah pencarian Windows 11.

Langkah 2: Ketik Panel kendali dan tekan tombol Enter.

Langkah 3: Cari opsi Mouse di bilah pencarian di dalam Control Panel.

Langkah 4: Klik pada pengaturan Mouse sekarang.

Langkah 5: Arahkan ke tab Opsi Pointer di jendela yang muncul.

Langkah 6: Hapus centang pada kotak di sebelah Sembunyikan penunjuk saat mengetik.
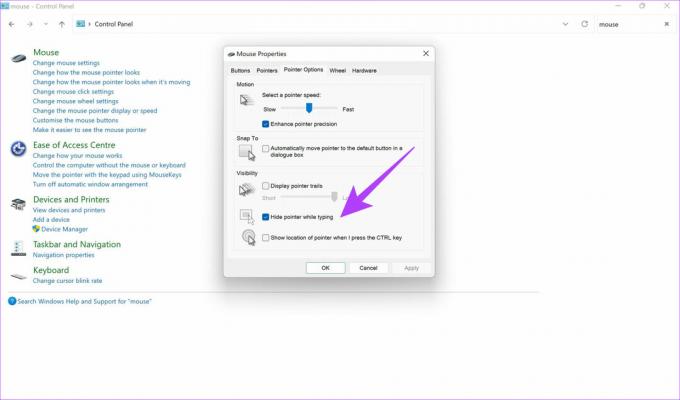
7. Pastikan Konektivitas Stabil Dengan Mouse Nirkabel
Apakah Anda menghadapi masalah penunjuk tetikus tidak muncul saat menggunakan perangkat eksternal? mouse tanpa kabel? Jika ya, mungkin ada masalah dengan koneksi antara PC Windows Anda dan mouse. Lihat panduan khusus kami di cara memperbaiki Bluetooth tidak berfungsi di Windows 11 jika Anda tidak dapat menghubungkan mouse nirkabel Anda.
Di sisi lain, mouse yang terhubung melalui dongle USB mungkin menghadapi gangguan pada frekuensi operasinya. Coba sambungkan mouse Anda ke perangkat lain dan lihat apakah Anda masih menghadapi masalah yang sama.
8. Perbarui Driver Mouse
Saat Anda menghubungkan periferal eksternal ke PC Anda, driver akan hadir untuk memungkinkan komunikasi antara mouse dan komputer Anda. Jika driver ini berhenti bekerja, Anda mungkin menghadapi masalah saat menghubungkan mouse berkabel Anda dengan PC, yang mengakibatkan kursor tidak ditampilkan. Inilah cara Anda dapat memperbarui driver mouse di Windows 11.
Langkah 1: Klik ikon pencarian di bilah tugas untuk membuka bilah pencarian Windows 11.

Langkah 2: Ketik Control Panel dan tekan tombol Enter.

Langkah 3: Cari Pengelola Perangkat di bilah pencarian di dalam Panel Kontrol.

Langkah 4: Klik opsi Device Manager di bawah Devices and Printers.
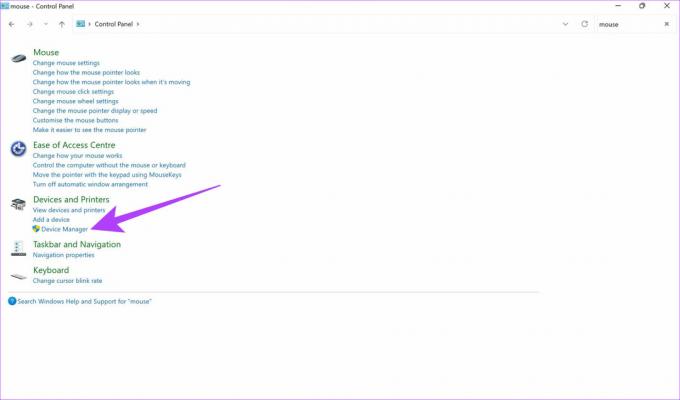
Langkah 5: Klik pada 'Tikus dan perangkat penunjuk lainnya' untuk memperluasnya.
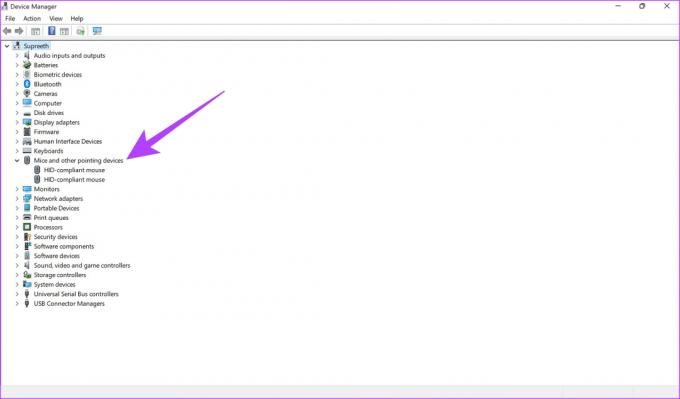
Langkah 6: Mouse Anda akan muncul di bawah opsi itu. Klik kanan padanya dan pilih Perbarui driver.

Ikuti petunjuk di layar untuk melanjutkan pembaruan driver.
Kembalikan Kursor yang Hilang
Mengikuti langkah-langkah ini akan membantu memulihkan kursor mouse pada PC Windows 11 Anda. Sebagian besar waktu, solusi untuk masalah ini cukup mudah. Jadi, jika Anda mengikuti semua langkah dengan benar, kursor Anda akan segera kembali untuk melanjutkan pekerjaan Anda.
Terakhir diperbarui pada 04 Juli 2022
Artikel di atas mungkin berisi tautan afiliasi yang membantu mendukung Guiding Tech. Namun, itu tidak mempengaruhi integritas editorial kami. Konten tetap tidak bias dan otentik.