Cara menggunakan WP Super Cache di blog WordPress
Bermacam Macam / / November 28, 2021
Hari ini kita akan fokus mempelajari cara menggunakan WP Super Cache di blog WordPress. Ada dua plugin hebat yang dapat digunakan untuk tujuan plugin caching: WP Super Cache dan Cache Total W3. Tergantung pada kebutuhan Anda, salah satunya harus diaktifkan di blog Anda, tetapi hari ini kita hanya akan membahas cara menggunakan WP Super Cache di blog WordPress.
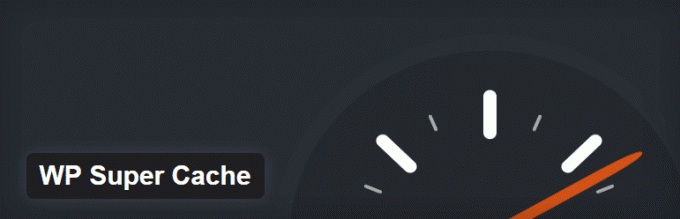
Apa yang dilakukan WP Super Cache adalah mengambil file Dynamic WordPress PHP dari blog Anda dan mengonversinya menjadi file HTML statis. Manfaat dari file ini adalah lebih ringan dari file PHP yang sebenarnya dan meningkatkan kecepatan memuat halaman yang pada akhirnya membuat pengunjung senang karena tidak ada yang mau menunggu. Dengan peningkatan kecepatan pemuatan halaman, mesin pencari lebih cenderung mengindeks halaman Anda dan menunjukkannya kepada pengunjung potensial.
Yah sebagian besar hal di atas benar tetapi ada yang menarik, file HTML statis akan disajikan ke sebagian besar pengguna kecuali mereka yang masuk ke situs web Anda atau telah meninggalkan komentar di blog Anda. Keberpihakan ini karena ketika pengguna masuk atau telah memposting komentar di blog Anda ditampilkan dengan nama mereka daripada file statis maka mereka ditangani oleh mesin caching lama.
Fitur os WP Super Cache:
- Memungkinkan Anda menggunakan Jaringan Pengiriman Konten (CDN) bersama dengan sistem caching.
- Halaman web terkompresi untuk mengurangi waktu pemuatan.
- Caching tersedia untuk halaman PHP juga
- Caching juga tersedia untuk perangkat seluler dan tablet.
Isi
- Cara menggunakan WP Super Cache di blog WordPress
- Konfigurasi WP Super Cache
- Caching
- Aneka ragam
- Canggih
- Lokasi Tembolok
- Waktu Kedaluwarsa & Pengumpulan Sampah
- Aktifkan Dukungan CDN
- Isi
- Pramuat
Cara menggunakan WP Super Cache di blog WordPress
Untuk menggunakan WP Super Cache di blog WordPress, Anda harus menginstal plugin terlebih dahulu. Mari kita lihat bagaimana melakukannya, buka akun admin Anda dan dari Plugin > Tambah Baru, cari WP Super Cache lalu install dan aktifkan pluginnya.
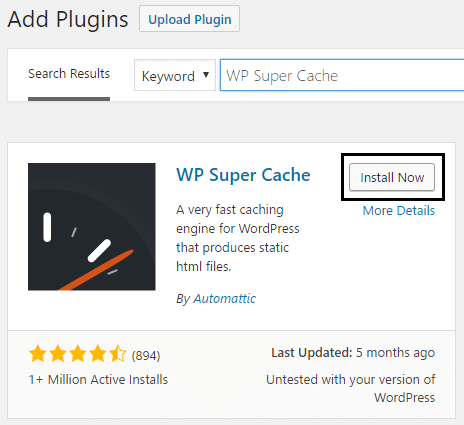
Setelah plugin diinstal, itu akan menampilkan pesan berikut:
WP Super Cache dinonaktifkan. Silakan buka halaman admin plugin untuk mengaktifkan caching.

Anda harus mengaktifkan plugin WP Super Cache sebelum Anda dapat menggunakannya, cukup klik "halaman admin plugin" dan Anda akan diarahkan ke Pengaturan WP Super Cache.
Konfigurasi WP Super Cache
Centang kotak di sebelah Caching On (Recommended) untuk mengaktifkan WP Super Cache dan klik tombol Update Status untuk menyimpan perubahan Anda.
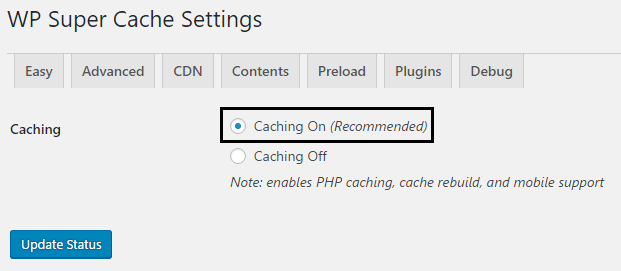
Sekarang mari kita periksa apakah plugin berfungsi atau tidak dengan mengklik tombol Test Cache di bawah Cache Tester. Jika semuanya berjalan sesuai maka Anda akan melihat sesuatu seperti ini:
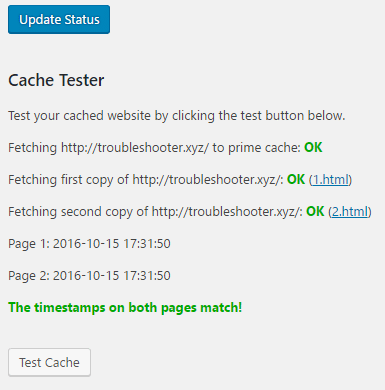
Jika karena alasan tertentu Anda ingin menghapus halaman yang di-cache maka cukup klik tombol Hapus Cache dan Anda siap melakukannya.
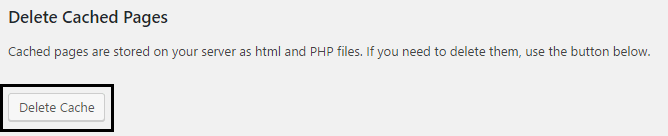
Di Opsi Lanjutan Anda akan melakukan 4 pengaturan ini:
- Caching
- Aneka ragam
- Canggih
- Lokasi Tembolok
Mari kita bicarakan masing-masing dan lihat bagaimana Anda menggunakan pengaturan Wp Super Cache secara maksimal.
Caching
Centang kotak Klik cache ke situs web ini untuk akses cepat (Disarankan) untuk mengaktifkan cache.

Selanjutnya, ada tiga opsi yang tersedia untuk caching dan secara default PHP akan digunakan untuk melayani file cache tetapi kami tidak ingin melibatkan PHP karena ini akan menambah waktu buka halaman. Jadi klik tombol radio di sebelah “Gunakan mod_rewrite untuk menyajikan file cache” yang merupakan metode tercepat untuk mengirimkan file HTML Anda tanpa melibatkan mesin PHP.
Aneka ragam
Di Miscellaneous, aktifkan opsi Kompres halaman karena secara default opsi ini dinonaktifkan. Opsi ini membantu mengurangi total waktu buka halaman.
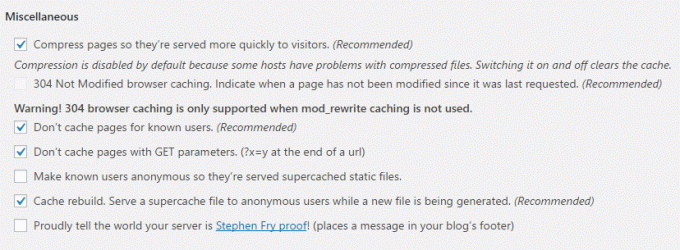
Memungkinkan 304 tidak Caching browser yang dimodifikasi yang menunjukkan apakah halaman telah diubah atau tidak sejak permintaan terakhir. Aktifkan Jangan cache halaman untuk pengguna yang dikenal karena ini memungkinkan administrator dan pengguna untuk melihat halaman sebenarnya tanpa cache apa pun.
Aktifkan Jangan cache dengan parameter GET karena permintaan ini diproses melalui mesin PHP dan selanjutnya aktifkan opsi pembuatan kembali Cache.
Canggih
Aktifkan dukungan perangkat Seluler yang jelas membuat Wp Super Cache kompatibel di perangkat seluler. Selanjutnya, aktifkan opsi Hapus semua file cache saat posting atau halaman diterbitkan jika Anda memiliki tanggal kedaluwarsa cache yang panjang, biarkan opsi ini apa adanya.

Aktifkan pemeriksaan beranda Ekstra sehingga cache beranda berhenti tiba-tiba untuk memeriksa apakah itu berfungsi dengan baik. Juga, aktifkan opsi Hanya segarkan halaman saat ini saat komentar dibuat untuk menampilkan kembali halaman PHP kepada pengguna saat mereka berkomentar.
Lokasi Tembolok
Kabar baik Anda bahkan tidak perlu menyentuh opsi ini, biarkan apa adanya.
Setelah Anda selesai dengan semua pengaturan di atas, cukup klik tombol Perbarui status. Setelah halaman di-refresh, Anda akan melihat beberapa mode penulisan ulang aturan tepat di bawah pengaturan lanjutan seperti ini:
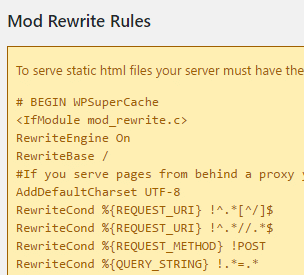
Cukup klik Perbarui Aturan Mod_rewrite dan setelah selesai Anda akan melihat sesuatu seperti ini:
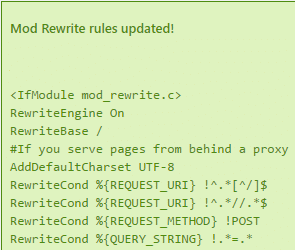
Yah, saya kira Anda telah mempelajari semua tentang pengaturan lanjutan dan dapat mengajari orang lain tentang cara menggunakan plugin WP Super Cache secara efisien. Tetapi masih ada beberapa pengaturan lagi yang perlu Anda ketahui sebelum Anda pergi.
Waktu Kedaluwarsa & Pengumpulan Sampah
Di sini Anda mengatur waktu dan frekuensi validitas data cache di server Anda. Secara default, waktu tunggu cache diatur ke 1800 detik tetapi jika Anda memiliki banyak artikel di situs Anda, setel waktu yang lebih rendah.
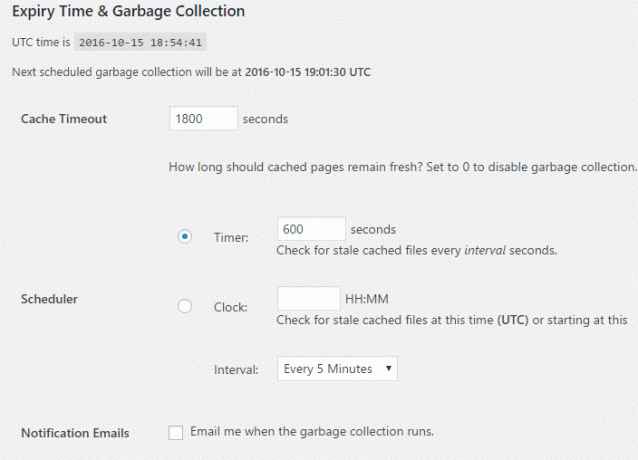
Selanjutnya adalah Accepted Filenames & Rejected URIs, disini anda dapat menonaktifkan jenis halaman berikut untuk caching sesuai dengan kebutuhan anda:
- Postingan Tunggal
- Cari Halaman
- Halaman Penulis
- Halaman Depan
- Kategori
- Arsip
- halaman
- Umpan
- Rumah
- Tag
Nah, Anda tidak perlu mengacaukan pengaturan ini, jadi lanjutkan.
Aktifkan Dukungan CDN
Untuk mengaktifkan dukungan CDN dengan plugin WP Super Cache, Anda perlu mencentang tanda Aktifkan dukungan CDN (Pastikan Anda telah memilih tab CDN di sebelah pengaturan lanjutan).
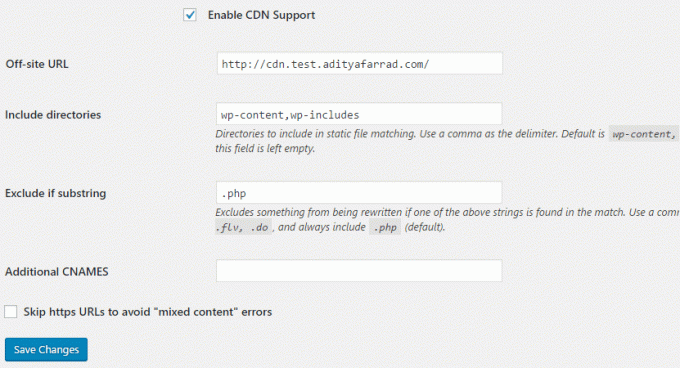
Selanjutnya, masukkan URL lokal atau URL Offsite Anda seperti http://cdn.test.adityafarrad.com/wp-includes/js/prototype.js dan klik Simpan perubahan.
Isi
Tab selanjutnya adalah Content yang bersebelahan dengan CDN. Di sini Anda dapat membuat ulang statistik yang di-cache karena tidak dibuat secara otomatis. Anda juga dapat menghapus halaman dan cache yang kedaluwarsa.
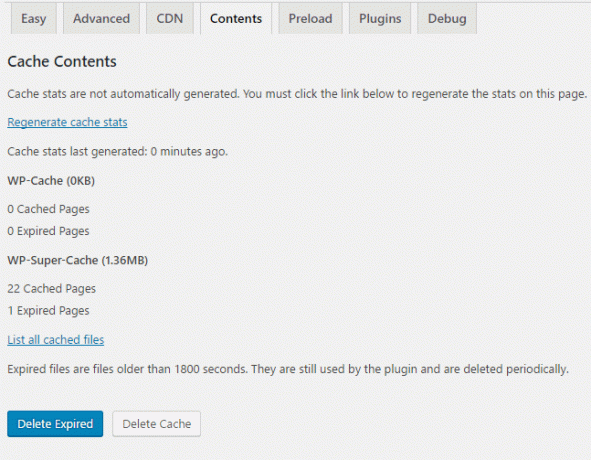
Pramuat
Opsi pramuat menyimpan semua halaman dan posting situs web Anda dan kemudian menyajikan versi statis ke semua pengunjung. Opsi ini secara default disetel ke 0 yang sebenarnya merupakan status dinonaktifkan. Waktu minimum yang dibutuhkan adalah 30 menit dan Anda juga harus mengaktifkan semua opsi pramuat untuk benar-benar memanfaatkan plugin ini.
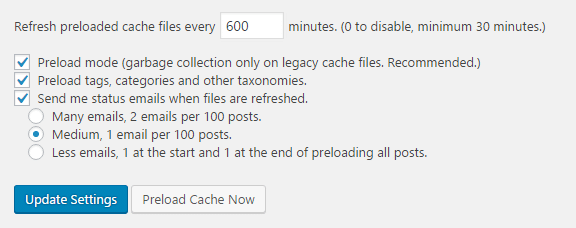
Selanjutnya klik Update Settings dan setelah halaman Anda di-refresh, klik tombol Preload Cache Now. Anda akan melihat peningkatan drastis dalam kecepatan memuat halaman setelah cache mulai dibuat untuk situs Anda.
Kami harap artikel ini bermanfaat bagi Anda dan Anda telah berhasil mempelajari cara menggunakan plugin WP Super Cache di blog WordPress. Setelah Anda menerapkan pengaturan di atas, kecepatan memuat situs Anda akan meningkat secara drastis. Jika Anda masih memiliki pertanyaan tentang posting ini, silakan tanyakan di komentar.
Punya saran untuk ditambahkan di sini? Apakah Anda memiliki trik rahasia untuk meningkatkan kecepatan memuat halaman Anda? Saran selalu diterima di sini!



