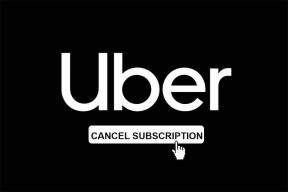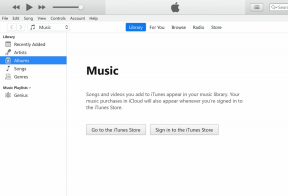Panduan Kerusakan Ultimate Fallout 3 di Windows 10
Bermacam Macam / / July 05, 2022

Salah satu seri game yang merajai kalangan Gamer adalah seri Fallout. Fallout 3 adalah game di antara seri game yang dicintai oleh para Pemain. Namun, game Fallout 3 mogok di Windows 10 PC dan membuka jalan ke masalah utama Fallout 3 crash log. Karena masalah ini, Anda mungkin tidak dapat menginstal game lain di aplikasi Steam. Jika Anda mencari panduan crash Fallout 3, maka Anda telah tiba di hasil pencarian yang tepat. Metode untuk memperbaiki masalah Fallout 3 crash pada game baru Windows 10 dijelaskan dalam artikel ini.

Isi
- Panduan Kerusakan Ultimate Fallout 3 di Windows 10
- Metode 1: Metode Pemecahan Masalah Dasar
- Metode 2: Ubah Resolusi
- Metode 3: Ubah Pengaturan Kompatibilitas
- Metode 4: Perbarui Game Fallout 3
- Metode 5: Nonaktifkan Fitur Simpan Otomatis
- Metode 6: Ubah File Fallout 3
- Metode 7: Hapus Instalasi Windows Live
- Metode 8: Instal Ulang Fallout 3
- Metode 9: Instal Mod Fallout 3
Panduan Kerusakan Ultimate Fallout 3 di Windows 10
Penyebab game Fallout 3 mogok di aplikasi Steam tercantum di bagian ini.
- OS Windows yang tidak kompatibel- Fallout 3 adalah gim yang dirancang untuk Windows 7, sehingga gim tersebut tidak kompatibel di PC Windows 10.
- Kedaluwarsa Fallout 3 Game- Menggunakan versi lama dari game Fallout 3 di PC Windows 10 dapat membuat game mogok saat Anda bermain.
- Fitur Simpan Otomatis diaktifkan- Jika Anda menyimpan save di game Fallout 3 ke Steam Cloud, Anda mungkin melihat game tersebut mogok.
- Masalah dengan Kartu Grafis- Kartu Grafis pada PC Windows 10 Anda mungkin tidak sesuai atau Driver Grafis mungkin sudah usang.
- Konflik dengan Perangkat Lunak Windows Live- Perangkat lunak Windows Live yang diinstal pada PC Anda dapat mengganggu Anda bermain di game Fallout 3.
Metode 1: Metode Pemecahan Masalah Dasar
Sebagai bagian utama dari panduan kerusakan Fallout 3, Anda dapat mencoba menerapkan metode pemecahan masalah dasar untuk memperbaiki masalah.
1. Gunakan Layar Tunggal
Jika Anda menggunakan beberapa Windows di PC, Anda mungkin mengalami crash saat menggunakan mod Fallout 3. Untuk memperbaiki masalah ini, Anda dapat tetap menggunakan satu layar dan menutup semua layar lainnya.
2. Tutup Perangkat Lunak lain yang berjalan di Latar Belakang
Jika Anda menggunakan perangkat lunak pihak ketiga seperti Teamspeak, Xonar ASUS, dan Gamer OSD, Anda dapat menutup perangkat lunak ini menggunakan Task Manager.
1. tekan Ctrl + Shift + tombol Esc secara bersamaan untuk membuka Pengelola tugas pada PC Anda.
2. Klik aplikasi satu per satu di Aplikasi bagian dan klik pada Tugas akhir tombol untuk menutup aplikasi.
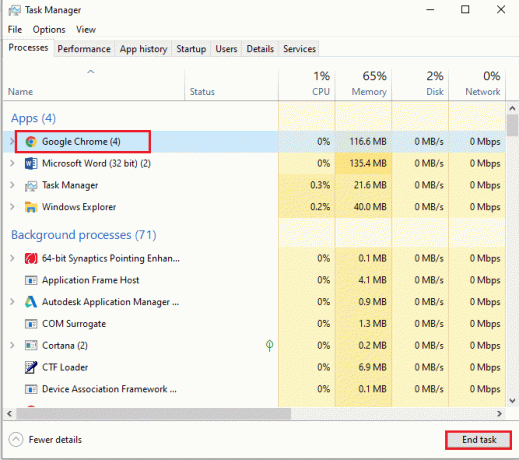
3. Gunakan Kartu Grafis NVIDIA dan AMD
Untuk menggunakan game yang memerlukan grafis yang diperbarui, Anda dapat menggunakan kartu Grafis NVIDIA atau AMD sebagai pengganti kartu Grafis INTEL konvensional.
4. Perbarui Driver Grafis
Driver Grafik harus dalam versi yang diperbarui untuk memperbaiki masalah kerusakan dengan mod Fallout 3. Gunakan tautan yang diberikan di sini untuk mengetahuinya metode untuk memperbarui Driver Grafis pada PC Anda.

5. Perbaiki File Sistem yang Rusak
File Sistem yang disimpan secara lokal di PC Anda mungkin rusak dan Anda mungkin tidak dapat memperbaiki kerusakan di mod Fallout 3. Anda dapat menggunakan tautan yang diberikan di sini untuk perbaiki file sistem yang rusak menggunakan pemindaian SFC.
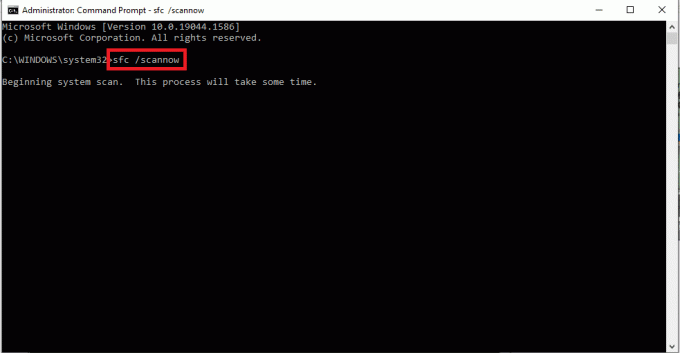
Baca juga:Perbaiki Fallout 3 Ordinal 43 Tidak Ditemukan Kesalahan
Metode 2: Ubah Resolusi
Metode selanjutnya dalam panduan crash Fallout 3 ini adalah mengubah resolusi game dan tampilan.
Opsi I: Gunakan Mode Berjendela Melalui Steam
Mencoba menjalankan game Fallout 3 dalam mode layar penuh dapat membuat game mogok di aplikasi Steam. Untuk memperbaiki masalah ini, Anda dapat mencoba menjalankan game dalam mode Windowed atau tanpa batas.
1. tekan kunci jendela, Tipe Uap, klik Membuka.
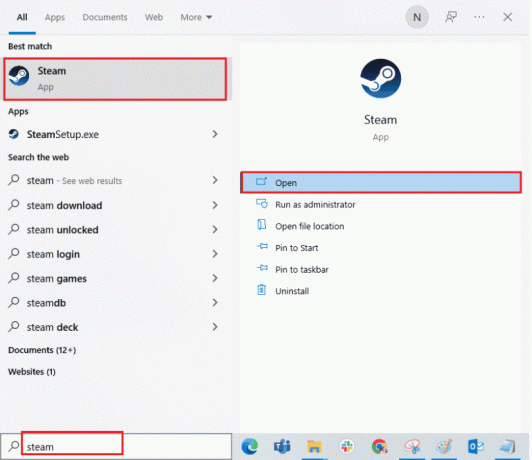
2. Klik pada PERPUSTAKAAN tab di bilah atas, klik kanan pada Kejatuhan 3 permainan, dan klik pada Properti pilihan dalam daftar.

3. Klik pada UMUM tab di panel kiri jendela dan pilih Setel Opsi Peluncuran untuk memilih preferensi untuk meluncurkan game di PILIHAN PELUNCURAN jendela.
Catatan: Opsi ini hanya tersedia untuk pengguna Tingkat Lanjut.
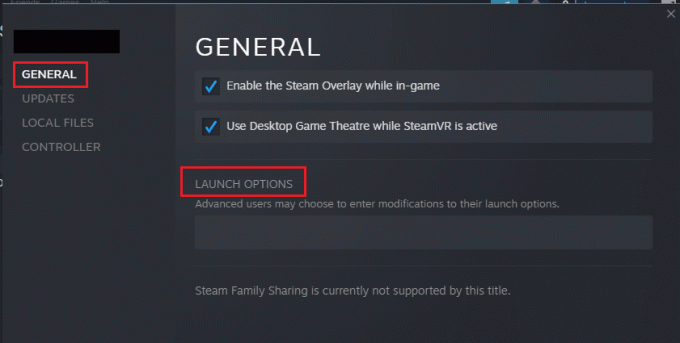
4. Di bidang teks, ketik –windowed-noborder dan klik pada Oke tombol untuk menyimpan perubahan.
Catatan 1: Atur resolusi game sebagai resolusi Tampilan PC Anda untuk menghindari konflik dengan tampilan.
Catatan 2: Atau, Anda dapat memilih opsi Mode Berjendela dan Tanpa batas di jendela untuk mengatur resolusi otomatis.
5. Buka Kejatuhan 3 permainan di PERPUSTAKAAN tab di aplikasi Steam dan periksa apakah Anda dapat memainkan game dalam mode berjendela.
Opsi II: Ubah Resolusi Tampilan PC
Opsi kedua adalah mengubah resolusi tampilan PC Anda dan mengaturnya ke resolusi di mana game Fallout 3 tidak akan mogok.
1. tekan Jendela + saya kunci secara bersamaan untuk meluncurkan aplikasi Pengaturan.
2. Klik pada Sistem pilihan pada menu yang ditampilkan.
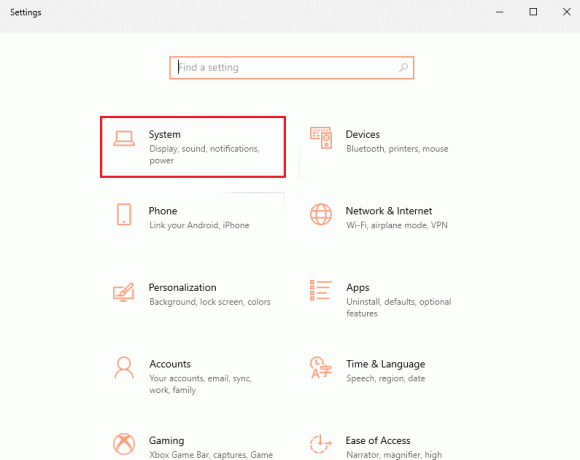
3. Klik pada Menampilkan tab di panel kiri jendela dan ubah resolusi di Resolusi tampilan bagian.
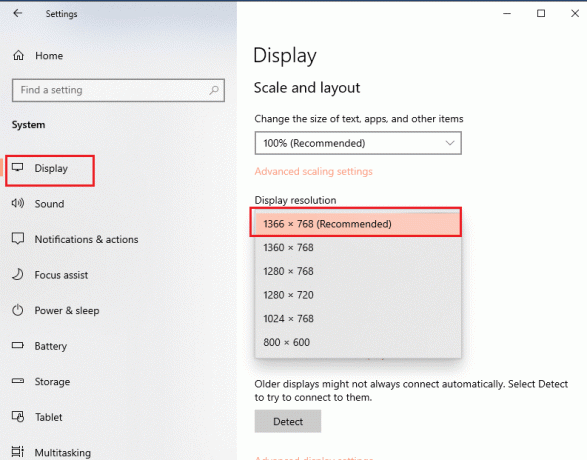
Baca juga:Perbaiki Penggunaan CPU Tinggi NVIDIA Container di Windows 10
Metode 3: Ubah Pengaturan Kompatibilitas
Masalah dengan kompatibilitas OS Windows dapat diperbaiki dengan mengikuti langkah-langkah dalam metode panduan crash Fallout 3 ini.
1. Pencarian untuk Kejatuhan 3 di bilah pencarian dan klik pada Buka lokasi file pilihan di panel kanan jendela.
2. Klik kanan pada Fallout3.exe file dan klik pada Properti pilihan dalam daftar.
3. Navigasikan ke Kesesuaian tab dan pilih opsi Jalankan program ini dalam mode kompatibilitas untuk dalam Mode kompatibilitas bagian.
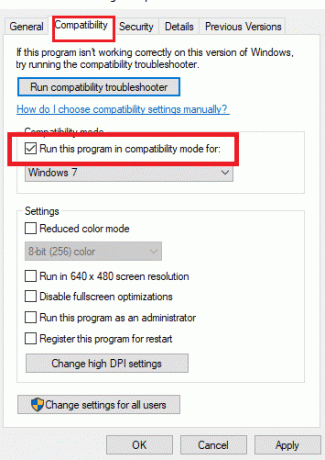
4. Selanjutnya, pilih opsi Jalankan program ini sebagai administrator dalam Pengaturan bagian.
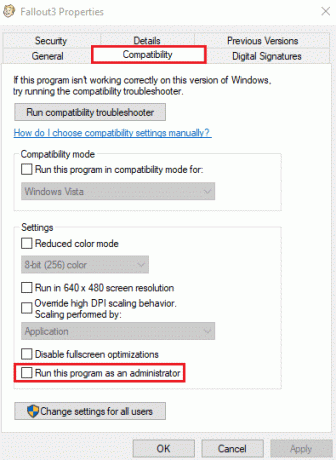
5. Klik pada Berlaku dan Oke tombol untuk menyimpan perubahan.
Metode 4: Perbarui Game Fallout 3
Metode selanjutnya untuk memperbaiki masalah ini pada panduan kerusakan Fallout 3 ini adalah memperbarui game di aplikasi Steam.
1. Luncurkan Uap aplikasi dari Pencarian Windows batang.
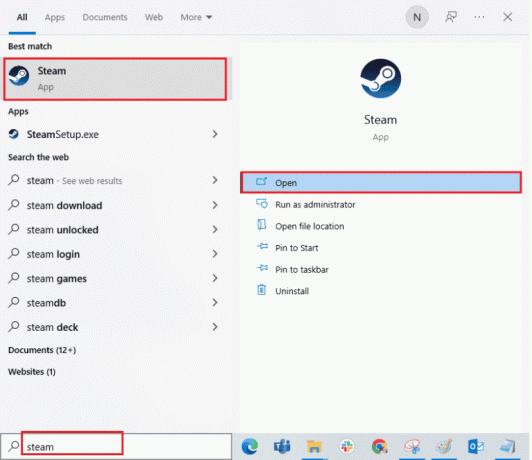
2. Klik pada PERPUSTAKAAN tab di bilah atas, klik kanan pada Kejatuhan 3 permainan, dan klik pada Properti pilihan dalam daftar.
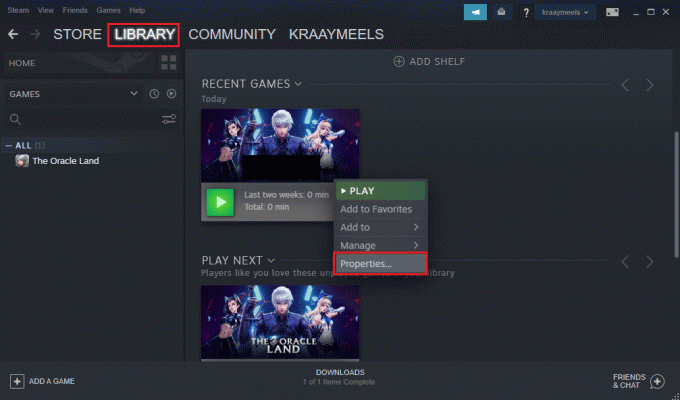
3. Klik pada PEMBARUAN tab di panel kiri jendela dan klik pada Selalu perbarui game ini pilihan di PEMBARUAN OTOMATIS bagian.
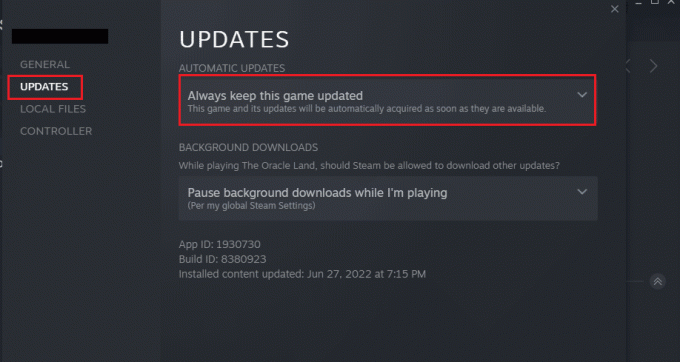
Metode 5: Nonaktifkan Fitur Simpan Otomatis
Masalah crash Fallout 3 pada game baru Windows 10 dapat disebabkan oleh fitur simpan otomatis di Steam Cloud. Anda dapat mengikuti langkah-langkah dalam metode ini untuk menonaktifkan fitur penyimpanan otomatis dari game Fallout 3.
1. Buka Uap aplikasi.
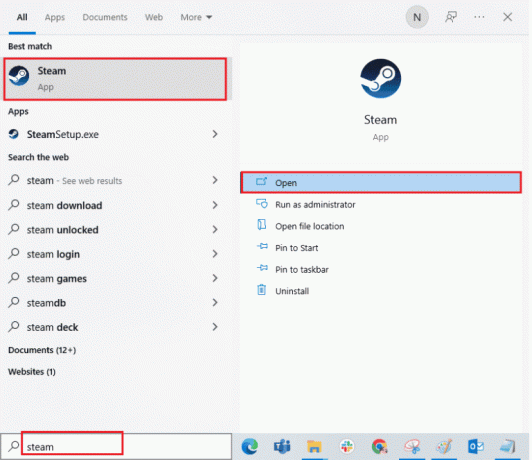
2. Klik pada PERPUSTAKAAN tab di bilah atas, klik kanan pada Kejatuhan 3 permainan di SEMUA PERMAINAN bagian, dan klik pada Properti pilihan dalam daftar.
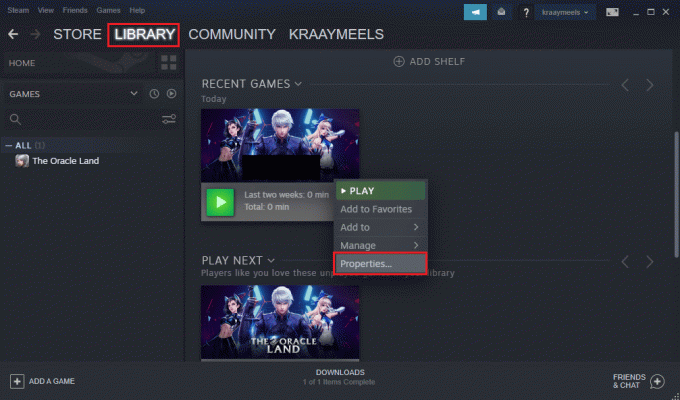
3. Klik pada UMUM tab di panel kiri jendela Properties dan hapus centang pada Simpan simpanan game di Steam Cloud for Fallout 3 Program pilihan.
Baca juga:Perbaiki Steam Remote Play Tidak Bekerja di Windows 10
Metode 6: Ubah File Fallout 3
Masalah dengan game crash bisa jadi karena file yang tidak dikonfigurasi dengan benar di PC Anda. Anda dapat memperbaiki masalah ini dengan mengikuti langkah-langkah di bagian panduan kerusakan Fallout 3 ini.
Opsi I: Buat File FALLOUT.ini
Dalam beberapa kasus, file FALLOUT.ini mungkin tidak dibuat di Windows Explorer. Anda dapat memaksa game Fallout 3 untuk membuat file di lokasi unduhan menggunakan metode.
1. tekan kunci jendela, Tipe Uap, klik Membuka.
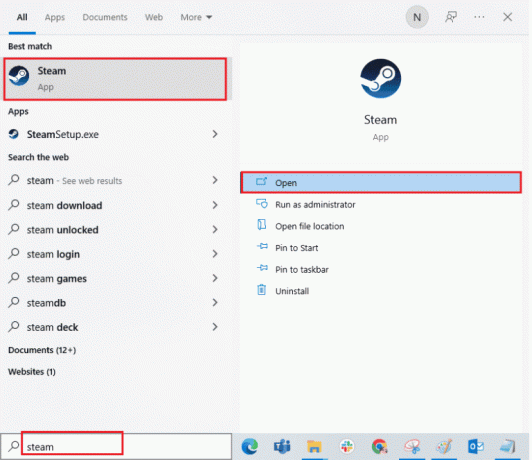
2. Klik pada PERPUSTAKAAN tab dan klik pada Kejatuhan 3 permainan di SEMUA PERMAINAN bagian.
3. Klik pada BERMAIN tombol untuk memulai permainan dan tekan tombol ESC tombol setelah permainan dimuat.
Catatan: Ini akan memeriksa perangkat keras Grafik permainan dan membuat yang baru Fallout.ini file pada file game.
Opsi II: Hapus Folder yang Tidak Diperlukan
Banyak file di lokasi unduhan Fallout 3 di Windows Explorer dapat menyebabkan game Fallout 3 mogok. Anda dapat menghapus semua folder kecuali folder Simpan di lokasi.
Catatan: Folder Saves akan menyimpan level yang telah Anda keluarkan dari game, dan menghindari bermain game dari awal.
1. tekan Tombol Windows + E bersama-sama untuk membuka Penjelajah Berkas.
2. Navigasikan ke Kejatuhan 3 folder dengan mengikuti jalur lokasi.
C:\Users\Lenov0\Documents\My Games\Fallout 3
Catatan: Anda harus membuka nama belakang folder sebagai pengganti Lenovo0 map.
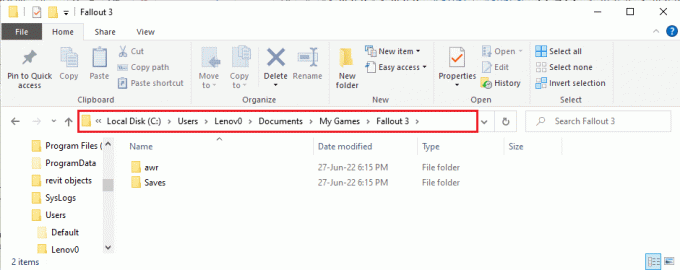
2. Pilih semua folder kecuali Simpan folder, klik kanan pada folder, dan klik pada Menghapus pilihan untuk menghapus folder yang tidak perlu.
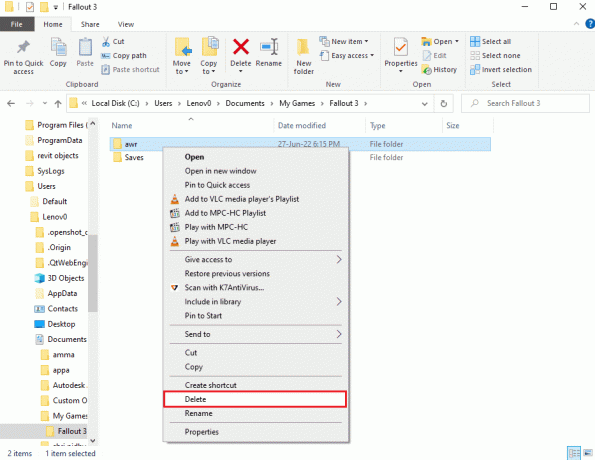
Opsi III: Edit Entri File FALLOUT
File FALLOUT.ini di lokasi pengunduhan mungkin tidak dikonfigurasi dengan benar dan nilai entri mungkin salah. Anda dapat mengubah nilai dalam file untuk memperbaiki masalah log kerusakan Fallout 3.
1. tekan Tombol Windows + E bersama-sama untuk membuka Penjelajah Windows.
2. Navigasikan ke Kejatuhan 3 folder dengan mengikuti lokasi jalur.
C:\Users\Lenov0\Documents\My Games\Fallout 3
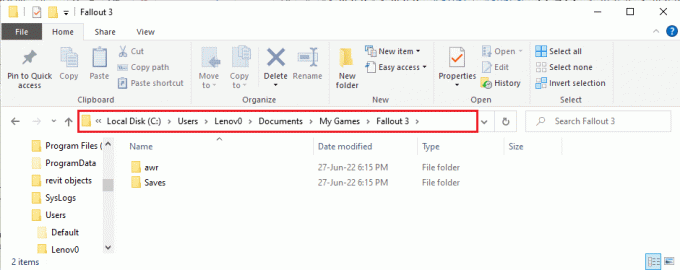
2. Klik kanan pada FALLOUT.ini file, gerakkan kursor Anda ke atas Buka dengan pilihan, dan klik pada buku catatan pilihan di menu yang berdekatan.
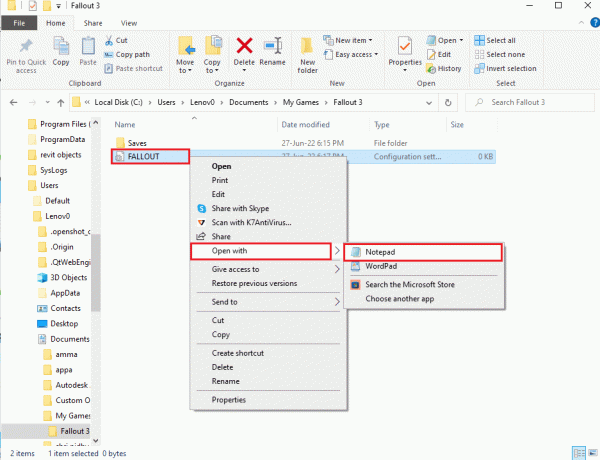
3. Ubah nilai bUseThreadAI masuk dari 0 ke 1.
Catatan: Anda dapat menekan tombol Tombol Ctrl + F bersama-sama untuk membuka bilah pencarian dan mencari entri tertentu.
4. Ubah nilai iNumHWThreads masuk ke 2.
Baca juga:5 Penghitung FPS Terbaik Untuk Windows 10
Metode 7: Hapus Instalasi Windows Live
Pilihan lain dari panduan crash Fallout 3 adalah menghapus instalasi perangkat lunak Windows Live di PC Anda menggunakan Control Panel.
1. tekan kunci jendela, Tipe Panel kendali, klik Membuka.
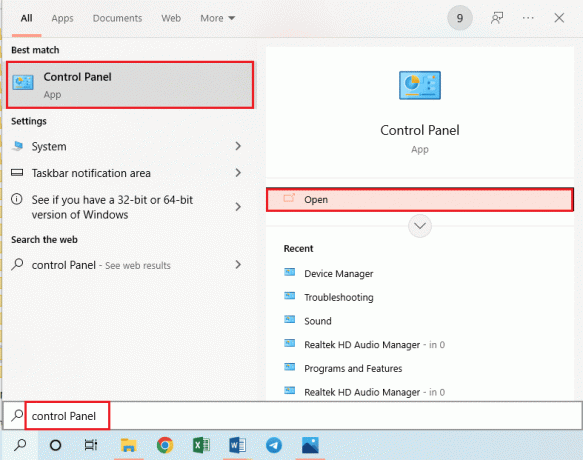
2. Mengatur Lihat berdasarkan > Kategori, lalu klik Copot pemasangan program pilihan di Program bagian.
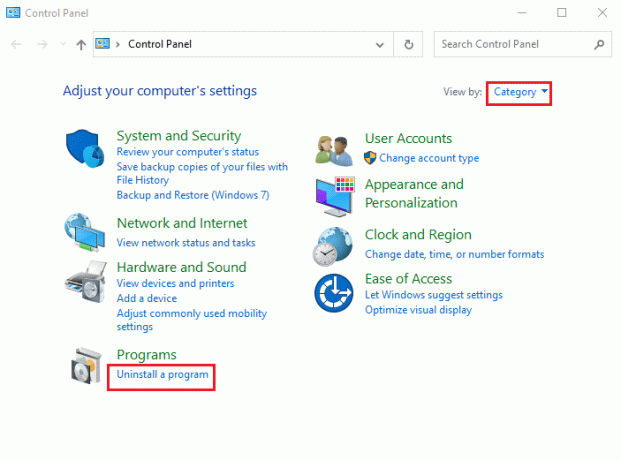
3. Pilih Windows Live aplikasi pada daftar dan klik pada Copot pemasangan tombol di bilah atas untuk mencopot pemasangan aplikasi.
4. Ikuti petunjuk di layar pada wizard uninstall untuk menghapus aplikasi Windows Live.
5. tekan Windows+ E kunci pada saat yang sama untuk membuka Penjelajah Windows dan navigasikan ke Windows Live folder dengan mengikuti jalur lokasi sebagai PC ini > Disk Lokal (C :) > Program Files (x86).
6. Klik kanan pada Windows Live folder dan klik pada Menghapus pilihan dalam daftar.
Metode 8: Instal Ulang Fallout 3
Jika tidak ada solusi di atas dalam panduan kerusakan Fallout 3 yang berhasil. Kemudian instal ulang Fallout 3 di aplikasi Steam untuk menyelesaikan log kerusakan Fallout 3
Langkah I: Hapus Instalasi Fallout 3
Langkah pertama dalam metode ini adalah mencopot pemasangan game Fallout 3 di aplikasi Steam.
1. Luncurkan Uap aplikasi.
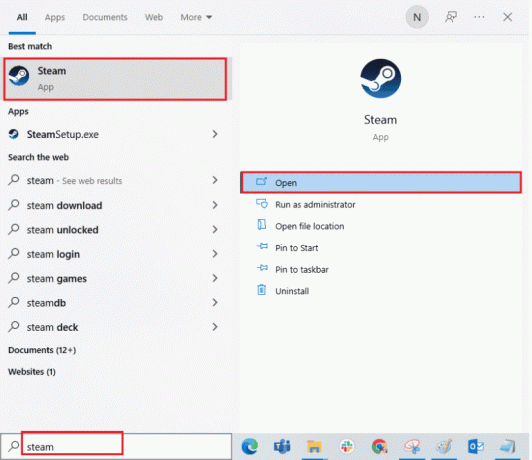
2. Klik pada PERPUSTAKAAN tab di bilah atas, klik kanan pada Kejatuhan 3 permainan, gerakkan kursor ke Mengelola pilihan, dan klik pada Copot pemasangan tombol.
3. Ikuti petunjuk di layar dari wizard pencopotan instalasi Fallout 3 dan klik tombol Ya tombol pada jendela UAC.
Baca juga:Perbaiki Fallout 4 Mods Tidak Berfungsi
Langkah II: Instal Ulang Fallout 3
Langkah selanjutnya adalah menginstal ulang game Fallout 3 di aplikasi Steam.
1. Buka Uap aplikasi dari Pencarian Windows batang.
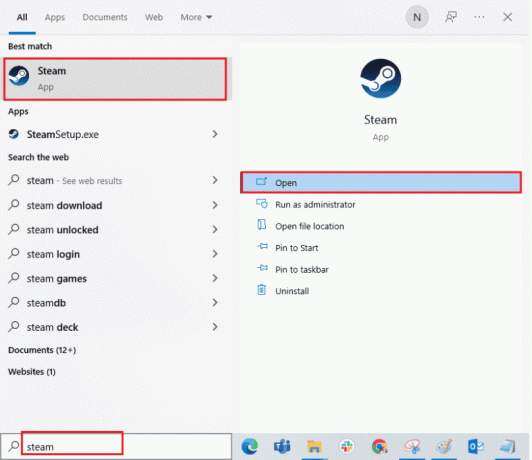
2. Klik pada TOKO tab di bilah atas halaman beranda dan cari Kejatuhan 3 permainan di bilah pencarian.
3. Klik pada INSTALL untuk menginstal file game Fallout 3 dan tunggu hingga proses selesai.
4. Klik pada BERIKUTNYA tombol pada jendela instal.
Catatan 1: Anda dapat memilih opsi untuk membuat pintasan di Desktop atau menu Mulai.
Catatan 2: Anda juga dapat mengubah lokasi penginstalan di Windows Explorer.
5. Klik pada MENYELESAIKAN tombol di jendela terakhir.
6. Anda akan melihat MENGUNDUH, MEMVERIFIKASI, dan MENGINSTAL proses pada permainan.
7. Klik pada BERMAIN tombol setelah game Fallout 3 diinstal.
Metode 9: Instal Mod Fallout 3
Metode terakhir dalam panduan crash Fallout 3 ini adalah menginstal mod Fallout 3 untuk memperbaiki masalah crash Fallout 3 pada game baru Windows 10.
Opsi I: Patch Fallout 3 Tidak Resmi
Anda dapat menginstal patch Fallout 3 tidak resmi dari situs web resmi untuk memperbaiki semua masalah pada game Fallout 3 termasuk log kerusakan Fallout 3.
1. tekan kunci jendela, Tipe Google Chrome, klik Membuka.
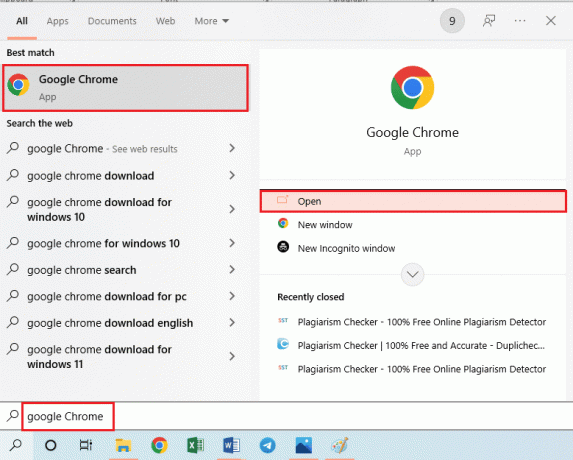
2. Buka resmi NEXUSMODS situs web untuk mengunduh PATCH 3 PATCH UNDANG RESMI DIPERBARUI.
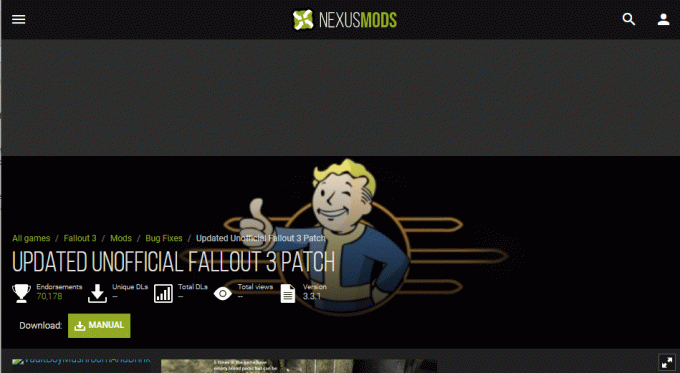
3. Klik pada Ikon profil di sudut kanan atas halaman dan masuk ke akun Anda menggunakan kredensial masuk.
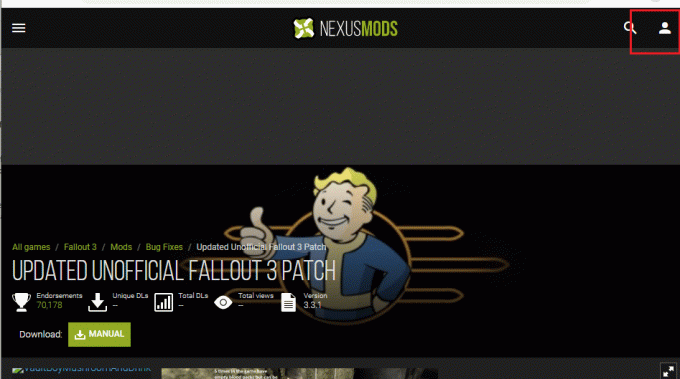
4. Klik pada MANUAL untuk menginstal tambalan dan ikuti petunjuk di layar dari wizard penginstalan.
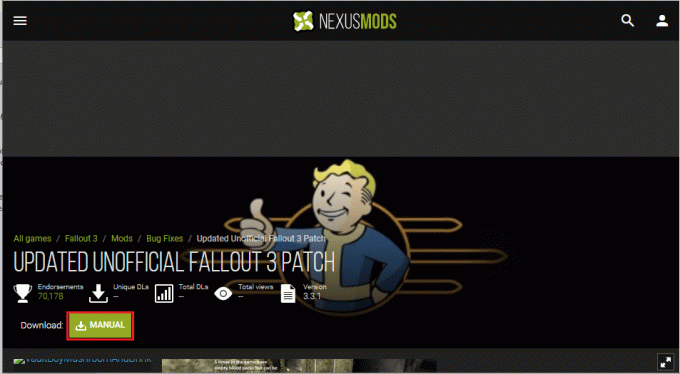
5. Jalankan game Fallout 3 sebagai Administrator.
Baca juga:Perbaiki Fallout 76 Terputus dari Server
Opsi II: Gunakan Paket Bypass Intel HD Graphics
Jika Anda hanya menggunakan kartu Intel Graphics, Anda dapat menginstal mod Intel HD Bypass Package di PC Anda. Ini akan membantu dalam memperbaiki masalah dengan kartu Intel Graphics dan memperbaiki crash Fallout 3.
1. Luncurkan Google Chrome peramban.
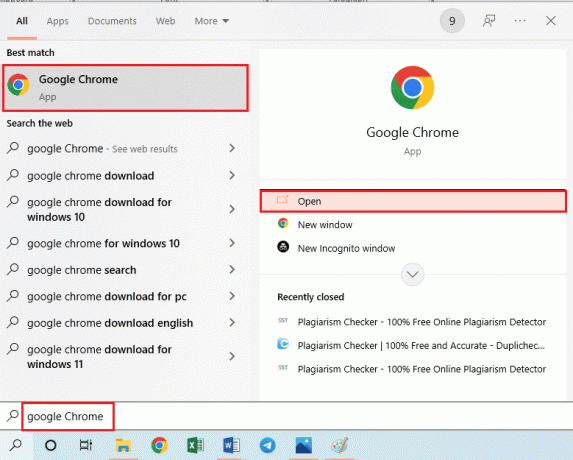
2. Buka resmi NEXUSMODS situs web untuk mengunduh PAKET BYPASS GRAFIS INTEL HD.
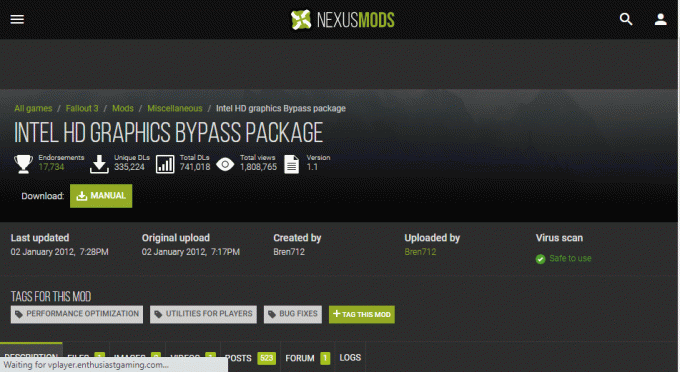
3. Klik pada Ikon profil di sudut kanan atas halaman dan masuk ke akun Anda menggunakan kredensial masuk.
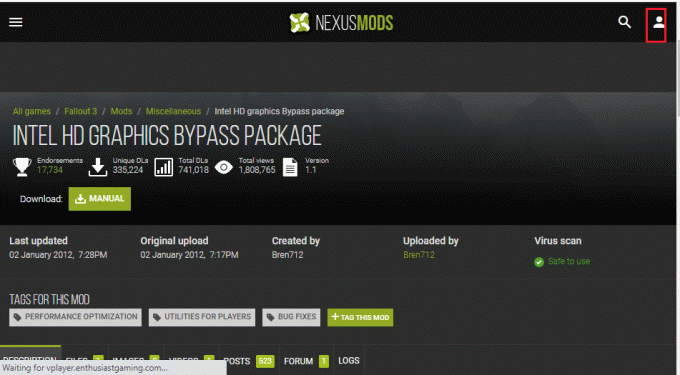
4. Kemudian, klik pada MANUAL untuk menginstal tambalan dan ikuti petunjuk di layar dari wizard penginstalan.
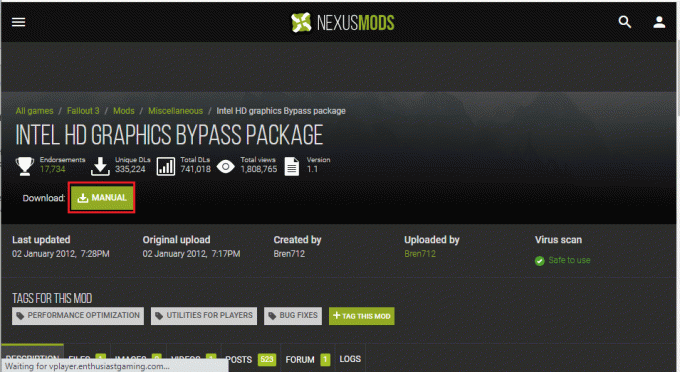
5. tekan Tombol Windows + E secara bersamaan untuk membuka Penjelajah Berkas, navigasikan ke Unduhan folder, dan buka ritsleting dan ekstrak isi folder mod yang diunduh.
6. Pilih semua .dll file dalam folder dan tekan tombol Tombol Ctrl + C secara bersamaan untuk menyalin file.
7. Navigasikan ke kejatuhan 3 goty folder di Windows Explorer dengan mengikuti jalur lokasi sebagai PC ini > Disk Lokal (C:) > Program Files (x86) > Steam > steamapps > common > Fallout 3 goty.
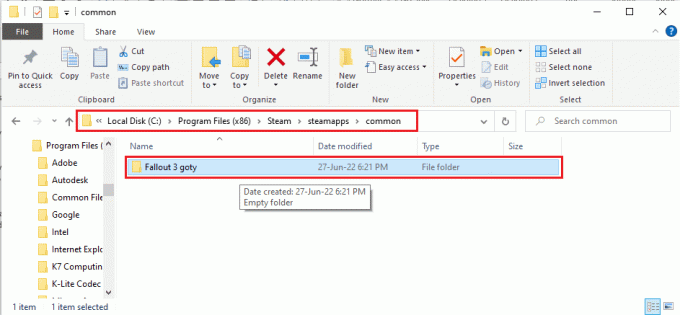
8. tekan Tombol Ctrl + V secara bersamaan untuk menempelkan file ke direktori ini.
Direkomendasikan:
- Perbaiki Pengontrol PS4 Tidak Akan Terhubung ke Konsol
- Perbaiki Pokemon Go Error 26 di Android
- Perbaiki Fallout 4 Gagap di Windows 10
- Perbaiki Fallout 4 Script Extender Tidak Bekerja di Windows 10
Kami harap artikel ini mengajari Anda tentang Panduan kecelakaan Fallout 3. Coba terapkan metode yang diberikan dan beri tahu kami saran dan pertanyaan Anda di komentar. Juga, beri tahu kami apa yang ingin Anda pelajari selanjutnya.