Cara Mengaktifkan atau Menonaktifkan IsiOtomatis di Google Chrome untuk PC dan Seluler
Bermacam Macam / / July 07, 2022
Apakah Anda lelah memasukkan informasi pribadi Anda setiap kali Anda mengisi formulir atau melakukan pembelian online? Fitur IsiOtomatis Google Chrome dapat menghemat waktu dan tenaga Anda. Itu dapat secara otomatis mengisi detail seperti kata sandi, alamat, nomor telepon, dan bahkan informasi kartu kredit.

Jika Anda tertarik untuk mengetahui cara menggunakannya Fitur IsiOtomatis Chrome di perangkat Anda, posting ini akan menunjukkan kepada Anda langkah-langkah yang terlibat dalam mengaktifkan dan menonaktifkan isi otomatis di Google Chrome untuk PC dan seluler. Jadi, tanpa basa-basi lagi, mari kita langsung saja.
Cara Mengaktifkan atau Menonaktifkan IsiOtomatis di Google Chrome (Di PC)
Baik Anda ingin menyiapkan fitur IsiOtomatis untuk pertama kalinya atau ingin menonaktifkannya selamanya, mengakses pengaturan IsiOtomatis Chrome cukup mudah. Anda dapat menggunakan langkah-langkah berikut di Windows dan Mac.
Langkah 1: Buka Google Chrome di PC Anda. Klik ikon menu tiga titik di sudut kanan atas dan pilih Pengaturan dari daftar.

Langkah 2: Klik IsiOtomatis dari bilah sisi kiri.

Langkah 3: Di sebelah kanan Anda, Anda akan melihat tiga opsi: Kata Sandi, Metode pembayaran, dan Alamat, dan lainnya. Pilih item IsiOtomatis yang ingin Anda aktifkan atau nonaktifkan.

Aktifkan atau Nonaktifkan IsiOtomatis untuk Kata Sandi
Mari kita jelajahi Kata Sandi terlebih dahulu. Untuk mengaktifkan IsiOtomatis untuk Kata Sandi, aktifkan sakelar di sebelah ‘Tawarkan untuk menyimpan kata sandi.’ Secara opsional, Anda juga dapat mengaktifkan fitur Masuk otomatis dan mengizinkan Chrome untuk memasukkan Anda secara otomatis menggunakan tersimpan kata sandi.

Setelah Anda mengaktifkannya, Chrome akan menawarkan opsi untuk menyimpan kata sandi setiap kali Anda masuk ke sebuah situs.
Jika Anda ingin menonaktifkan isi otomatis untuk kata sandi kapan saja, matikan sakelar di sebelah 'Tawarkan untuk menyimpan kata sandi' dan 'Masuk Otomatis.'
Aktifkan atau Nonaktifkan IsiOtomatis untuk Metode Pembayaran
Untuk mengaktifkan atau menonaktifkan IsiOtomatis untuk metode pembayaran di Chrome, gunakan sakelar di samping ‘Simpan dan isi metode pembayaran.’ Anda dapat menggunakan tombol Tambah untuk menyimpan detail kartu debit atau kartu kredit Anda secara manual.

Aktifkan atau Nonaktifkan IsiOtomatis untuk Alamat dan Lainnya
Terakhir, untuk mengaktifkan atau menonaktifkan isi otomatis untuk alamat di Chrome, gunakan sakelar sakelar di sebelah 'Simpan dan isi alamat'. Ini memungkinkan Chrome menyimpan dan mengisi otomatis detail Anda seperti alamat, wilayah, nomor telepon, alamat email, dan lainnya.

Cara Mengaktifkan atau Menonaktifkan IsiOtomatis di Google Chrome (Di Seluler)
Fitur IsiOtomatis Chrome juga tersedia di aplikasi selulernya dan bekerja dengan cara yang sama seperti di desktop. Plus, jika Anda menggunakan yang sama akun Google di PC dan seluler, Chrome akan secara otomatis menyinkronkan semua data isi otomatis Anda. Namun, Anda selalu dapat mengubahnya dengan memodifikasi pengaturan sinkronisasi di Chrome.
Kami telah menggunakan ponsel Android untuk mendemonstrasikan proses mengaktifkan dan menonaktifkan IsiOtomatis di Chrome, tetapi Anda juga dapat menggunakan langkah-langkah berikut di Chrome untuk iOS.
Langkah 1: Buka Google Chrome di ponsel Anda. Ketuk ikon menu tiga titik di sudut kanan atas dan pilih Pengaturan dari daftar.


Langkah 2: Di bawah Dasar-dasar, Anda akan melihat tiga opsi pengisian otomatis: Kata Sandi, Metode pembayaran, dan Alamat, dan lainnya. Mari kita lihat bagaimana Anda dapat mengonfigurasinya.

Aktifkan atau Nonaktifkan IsiOtomatis untuk Kata Sandi
Untuk mengonfigurasi isi otomatis kata sandi, buka Kata Sandi dan gunakan sakelar Simpan kata sandi dari menu berikut. Semua kata sandi Anda yang tersimpan akan muncul di bawah bagian Kata Sandi.


Aktifkan atau Nonaktifkan IsiOtomatis untuk Metode Pembayaran
Untuk mengaktifkan atau menonaktifkan IsiOtomatis untuk metode Pembayaran, ketuk Metode pembayaran di halaman Pengaturan. Kemudian, gunakan sakelar di sebelah 'Simpan dan isi metode pembayaran' untuk mengaktifkan atau menonaktifkan pengisian otomatis untuk informasi kartu debit atau kartu kredit.


Aktifkan atau Nonaktifkan IsiOtomatis untuk Alamat dan Lainnya
Terakhir, untuk mengaktifkan atau menonaktifkan isi otomatis untuk alamat, Anda dapat menggunakan sakelar di sebelah 'Simpan dan isi alamat'. Semua alamat, nomor telepon, dan alamat email Anda yang tersimpan akan muncul di halaman ini.
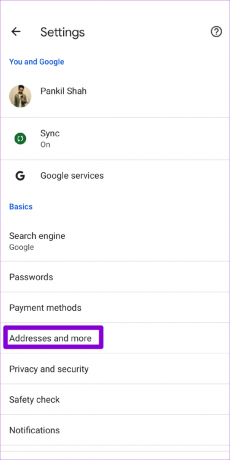

Mengisi Kekosongan
Menggunakan fitur IsiOtomatis Chrome dapat memberikan banyak kemudahan. Ini tidak hanya mempercepat pengisian formulir, tetapi juga mengingat kata sandi untuk semua situs web favorit Anda. Plus, mengaktifkan atau menonaktifkan IsiOtomatis cukup sederhana, baik menggunakan Google Chrome di PC atau ponsel Anda. Namun, jika Anda tidak berniat menggunakan isi otomatis di Chrome, Anda dapat mempertimbangkan menghapus semua item IsiOtomatis yang disimpan sekaligus dengan menghapus data penjelajahan di Google Chrome.
Jadi apa pendapat Anda tentang fitur IsiOtomatis Chrome? Apakah Anda merasa berguna? Beri tahu kami di komentar di bawah.
Terakhir diperbarui pada 07 Juli 2022
Artikel di atas mungkin berisi tautan afiliasi yang membantu mendukung Guiding Tech. Namun, itu tidak mempengaruhi integritas editorial kami. Konten tetap tidak bias dan otentik.

Ditulis oleh
Pankil berprofesi sebagai Insinyur Sipil yang memulai perjalanannya sebagai penulis di EOTO.tech. Dia baru-baru ini bergabung dengan Guiding Tech sebagai penulis lepas untuk meliput cara, penjelasan, panduan pembelian, tip dan trik untuk Android, iOS, Windows, dan Web.



