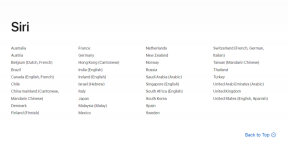7 Cara Teratas untuk Memperbaiki Program Startup yang Tidak Diluncurkan di Windows 10
Bermacam Macam / / July 07, 2022
Folder Startup adalah utilitas yang berguna di Windows 10. Ini membawa program yang berjalan segera setelah PC Anda boot. Namun, Anda mungkin telah memperhatikan bahwa beberapa program startup tersebut tidak diluncurkan sebagaimana mestinya.
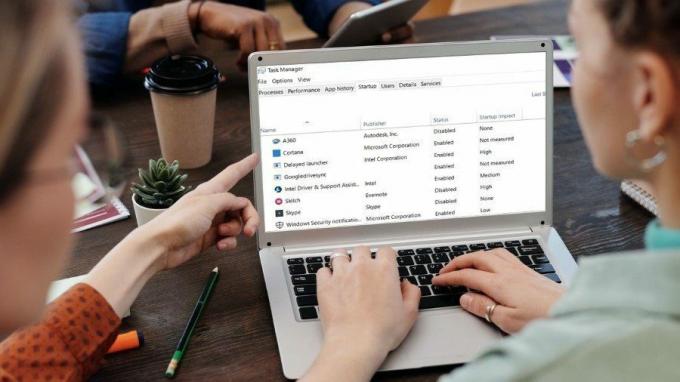
Hal ini dapat mengganggu ketika program startup tidak berfungsi sebagaimana mestinya. Meskipun alasan di balik ini dapat berkisar dari program yang salah hingga file sistem yang rusak, ada beberapa solusi yang dapat Anda coba untuk menyelesaikan masalah ini. Dalam artikel ini, kita akan membahas solusi tersebut. Mari kita mulai.
1. Periksa Manajer Startup
Jika program startup tidak diluncurkan sebagaimana mestinya, hal pertama yang harus dilakukan adalah memeriksa apakah program dikonfigurasi untuk diluncurkan saat startup. Berikut cara memeriksanya.
Langkah 1: Tekan Ctrl+Shift+Esc pintasan untuk meluncurkan Pengelola Tugas. Beralih ke tab Startup dan periksa apakah program Anda disetel ke status Diaktifkan.
Langkah 2: Jika sebuah program memiliki status Disabled, pilih dan klik tombol Enable.
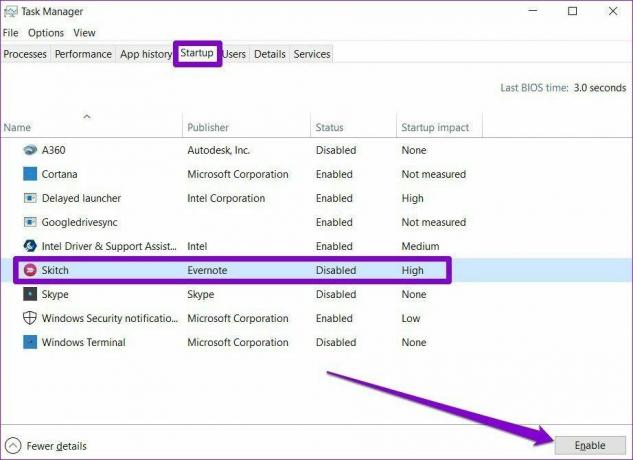
Itu dia. Sekarang restart PC Anda dan lihat apakah program diluncurkan sebagaimana dimaksud.
2. Jalankan DISM
Terkadang, file sistem yang rusak pada PC Anda dapat mencegah program diluncurkan saat startup. Untuk memastikannya, Anda dapat mencoba menjalankan pemindaian DISM (Deployment Image Servicing and Management) untuk melihat apakah itu membantu. Alat ini dirancang untuk menemukan dan memperbaiki sistem yang terkait sendiri. Berikut cara menggunakannya.
Langkah 1: Klik tombol Start Windows, ketik cmd, dan pilih Jalankan sebagai administrator untuk meluncurkan Command Prompt dengan hak administratif.
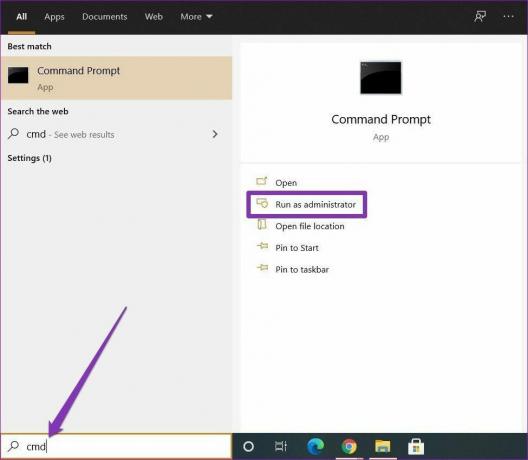
Langkah 2: Sekarang jalankan perintah berikut dan tekan Enter setelah masing-masing.
DISM /Online /Cleanup-Image /CheckHealth
DISM /Online /Cleanup-Image /ScanHealth
DISM /Online /Cleanup-Image /RestoreHealth

Tunggu hingga selesai dan kemudian restart PC Anda untuk melihat apakah masalah telah teratasi.
3. Tambahkan Program ke Folder Startup
Cara lain untuk meluncurkan program saat startup adalah dengan menggunakan folder Startup di Windows. Inilah cara kerjanya.
Langkah 1: Luncurkan File Explorer dan ambil file EXE dari program startup. Klik kanan padanya dan pilih opsi Salin.
Langkah 2: Sekarang tekan tombol Windows + R untuk meluncurkan utilitas Run. Ketik shell: startup umum dan tekan Enter.
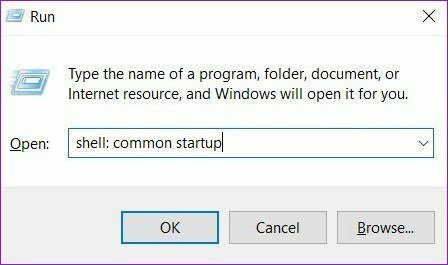
Langkah 3: Rekatkan file EXE program di dalam folder Startup.
Itu dia. Sekarang pintasan ada di dalam folder Startup, Windows harus meluncurkan program saat boot.
4. Penjadwal Tugas
Dengan Penjadwal Tugas, Anda dapat mengotomatiskan hampir semua tugas di komputer Anda. Anda dapat memulai program, menjalankan perintah, atau bahkan mengirim email ketika pemicu dan kondisi tertentu cocok. Tentu saja, Anda juga dapat menggunakan alat ini untuk meluncurkan program di startup. Begini caranya.
Langkah 1: Buka menu Mulai, ketik penjadwal Tugas, dan tekan Enter.
Langkah 2: Klik kanan pada folder 'Perpustakaan Penjadwal Tugas' dan pilih Folder Baru. Berikan folder itu nama apa pun seperti 'Tugas Baru'.
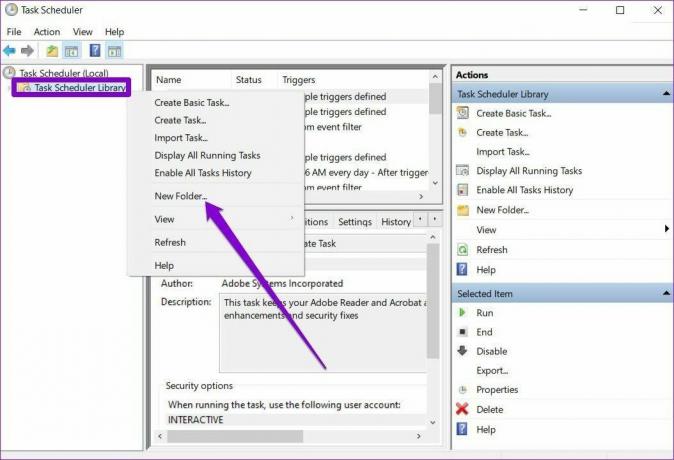
Langkah 3: Sekarang perluas folder 'Perpustakaan Penjadwal Tugas' dan klik kanan pada folder yang baru dibuat untuk memilih opsi Buat Tugas.
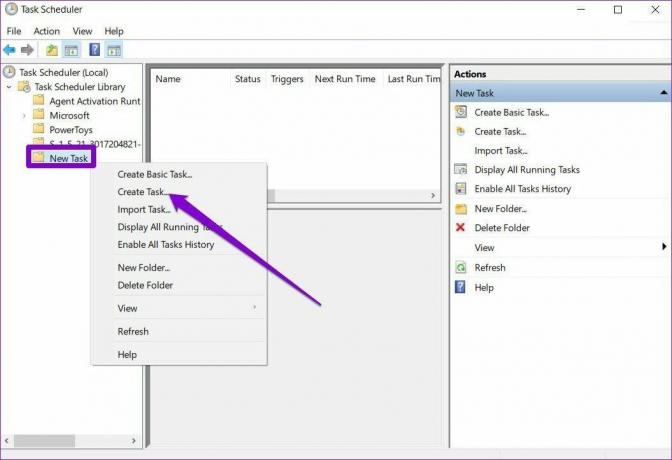
Langkah 4: Di jendela yang dihasilkan, di bawah tab Umum, berikan tugas itu nama yang sesuai seperti 'Luncurkan PowerToys'. Selain itu, Anda juga dapat memilih akun pengguna di mana tugas harus dijalankan.

Langkah 5: Sekarang beralih ke tab Pemicu dan klik tombol Baru untuk mengatur pemicu tugas.
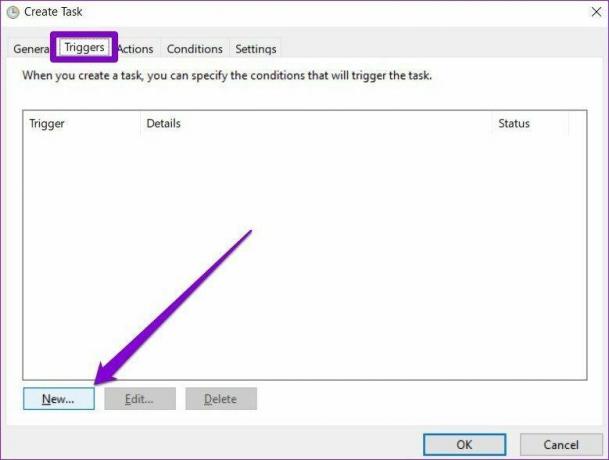
Langkah 6: Di jendela Pemicu Baru, gunakan menu tarik-turun untuk memilih opsi 'Saat memulai'.
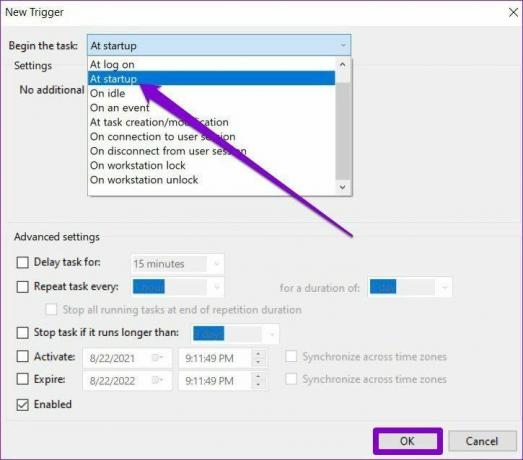
Langkah 7: Selanjutnya, beralih ke tab Action dan klik tombol New. Di bawah Program/script, gunakan tombol Browse untuk memilih file EXE dari program yang ingin Anda mulai.
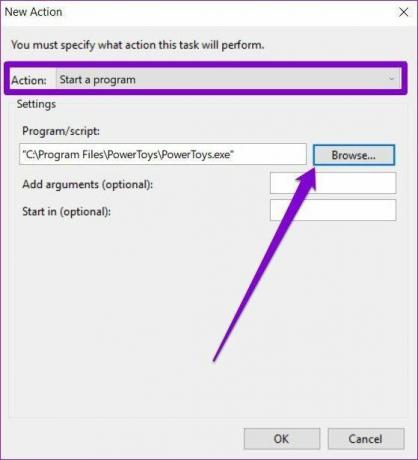
Setelah Anda menyelesaikan pengaturan, Penjadwal Tugas akan secara otomatis meluncurkan program saat startup.
5. Matikan UAC
Beberapa program di Windows memerlukan izin administratif setiap kali mereka meluncurkan. Oleh karena itu, jika masalah terkait dengan salah satu program ini, maka Anda dapat mencoba menonaktifkan fitur UAC (Kontrol Akun Pengguna) untuk melihat apakah itu membantu. Baca terus untuk mengetahui caranya.
Langkah 1: Buka menu Mulai, ketik kontrol akun pengguna, dan tekan Enter.

Langkah 2: Pindahkan penggeser ke bawah ke Jangan beri tahu dan klik OK untuk menyimpan perubahan.
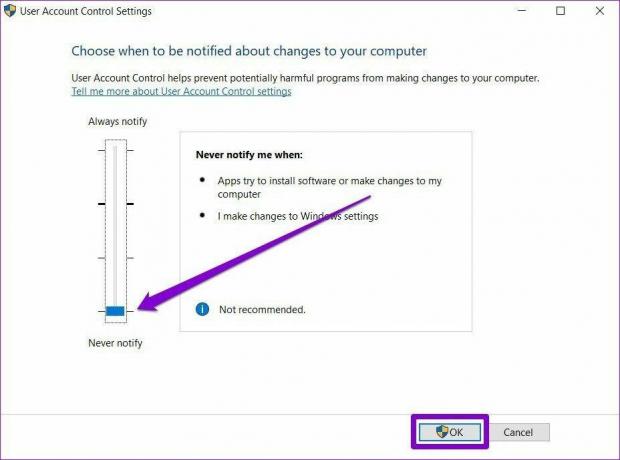
Sekarang restart PC Anda dan lihat apakah program diluncurkan saat startup.
6. Buat File Batch untuk Meluncurkan Program
Selain di atas, untuk meluncurkan program saat startup, Anda juga dapat membuat dan menjalankan file batch yang berisi jalur file dari semua program yang ingin Anda luncurkan. Begini cara kerjanya.
Langkah 1: Buka File Explorer dan ambil file EXE dari program yang ingin Anda luncurkan saat startup. Sekarang klik opsi Salin jalur di bagian atas untuk menyalin jalur file.
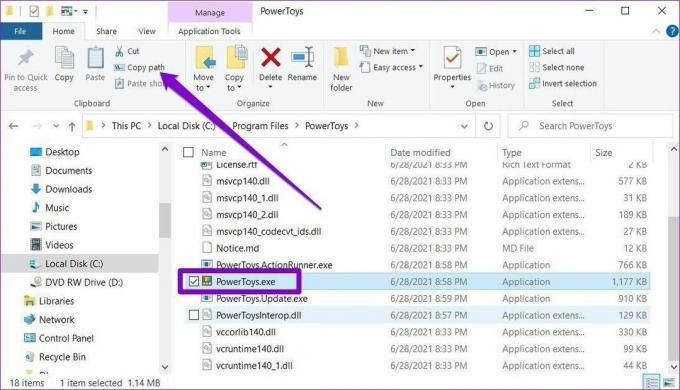
Langkah 2: Sekarang klik kanan di mana saja di desktop dan buka New > Text Document.
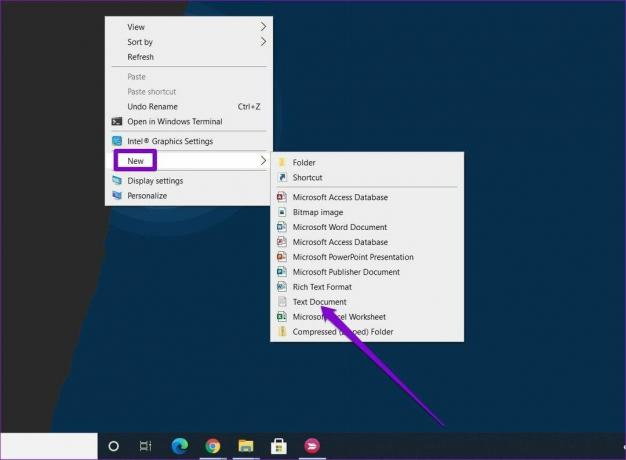
Langkah 2: Di jendela notepad, rekatkan perintah yang diberikan di bawah ini.
@echo off “" Keluar
Ganti pada perintah di atas dengan jalur program yang disalin sebelumnya.
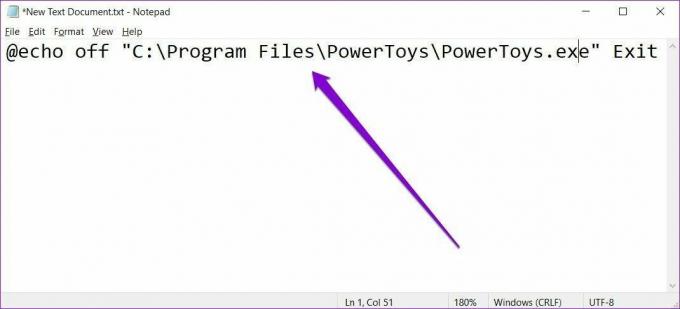
Langkah 3: Sekarang simpan file itu dengan ekstensi .bat alih-alih ekstensi .txt.

Langkah 4: Klik dua kali pada file untuk menjalankannya dan program akan berjalan saat startup.
Demikian pula, Anda juga dapat menempelkan lebih dari satu jalur file di file di atas untuk meluncurkan beberapa program saat startup.
7. Tambahkan Program ke Startup melalui Registry
Jika metode di atas tidak membantu maka Anda juga dapat menggunakan Windows Registry untuk meluncurkan program saat startup.
CATATAN: Tweak Windows Registry tanpa sepengetahuan dapat menyebabkan konsekuensi serius. Jadi, pastikan Anda mengikuti langkah-langkah dengan presisi.
Langkah 1: Buka menu Mulai, ketik pendaftaran, dan tekan Enter.
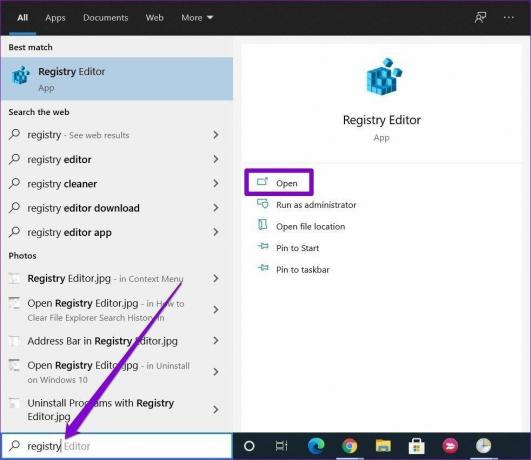
Langkah 2: Gunakan bilah alamat di bagian atas untuk menavigasi ke kunci berikut.
HKEY_LOCAL_MACHINE\Software\Microsoft\Windows\CurrentVersion\Run
Langkah 3: Di tombol Jalankan, klik kanan di mana saja di panel kanan pilih Baru > Nilai string. Beri nama persis seperti nama program yang ingin Anda luncurkan.

Langkah 4: Klik kanan pada nilai string yang baru dibuat dan pilih Modify.
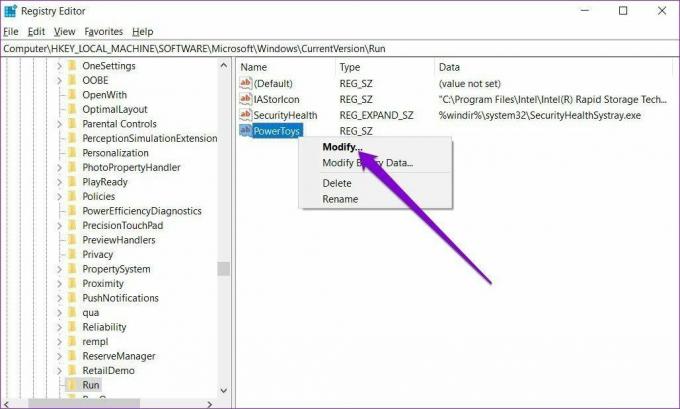
Langkah 5: Di data Nilai, rekatkan jalur program yang ingin Anda luncurkan dan klik OK.

Sekarang restart PC Anda dan sekarang program akan berjalan saat startup.
Mulai
Salah satu metode yang disebutkan di atas akan memperbaiki masalah Anda, dan Anda akan mendapatkan aplikasi dan program siap setiap kali Anda masuk. Beri tahu kami solusi mana yang berhasil untuk Anda di bagian komentar di bawah.
Jika komputer Anda membutuhkan waktu lama untuk boot, lihat panduan kami untuk perbaiki waktu boot yang lambat pada Windows 10.
Terakhir diperbarui pada 15 Mei 2022
Artikel di atas mungkin berisi tautan afiliasi yang membantu mendukung Guiding Tech. Namun, itu tidak mempengaruhi integritas editorial kami. Konten tetap tidak bias dan otentik.

Ditulis oleh
Pankil berprofesi sebagai Insinyur Sipil yang memulai perjalanannya sebagai penulis di EOTO.tech. Dia baru-baru ini bergabung dengan Guiding Tech sebagai penulis lepas untuk meliput cara, penjelasan, panduan pembelian, tip dan trik untuk Android, iOS, Windows, dan Web.