7 Cara Terbaik untuk Memperbaiki Pencarian Email Apple Tidak Bekerja di Mac
Bermacam Macam / / July 08, 2022
Aplikasi Apple Mail salah satu dari banyak aplikasi asli yang disertakan dengan macOS. Aplikasi Mail juga memungkinkan Anda untuk tambahkan tanda tangan ke email Anda. Dengan beberapa fitur serupa seperti klien email lainnya, Anda juga mendapatkan bilah Pencarian khusus untuk menemukan email tertentu.

Tetapi pengguna Mac tidak dapat menggunakan fitur Pencarian Surat Apple karena berhenti berfungsi dengan benar. Jika Anda menghadapi hal yang sama, berikut adalah daftar solusi untuk memperbaiki Pencarian Surat Apple tidak berfungsi di Mac.
1. Paksa Keluar dan Mulai Ulang Apple Mail
Solusi pertama yang kami sarankan adalah memaksa keluar dan memulai ulang aplikasi Apple Mail. Setiap kali aplikasi di Mac Anda mulai tidak berfungsi, Anda harus mencoba metode ini untuk menyelesaikan masalah. Ikuti langkah ini.
Langkah 1: Klik logo Apple di pojok kiri atas.

Langkah 2: Pilih Force Quit dari daftar opsi.

Langkah 3: Di jendela Force Quit, pilih Mail dan klik Force Quit.

Langkah 4: Buka aplikasi Mail lagi untuk memeriksa apakah bilah Pencarian berfungsi atau tidak.
2. Aktifkan Kembali Akun Email Anda
Solusi berikutnya yang kami sarankan adalah menonaktifkan dan mengaktifkan kembali akun email Anda di aplikasi Mail. Semua percakapan email Anda akan dimuat sekali lagi di aplikasi Mail, dan Anda dapat memeriksa apakah bilah Pencarian berfungsi atau tidak. Ikuti langkah ini.
Langkah 1: Biarkan aplikasi Mail tetap terbuka dan klik opsi Mail di sudut kiri atas.

Langkah 2: Klik Preferensi dari daftar opsi.
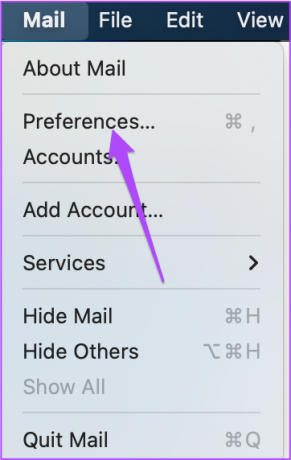
Langkah 3: Di tab Umum, klik Akun.

Langkah 4: Pastikan akun Email Anda dipilih dari menu sebelah kiri.

Langkah 5: Klik kotak centang di sebelah 'Aktifkan Akun Ini' untuk menonaktifkan akun email Anda.

Langkah 6: Tunggu beberapa detik dan klik kotak centang untuk mengaktifkan kembali akun email Anda.
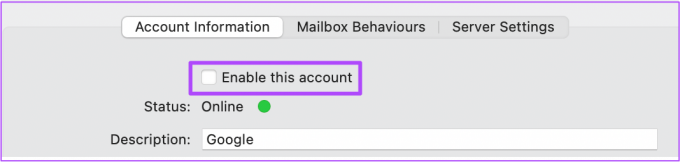
Langkah 7: Setelah semua obrolan email Anda dimuat, periksa apakah bilah Pencarian berfungsi.
3. Perbarui macOS untuk Memperbarui Aplikasi Apple Mail
Jika bilah Pencarian masih tidak berfungsi di aplikasi Mail, kami sarankan untuk memeriksa pembaruan versi baru. Untuk itu, Anda perlu memperbarui versi macOS. Ikuti langkah ini.
Langkah 1: Klik logo Apple di pojok kiri atas.

Langkah 2: Pilih Tentang Mac Ini dari daftar opsi.

Langkah 3: Klik Pembaruan Perangkat Lunak untuk memeriksa pembaruan macOS.

Langkah 4: Jika ada pembaruan versi yang tersedia, unduh dan instal di Mac Anda.

Langkah 5: Setelah Mac Anda reboot, luncurkan aplikasi Mail dan lihat apakah bilah Pencarian berfungsi.
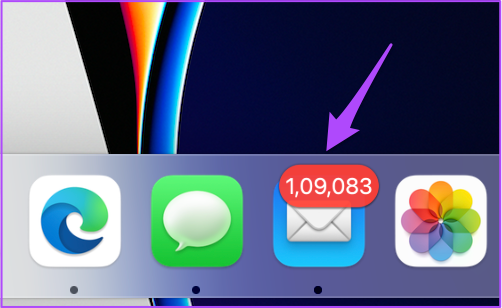
4. Boot Mac Anda dalam Mode Aman
Jika solusi yang disebutkan di atas tidak berhasil untuk Anda, coba boot Mac Anda dalam Safe Mode. Karena Apple Mail adalah aplikasi sistem, mem-boot Mac Anda dalam Safe Mode akan mencegah gangguan aplikasi pihak ketiga dan memprioritaskan peluncuran hanya aplikasi sistem selama proses berlangsung. Ikuti langkah ini.
Untuk Mac Dengan Chip M1
Langkah 1: Klik logo Apple di pojok kiri atas dan pilih Shut Down.

Langkah 2: Setelah Mac mati, tekan dan tahan Tombol Daya hingga Anda melihat dua opsi mulai – Macintosh HD dan Opsi.
Langkah 3: Pilih Macintosh HD sambil menahan Tombol Shift dan pilih 'Lanjutkan dalam Safe Mode.'

Langkah 4: Setelah Mac Anda boot, buka aplikasi Mail dan periksa apakah bilah Pencarian berfungsi.
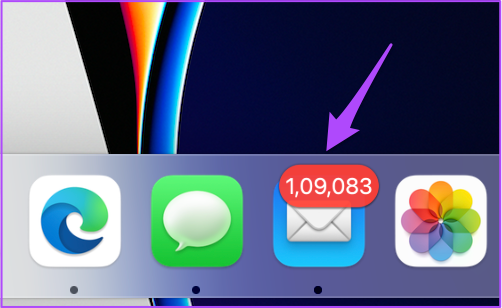
Untuk Mac Dengan Chip Intel
Langkah 1: Klik logo Apple dan pilih Mulai Ulang.

Langkah 2: Segera setelah Mac dimulai ulang, tekan dan tahan Tombol Shift.
Langkah 3: Lepaskan Tombol Shift setelah Anda melihat jendela login.
Langkah 4: Luncurkan kembali aplikasi Mail dan periksa apakah masalahnya sudah teratasi.
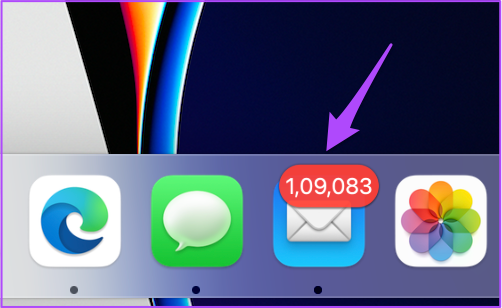
Anda juga dapat membaca posting terperinci kami di Mode Aman di Mac untuk lebih memahami bagaimana dan kapan menggunakannya.
5. Bangun Kembali Kotak Surat Anda
Solusi berikutnya yang kami sarankan adalah membangun kembali Kotak Surat Anda. Ini akan menghapus percakapan email dan lampiran yang tersimpan di Mac Anda. Kemudian semua konten yang dihapus akan dikembalikan dari server Mail. Proses ini akan menyelesaikan gangguan apa pun yang menyebabkan masalah dengan bilah Pencarian Email. Ikuti langkah ini.
Langkah 1: Biarkan aplikasi Mail tetap terbuka dan klik Kotak Surat di bilah menu atas.

Langkah 2: Dari daftar opsi, klik Rebuild.
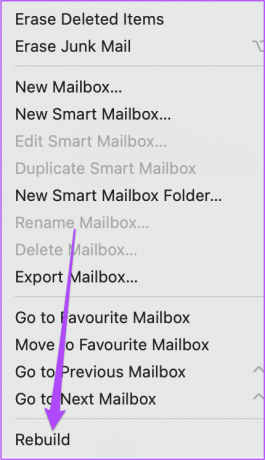
Prosesnya akan terjadi hampir seketika.
Langkah 3: Tunggu sebentar, lalu Restart Mac Anda.

Langkah 4: Setelah Mac dimulai ulang, buka app Mail dan periksa apakah bilah Pencarian berfungsi.
6. Mengindeks Ulang Pencarian Spotlight
Pencarian Spotlight mengelola data semua file yang disimpan di Mac Anda. Anda dapat meluncurkan Pencarian Spotlight untuk mencari file, aplikasi, atau tautan web dengan cepat. Jika Pencarian Email Anda tidak berfungsi, Anda dapat mencoba mengindeks ulang Pencarian Spotlight untuk menghilangkan bug apa pun. Ikuti langkah ini.
Langkah 1: Tekan Command + Spasi untuk membuka Pencarian Spotlight, ketik Terminal, dan tekan Kembali.

Langkah 2: Tekan perintah berikut di aplikasi Terminal dan tekan Return.
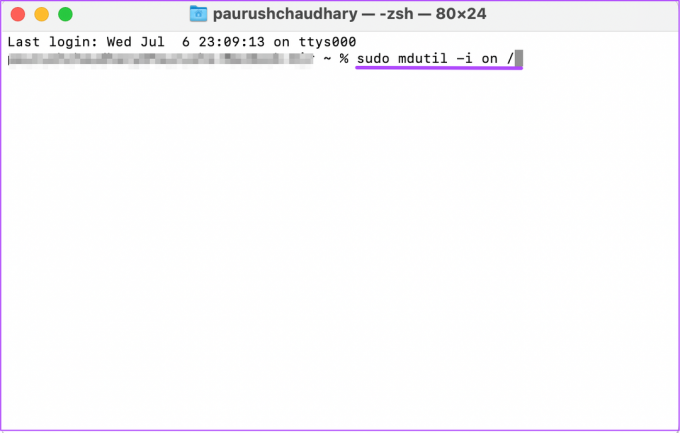
sudo mdutil -i aktif /
Langkah 3: Masukkan kata sandi Mac Anda dan tekan Return untuk menyelesaikan tindakan.

Saat memasukkan kata sandi, itu tidak akan terlihat di Terminal. Tetapi Anda dapat memasukkan kata sandi Anda dan tekan Return. Jika Anda memasukkan kata sandi yang salah, Anda akan menerima permintaan yang sama. Anda mendapatkan tiga upaya untuk memasukkan kata sandi Mac yang benar.
Setelah Anda memasukkan kata sandi yang benar, Pengindeksan akan diaktifkan. Anda akan mendapatkan konfirmasi dari hal yang sama di Terminal.

Langkah 4: Sekarang klik logo Apple dan pilih Restart.

Langkah 5: Luncurkan aplikasi Mail setelah Mac Anda reboot dan periksa apakah bilah Pencarian berfungsi.
7. Gunakan Klien Email yang Berbeda jika Tidak Ada yang Berhasil
Jika tidak ada langkah yang berhasil untuk Anda, kami sarankan Anda menggunakan klien email yang berbeda seperti Gmail dan Pandangan. Anda dapat masuk dengan ID email dan kata sandi Anda untuk mengakses percakapan email Anda.
Kelola Email Anda Dengan Aplikasi Apple Mail
Aplikasi Apple Mail menerima tampilan baru dengan peningkatan fitur selama rilis versi macOS baru. Tetapi jika Anda pernah menghadapi masalah dengan Pencarian Email, Anda dapat mengikuti solusi yang disebutkan di atas. Bagikan pos ini dengan seseorang yang menghadapi masalah serupa dengan aplikasi Mail.
Terakhir diperbarui pada 08 Juli 2022
Artikel di atas mungkin berisi tautan afiliasi yang membantu mendukung Guiding Tech. Namun, itu tidak mempengaruhi integritas editorial kami. Konten tetap tidak bias dan otentik.



