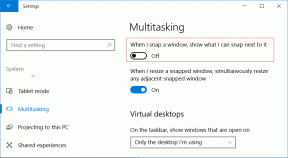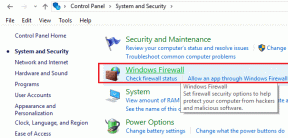6 Cara Terbaik untuk Memperbaiki Aplikasi Outlook Tidak Bekerja di Mac
Bermacam Macam / / July 08, 2022
Microsoft Outlook layak alternatif untuk aplikasi Apple Mail dan menawarkan hampir semua fitur yang Anda harapkan dari aplikasi email. Jadi, Anda harus masuk dengan akun Microsoft Anda dan menggunakan aplikasi untuk mengakses dan mengelola email Anda.

Namun terkadang aplikasi berhenti berfungsi dengan baik untuk beberapa pengguna Mac yang selanjutnya mengganggu alur kerja mereka. Jika Anda juga menghadapi hal yang sama, berikut adalah daftar solusi untuk memperbaiki aplikasi Outlook yang tidak berfungsi di Mac.
1. Tutup Paksa dan Mulai Ulang Aplikasi Outlook
Untuk memulai pemecahan masalah, Anda harus memaksa keluar dan memulai ulang aplikasi Outlook. Itu hanya akan mengatur ulang aplikasi untuk memberikan awal yang baru. Inilah cara Anda dapat memaksa keluar dari aplikasi.
Langkah 1: Klik ikon Apple di pojok kiri atas.

Langkah 2: Pilih Force Quit dari daftar opsi.

Langkah 3: Di jendela Force Quit, pilih Microsoft Outlook.

Langkah 4: Klik Paksa Berhenti.
Coba luncurkan ulang aplikasi Outlook di Mac Anda.
2. Perbarui Aplikasi Outlook
Pindah ke solusi berikutnya, Anda harus memeriksa pembaruan aplikasi Outlook. Menginstal versi baru akan menghilangkan bug yang menghentikan aplikasi agar tidak berfungsi dengan baik. Ikuti langkah ini.
Langkah 1: Tekan Command + Spasi untuk membuka Pencarian Spotlight, ketik Toko aplikasi, dan tekan Kembali.

Langkah 2: Setelah jendela App Store terbuka, klik Pembaruan di menu sebelah kiri.

Langkah 3: Jika ada pembaruan yang tersedia untuk Outlook, unduh dan instal.
Langkah 4: Coba luncurkan Outlook dan lihat apakah itu berfungsi dengan baik atau tidak.
3. Jalankan Pertolongan Pertama di Utilitas Disk
App Utilitas Disk di Mac memungkinkan Anda memeriksa perangkat penyimpanan internal dan eksternal yang tersambung ke Mac Anda. Anda juga dapat memformat drive penyimpanan dan membuat partisi penyimpanan dengan bantuan Utilitas Disk. Jika aplikasi Outlook tidak berfungsi di Mac, sebaiknya gunakan fitur Pertolongan Pertama untuk memeriksa dan memperbaiki kemungkinan kesalahan penyimpanan. Ikuti langkah ini.
Langkah 1: Tekan Command + Spasi untuk membuka Pencarian Spotlight, ketik Utilitas Disk, dan tekan Kembali.

Langkah 2: Di jendela Disk Utility, klik Pertolongan Pertama.

Langkah 3: Klik Jalankan untuk memulai Pertolongan Pertama.

Langkah 4: Klik Lanjutkan untuk mengonfirmasi pilihan Anda.

Langkah 5: Setelah Utilitas Disk memperbaiki disk Anda, tutup jendela dan coba luncurkan aplikasi Outlook.
4. Nonaktifkan Pratinjau untuk Email Terenkripsi
Outlook menawarkan fitur Enkripsi yang memungkinkan Anda melindungi informasi rahasia apa pun yang Anda bagikan dalam pesan email Anda. Fitur ini berguna ketika Anda tidak mempercayai penyedia email penerima untuk aman. Jika aplikasi Outlook masih tidak berfungsi di Mac Anda, Anda harus mencoba menonaktifkan fitur Pratinjau untuk email terenkripsi, yang mungkin membekukan aplikasi. Ikuti langkah ini.
Langkah 1: Paksa Keluar dari aplikasi Outlook dengan mengikuti langkah-langkah yang disebutkan di atas.
Langkah 2: Tekan Command + Spasi untuk membuka Pencarian Spotlight, ketik Terminal, dan tekan Kembali.

Langkah 3: Di aplikasi Terminal, ketik perintah berikut dan tekan Return.

default menulis com.microsoft. Outlook NonaktifkanPreviewForSMIME 1
Langkah 4: Setelah ini, masukkan perintah berikut dan tekan Return.

bunuh semua cfprefsd
Langkah 5: Tutup aplikasi Terminal, klik ikon Apple di sudut kiri atas, dan pilih Mulai Ulang.

Langkah 6: Setelah Mac dimulai ulang, coba luncurkan aplikasi Outlook.
5. Buat Profil Outlook Baru
Jika aplikasi Outlook masih tidak berfungsi, profil Outlook Anda saat ini mungkin rusak. Profil Outlook Mail menyimpan semua pengaturan dan konfigurasi yang terkait dengan akun Anda. Anda dapat membuat profil Outlook baru dengan menggunakan Outlook Profile Manager dan memeriksa apakah Profil asli Anda rusak atau tidak. Ikuti langkah ini.
Langkah 1: Tekan Command + Spasi untuk membuka Pencarian Spotlight, ketik Penemu, dan tekan Kembali. 
Langkah 2: Klik Aplikasi dari menu sebelah kiri.

Langkah 3: Cari Microsoft Outlook dan klik kanan di atasnya untuk membuka opsi.

Langkah 4: Pilih 'Tampilkan Isi Paket' dari daftar opsi.

Langkah 5: Klik dua kali pada Isi.

Langkah 6: Klik dua kali pada Dukungan Bersama.
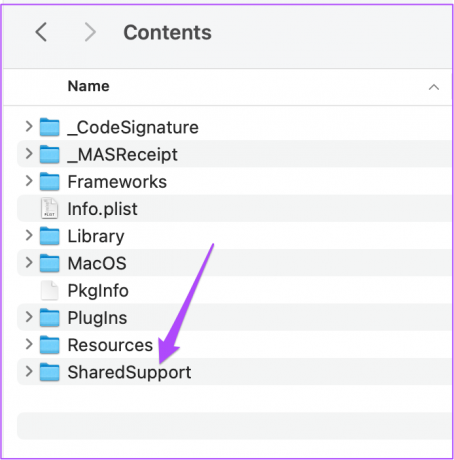
Langkah 7: Di jendela Dukungan Bersama, klik dua kali pada Outlook Profile Manager.

Langkah 8: Setelah Outlook Profile Manager terbuka, klik ikon Plus di bagian bawah untuk menambahkan profil baru.

Langkah 9: Tetapkan nama ke profil dan tekan Return.

Langkah 10: Pilih profil yang baru dibuat dan klik pada tiga titik di bagian bawah.

Langkah 11: Pilih Tetapkan Sebagai Default.

Langkah 12: Paksa berhenti dan coba luncurkan kembali Outlook.
Jika aplikasi Outlook mulai berfungsi dengan baik, itu berarti profil asli Anda rusak.
Namun, Anda harus memperbaiki aplikasi Outlook agar tidak mengganggu alur kerja Anda. Ikuti langkah-langkah ini untuk memperbaiki hal yang sama.
Langkah 1: Di jendela Outlook Profile Manager, pilih profil yang baru dibuat.
Langkah 2: Klik ikon Minus di bagian bawah untuk menghapusnya.

Langkah 3: Klik Hapus untuk mengonfirmasi pilihan Anda.

Langkah 4: Tutup Outlook Profile Manager dan buka Finder.

Langkah 5: Pilih opsi Go dari Menu Bar atas.

Langkah 6: Klik Go To Folder dari daftar opsi.

Langkah 7: Ketik path berikut di kotak pencarian dan klik hasil pertama:
~/Library/Group Containers/UBF8T346G9.Office/Outlook/Outlook 15 Profil/Profil Utama/Data

Langkah 8: Dari jendela Data, pilih dan seret file Outlook.sqlite ke Desktop.

Langkah 9: Buka aplikasi Outlook dan klik Perbaiki saat Anda melihat pemberitahuan.

Setelah Profil Outlook Anda diperbaiki, itu akan mulai berfungsi dengan baik di Mac Anda.
6. Copot dan Instal Ulang Aplikasi Outlook
Jika Anda masih tidak dapat menggunakan aplikasi Outlook dengan benar di Mac Anda, pilihan terakhir Anda adalah mencopot dan menginstal ulang aplikasi tersebut. Anda dapat masuk lagi dengan akun Anda, dan semuanya akan baik-baik saja. Ikuti langkah ini.
Langkah 1: Klik Launchpad di Mac Anda.
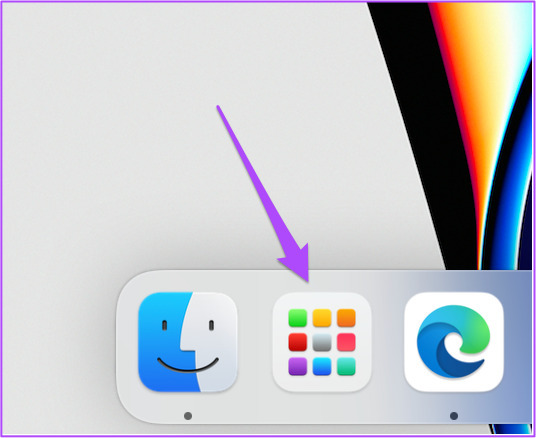
Langkah 2: Temukan ikon aplikasi Outlook dan tekan lama hingga ikon mulai bergoyang.

Langkah 3: Klik ikon X untuk menghapus aplikasi.

Langkah 4: Klik Hapus lagi untuk mengonfirmasi pilihan Anda.

Langkah 5: Setelah aplikasi dihapus, buka App Store dan unduh Outlook lagi.

Gunakan Aplikasi Outlook di Mac Anda
Aplikasi Outlook untuk Mac dapat mengalami cegukan dan gangguan. Cobalah solusi yang disebutkan di atas untuk memperbaiki setiap kali Outlook tidak berfungsi di Mac Anda. Jika Anda ingin meningkatkan produktivitas email Anda, lihat daftar kami pintasan keyboard Outlook terbaik.
Terakhir diperbarui pada 08 Juli 2022
Artikel di atas mungkin berisi tautan afiliasi yang membantu mendukung Guiding Tech. Namun, itu tidak mempengaruhi integritas editorial kami. Konten tetap tidak bias dan otentik.