Bagaimana Cara Menghapus Jendela Ucapan Game Xbox?
Bermacam Macam / / November 28, 2021
Windows 10 kini hadir dengan aplikasi dan fitur pra-instal untuk para gamer. Xbox Game Bar adalah salah satunya, tetapi dapat membuat beberapa pemain tidak nyaman. Pelajari cara menghapus jendela ucapan game Xbox untuk kontrol yang lebih baik.
Windows 10 menginstal beberapa Aplikasi Universal (UXP) saat Anda masuk untuk pertama kali. Namun, tidak semua aplikasi ini cocok digunakan dengan keyboard dan mouse. Salah satu fitur tersebut adalah jendela ucapan Game Xbox atau bilah game Xbox yang merupakan hamparan game yang mungkin Anda temui saat bermain game. Meskipun ditujukan untuk fitur yang disempurnakan, itu bisa mengganggu. Anda dapat menghapus jendela ucapan game Xbox dengan mengikuti panduan yang tercantum di bawah ini.
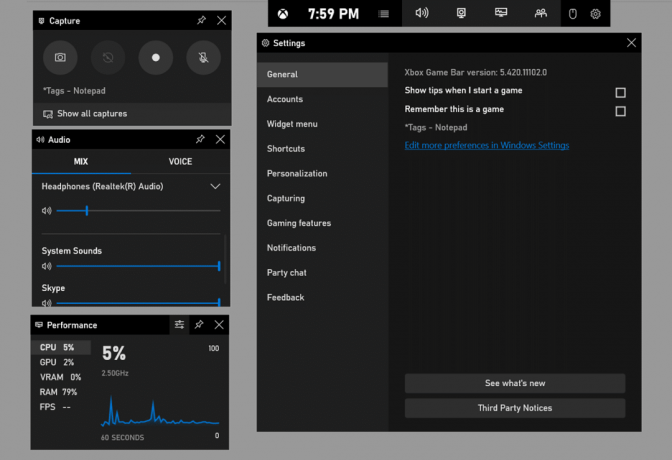
Isi
- Bagaimana Cara Menghapus Jendela Ucapan Game Xbox?
- Metode 1: Nonaktifkan Bilah Game untuk Hasil Instan
- Metode 2: Gunakan Powershell untuk Menghapus aplikasi Xbox Gaming Overlay sepenuhnya
- Metode 3: Gunakan Menu Konteks di Mulai
Bagaimana Cara Menghapus Jendela Ucapan Game Xbox?
Metode 1: Nonaktifkan Bilah Game untuk Hasil Instan
Cara termudah untuk menghapus jendela ucapan game Xbox adalah dengan mengubah pengaturan bilah Game:
1. Pergi ke Pengaturan di komputer Anda atau langsung tekan Tombol Windows + I di keyboard Anda lalu cmenjilat ‘Permainan' ikon.

2. Klik pada 'Bilah Permainan' di menu sebelah kiri.

3. Matikan tombol di bawah 'Rekam klip permainan, tangkapan layar, dan bilah permainan siaran’.

Anda tidak akan melihat bilah Game Xbox saat berikutnya Anda bermain game atau secara tidak sengaja menekan tombol Tombol Windows + G jalan pintas. Anda dapat mengubah Tombol Windows + G shortcut untuk aplikasi lain jika Anda membutuhkannya. Anda dapat dengan mudah mengubahnya di Pintasan Keyboard bagian di Bilah Permainan.
Baca juga:Cara Memperbaiki Steam Terlalu Banyak Kegagalan Login dari Kesalahan Jaringan
Metode 2: Gunakan Powershell untuk Menghapus aplikasi Xbox Gaming Overlay sepenuhnya
Anda dapat menghapus aplikasi default dan aplikasi yang sudah diinstal sebelumnya dengan menjalankan Powershell di Windows 10:
1. Buka menu mulai atau tekan tombol kunci jendela pada keyboard dan smencari ‘Powershell' dan tekan Memasuki.
2. Klik kanan pada Powershell dan pilih 'Jalankan sebagai administrator’. Anda dapat langsung menekan Ctrl+Shift+Enter demikian juga. Jangan lewatkan langkah ini karena sangat penting untuk semua langkah berikut agar berhasil.

3. Ketik kode berikut dan tekan Memasuki:
Dapatkan-AppxPackage| Pilih Nama, PackageFullName
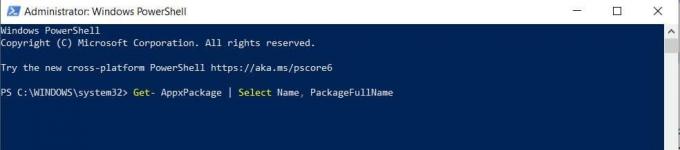
4. Ini akan memberikan daftar semua aplikasi Universal diinstal pada sistem Anda.
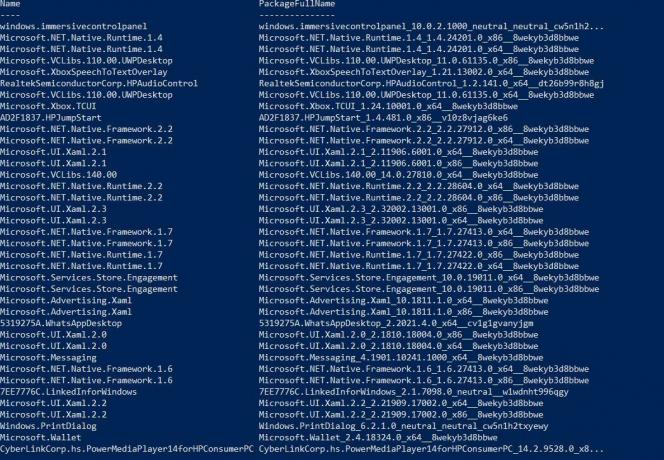
5. Simpan daftarnya dengan mengarahkan output ke file dengan kode:
Dapatkan-AppxPackage | Pilih Nama, PackageFullName >"$env: userprofile\Desktop\myapps.txt"

6. File akan disimpan ke Desktop Anda sebagai myapps.txt. Telusuri daftar aplikasi yang ingin Anda hapus.
7. Gunakan di bawah ini kode untuk menghapus aplikasi individual.
Hapus-AppxPackage "PackageFullName"
Contoh: Untuk menghapus Minecraft Anda perlu menggunakan kode berikut:
Hapus-AppxPackage Microsoft. MinecraftUWP_1.0.700.0_x64__8wekyb3d8bbwe
Atau
Dapatkan-AppxPackage *Minecraft* | Hapus-AppxPackage
8. Untuk menghapus Tampilan Game Xbox app, ketik perintah berikut dan tekan Enter:
get-appxpackage *Microsoft. XboxGamingOverlay* | hapus-appxpackage
9. Jika Anda menghendaki hapus semua aplikasi dan paket terkait dengan Xbox lalu ketik perintah di bawah ini untuk menghapus semuanya sekaligus:
Dapatkan-DisediakanAppxPackage -Online | Where-Object { $_.PackageName -match "xbox" } | ForEach-Object { Hapus-ProvisionedAppxPackage -Online -PackageName $_.PackageName }
10. Untuk menghilangkan Fitur Xbox untuk semua pengguna cukup berikan perintah 'allusers':
Dapatkan-DisediakanAppxPackage -Online | Where-Object { $_.PackageName -match "xbox" } | ForEach-Object { Hapus-ProvisionedAppxPackage -Online -AllUsers -PackageName $_.PackageName }
Atau Anda dapat menggunakan versi yang lebih sederhana sebagai:
Dapatkan-AppxPackage -allusers *PackageName* | Hapus-AppxPackage
11. Setelah selesai, jendela ucapan game Xbox tidak akan mengganggu Anda lebih jauh.
Metode 3: Gunakan Menu Konteks di Mulai
Anda dapat menghapus atau mencopot pemasangan aplikasi secara langsung menggunakan menu konteks di Mulai. Klik Mulai dan temukan aplikasi di daftar aplikasi di sebelah kiri. Klik kanan pada aplikasi yang diinginkan dari menu konteks dan klik 'Copot pemasangan’. Prosesnya harus bekerja untuk semua UWP dan aplikasi Desktop klasik.

Direkomendasikan:
- Cara Gameshare di Xbox One
- Perbaiki pengontrol Xbox One Nirkabel memerlukan PIN untuk Windows 10
- Cara Menghapus Semua Pesan di Discord
- Bagaimana Cara Memainkan Pokemon Go Di PC?
Di atas adalah cara yang dapat membantu Anda dengan jendela layar Xbox Game. Menghapus paket overlay game Xbox dapat langsung menghilangkan semua masalah; namun, ini dapat menyebabkan masalah dengan game lain. Menonaktifkan bilah Game, di sisi lain, adalah pilihan yang jauh lebih layak. Itu hanya akan menyingkirkan bilah Game yang mengganggu. Anda dapat menginstal Xbox Game Bar lagi dari Microsoft Store jika Anda menghadapi terlalu banyak masalah.



