Cara Mengubah Startup dan Beranda di Google Chrome
Bermacam Macam / / July 11, 2022
Itu Logo Google dan bilah pencarian adalah hal pertama yang akan Anda lihat saat membuka browser Chrome. Google menyebutnya halaman startup. Namun, jika Anda bosan dengan tampilan yang membosankan ini, Anda bisa mengubahnya. Google Chrome mengemas beberapa opsi personalisasi di dalamnya.

Cara lain untuk mempersonalisasi browser Google Chrome Anda adalah dengan menyiapkan halaman beranda. Sekarang, halaman beranda berbeda dari halaman awal. Sementara halaman awal adalah apa yang muncul saat Anda meluncurkan Chrome, halaman beranda muncul saat Anda mengklik tombol Beranda. Berikut cara menyiapkan halaman awal dan halaman beranda di Google Chrome.
Cara Mengubah Halaman Startup di Google Chrome
Halaman mulai Chrome tidak harus berupa logo Chrome yang membosankan dengan bilah alamat. Anda dapat mengubahnya menjadi sesuatu yang lain seperti halaman Facebook Anda, kotak masuk email, atau situs web yang sering dikunjungi. Berikut cara mengubah halaman awal di Google Chrome untuk desktop:
Langkah 1: Di komputer Windows 10 atau Windows 11 Anda, klik menu Start dan cari Chrome.

Langkah 2: Klik Buka untuk meluncurkan aplikasi Chrome dari hasil.

Langkah 3: Arahkan kursor Anda ke kanan atas browser dan klik elipsis vertikal di sudut kanan atas untuk 'Sesuaikan dan kontrol Google Chrome.'

Langkah 4: Klik Pengaturan dari opsi.

Langkah 5: Di sebelah kiri halaman Pengaturan, klik Saat Memulai untuk meluncurkan daftar opsi.

Langkah 6: Pilih salah satu opsi di bawah ini untuk preferensi mulai Chrome Anda:
- Buka halaman Tab Baru.
- Lanjutkan di mana Anda tinggalkan.
- Buka halaman atau kumpulan halaman tertentu.

Langkah 7: Saat Anda mengklik 'Buka halaman atau kumpulan halaman tertentu', Anda dapat memilih untuk 'Tambah halaman baru' atau 'Gunakan halaman saat ini.'

Langkah 8: Saat Anda mengklik 'Tambahkan halaman baru', sebuah kotak dialog akan meminta URL halaman yang ingin Anda tambahkan.

Langkah 9: Klik Tambahkan untuk menyimpan perubahan Anda.
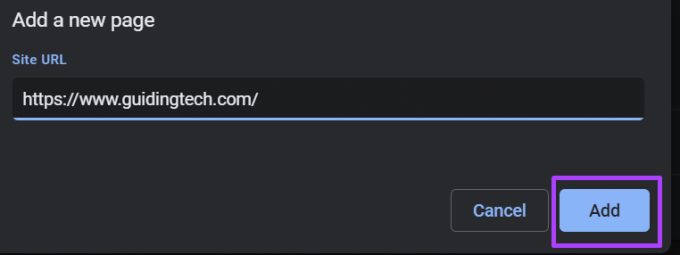
Google Chrome tidak menawarkan opsi untuk mengubah halaman mulai pada versi aplikasi selulernya. Biasanya, aplikasi Google Chrome melanjutkan dari halaman yang ada saat diluncurkan. Namun, jika Anda menggunakan ponsel atau tablet Android, Anda selalu dapat mengubah halaman beranda. Periksa bagian selanjutnya untuk mengetahui caranya.
Cara Mengubah Halaman Beranda di Google Chrome
Anda dapat menyiapkan halaman Beranda di Google Chrome Anda. Halaman ini selalu ditautkan ke tombol Beranda di sebelah tombol segarkan yang ada di dekat bilah alamat. Setelah Anda mengklik tombol Beranda, itu akan membawa Anda ke layar tab Baru secara default. Namun, mengubah pengaturan berarti tombol akan mengarahkan Anda ke layar pilihan Anda. Lihat di bawah untuk cara menyiapkan beranda Google Anda di desktop dan seluler.
Desktop
Berikut adalah langkah-langkah untuk memandu Anda tentang cara menyiapkan beranda Chrome di desktop:
Langkah 1: Di komputer Windows 10 atau Windows 11 Anda, klik menu Start dan cari Chrome.

Langkah 2: Klik Buka untuk meluncurkan aplikasi Chrome dari hasil.

Langkah 3: Arahkan kursor Anda ke kanan atas browser dan klik elipsis vertikal di sudut kanan atas untuk 'Sesuaikan dan kontrol Google Chrome.'

Langkah 4: Klik Pengaturan dari opsi.

Langkah 5: Di sebelah kiri halaman Pengaturan, klik Penampilan untuk meluncurkan daftar opsi.

Langkah 6: Klik sakelar di sebelah opsi 'Tampilkan tombol beranda' untuk mengaktifkan opsi.

Langkah 7: Di bawah opsi Tampilkan tombol beranda, berikan alamat situs web yang ingin Anda buka.

Google Chrome menyimpan pilihan Anda secara otomatis. Kembali ke salah satu tab di browser Anda, dan Anda akan menemukan tombol Beranda. Klik tombol ini, dan Chrome akan mengarahkan Anda ke situs web pilihan Anda.
Android
Berikut cara mengatur beranda Google Chrome Anda di Android:
Langkah 1: Luncurkan Chrome dari layar beranda perangkat Anda.

Langkah 2: Ketuk elipsis horizontal di bagian atas halaman.

Langkah 3: Gulir daftar menu dan pilih Pengaturan.

Langkah 4: Di bawah menu Lanjutan, ketuk Beranda.

Langkah 5: Tambahkan URL beranda pilihan Anda atau pilih beranda Chrome.
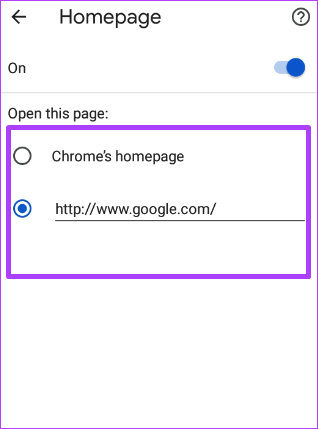
Anda tidak dapat mengubah beranda di Chrome untuk iPhone dan iPad.
Membuat Bookmark di Google Chrome
Menyetel situs web yang paling sering Anda kunjungi sebagai beranda Chrome atau laman mulai akan memudahkan Anda untuk mengunjunginya kembali. Cara lain untuk membuat Anda paling banyak dikunjungi situs web yang mudah diakses adalah dengan mem-bookmark-nya.
Terakhir diperbarui pada 11 Juli 2022
Artikel di atas mungkin berisi tautan afiliasi yang membantu mendukung Guiding Tech. Namun, itu tidak mempengaruhi integritas editorial kami. Konten tetap tidak bias dan otentik.



