5 Cara Teratas untuk Memperbaiki Layanan Lokasi Berwarna Abu-abu di Windows 11
Bermacam Macam / / July 11, 2022
Banyak aplikasi di komputer Windows 11 Anda mengandalkan layanan lokasi untuk menentukan lokasi Anda. Karena itu, Anda dapat mengontrol aplikasi mana yang mendapatkan akses ke data ini dari izin aplikasi. Namun, jika Windows 11 tidak memungkinkan Anda beralih ke layanan lokasi, Anda mungkin ingin memperbaikinya.

Beberapa alasan dari layanan yang salah konfigurasi hingga gangguan aplikasi pihak ketiga dapat menyebabkan masalah ini. Panduan ini telah menyusun daftar solusi yang akan membantu Anda memperbaiki masalah layanan lokasi yang berwarna abu-abu pada Windows 11. Jadi ayo mulai.
1. Konfigurasikan Layanan Geolokasi
Layanan Geolokasi adalah program kecil yang perlu dijalankan di latar belakang agar layanan lokasi berfungsi. Idealnya, layanan harus dimulai setiap kali sistem Anda melakukan booting. Namun, jika itu tidak terjadi, layanan lokasi mungkin tampak berwarna abu-abu di Windows. Inilah yang dapat Anda lakukan untuk memperbaikinya.
Langkah 1: Tekan tombol Windows + R untuk membuka dialog Run, ketik services.msc, dan tekan Enter.
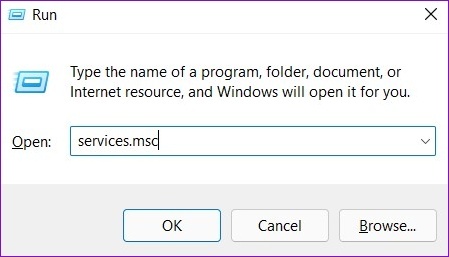
Langkah 2: Cari dan klik dua kali pada Layanan Geolokasi pada daftar.

Langkah 3: Ubah jenis Startup menjadi Otomatis dan tekan Terapkan.

Jika layanan tidak berjalan, klik tombol Mulai. Setelah itu, lihat apakah Anda dapat mengakses layanan lokasi.
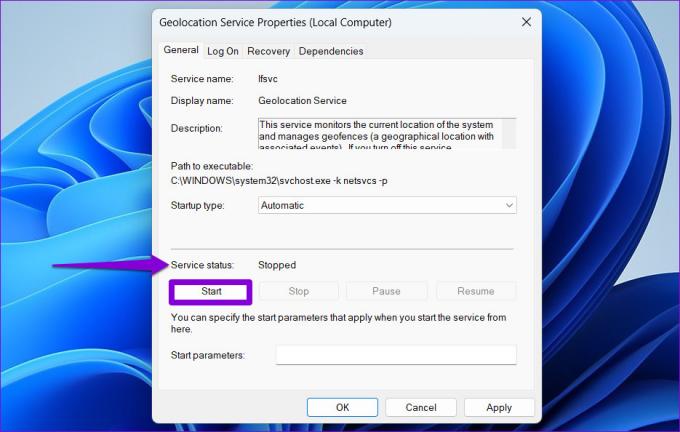
2. Jalankan Pemecah Masalah Pemeliharaan Sistem
Windows 11 secara berkala menjalankan Pemecah Masalah Pemeliharaan Sistem pada PC Anda untuk memindai dan memperbaiki masalah apa pun dengan pintasan desktop, volume disk, jalur file, dan pengaturan lainnya. Anda juga dapat menjalankan alat ini secara manual untuk memperbaiki layanan lokasi di Windows. Begini caranya.
Langkah 1: Klik ikon pencarian di Taskbar, ketik panel kendali, dan tekan Enter.

Langkah 2: Di jendela Panel Kontrol, alihkan jenis tampilan ke Ikon besar dari sudut kanan atas, dan buka Pemecahan Masalah.

Langkah 3: Di bawah Sistem dan Keamanan, klik 'Jalankan tugas pemeliharaan.'

Ikuti petunjuk di layar untuk menjalankan pemecah masalah dan kemudian restart PC Anda. Setelah itu, Anda harus dapat mengakses layanan lokasi.
3. Tweak File Registri
Anda dapat memperbaiki masalah dengan memodifikasi beberapa file registri jika layanan lokasi terus tampak abu-abu. Trik ini membantu beberapa pengguna memperbaiki masalah segera.
Perhatikan bahwa Peninjau Suntingan Registri memiliki pengaturan penting untuk Windows dan layanannya. Oleh karena itu, Anda harus melanjutkan dengan hati-hati dan ikuti langkah-langkah di bawah ini dengan hati-hati. Juga, pastikan Anda backup semua file registry atau buat titik pemulihan sebelum melakukan perubahan apa pun.
Langkah 1: Tekan tombol Windows + S untuk membuka menu pencarian. Jenis editor registri di kotak dan pilih hasil pertama yang muncul.
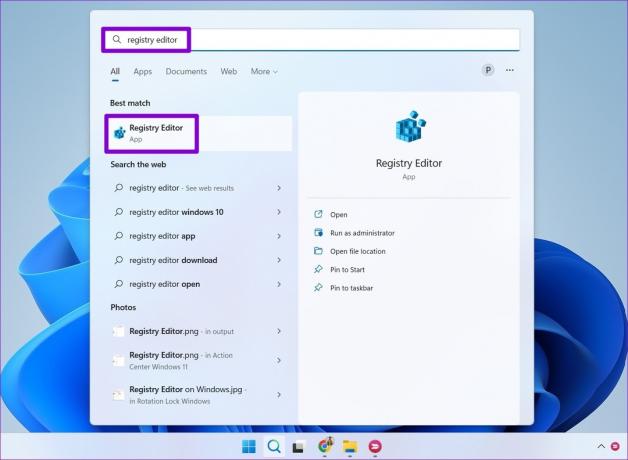
Langkah 2: Di jendela Registry Editor, rekatkan jalur berikut di bilah alamat di bagian atas dan tekan Enter.
HKEY_LOCAL_MACHINE\SYSTEM\CurrentControlSet\Services\lfsvc\TriggerInfo
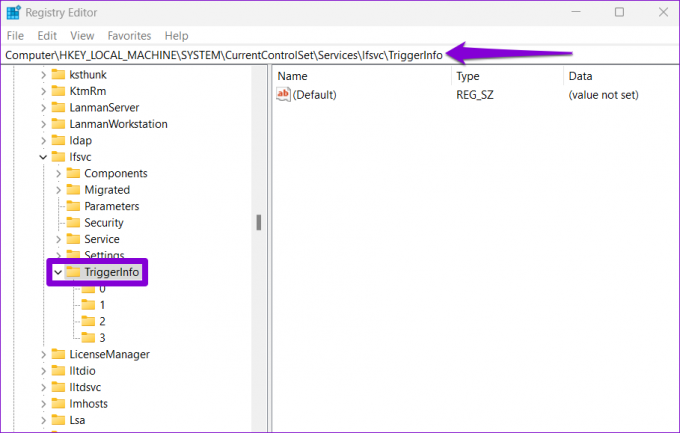
Langkah 3: Klik kanan pada kunci bernama 3, dan pilih Hapus.

Langkah 4: Klik Ya untuk mengonfirmasi.
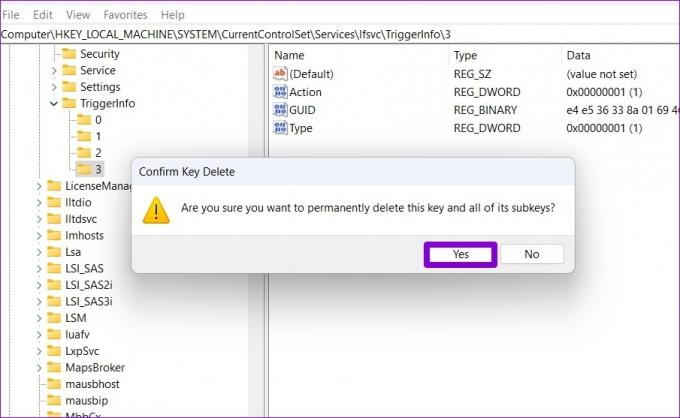
Mulai ulang PC Anda agar perubahan diterapkan dan lihat apakah masalahnya masih ada.
4. Gunakan Editor Kebijakan Grup Lokal
Seperti menggunakan Editor Registri, Anda juga dapat membuat perubahan pada PC Anda melalui Editor Kebijakan Grup Lokal di Windows. Untuk itu, Anda harus menjalankan sistem operasi Windows edisi Pro, Enterprise, atau Education. Jika Anda menggunakan Windows 11 edisi Home, metode ini tidak akan berhasil untuk Anda.
Langkah 1: Tekan tombol Windows + R untuk membuka kotak dialog Run. Jenis gpedit.msc di bidang Buka dan tekan Enter.

Langkah 2: Di jendela Editor Kebijakan Grup Lokal, gunakan panel kiri untuk menavigasi ke folder berikut.
Template Administratif\Komponen Windows\Lokasi dan Sensor
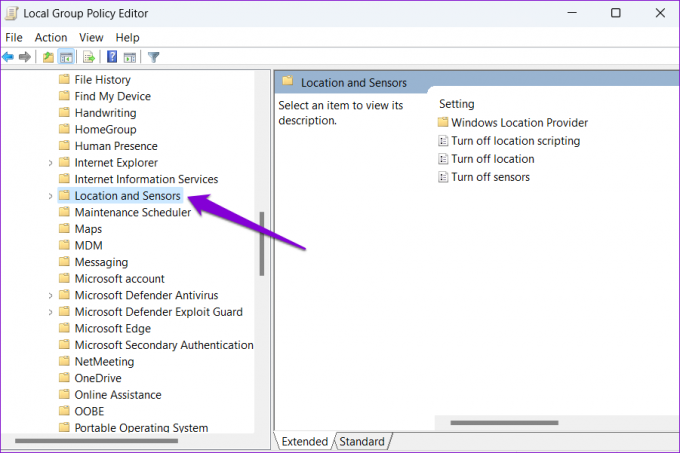
Langkah 3: Di sebelah kanan Anda, Anda akan melihat tiga kebijakan: Nonaktifkan skrip lokasi, Nonaktifkan lokasi, dan Nonaktifkan sensor.
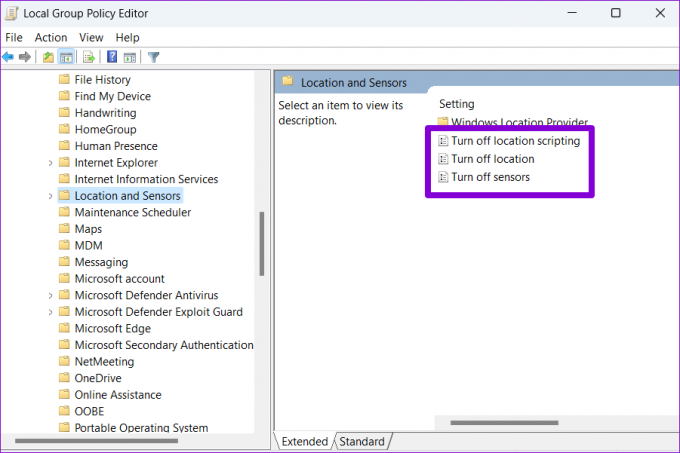
Langkah 4: Klik dua kali pada 'Matikan skrip lokasi', pilih Dinonaktifkan, dan tekan Terapkan.

Nonaktifkan kebijakan Matikan lokasi dan Matikan sensor juga.
Langkah 5: Selanjutnya, klik pada folder Windows Location Provider.

Langkah 6: Klik dua kali pada 'Matikan Penyedia Lokasi Windows'.

Langkah 7: Pilih opsi Dinonaktifkan dan klik Terapkan.

Restart PC Anda dan Anda harus dapat mengakses layanan lokasi seperti sebelumnya.
5. Coba Bersihkan Boot
Terkadang, aplikasi dan layanan pihak ketiga yang berjalan di PC Anda juga dapat mencegah Anda mengakses fitur Windows tertentu. Untuk memverifikasi ini, Anda dapat mem-boot PC Anda di a status boot bersih.
Langkah 1: Tekan tombol Windows + R untuk membuka dialog Run, ketik msconfig.msc, dan tekan Enter.

Langkah 2: Di bawah tab Layanan, tandai kotak yang bertuliskan kotak 'Sembunyikan semua layanan Microsoft' dan klik tombol Nonaktifkan semua.
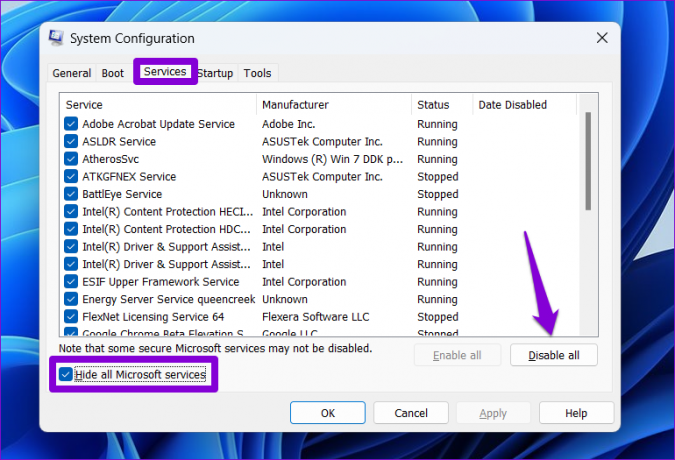
Langkah 3: Selanjutnya, beralih ke tab Startup dan klik Open Task Manager.

Langkah 4: Di tab Startup, nonaktifkan semua aplikasi pihak ketiga satu per satu.

Nyalakan kembali PC Anda setelah ini untuk memasuki status boot Bersih dan lihat apakah Anda dapat mengakses layanan lokasi. Jika ini membantu, Anda harus melihat melalui yang baru saja diinstal aplikasi dan program dan menghapusnya.
Untuk mem-boot dalam mode normal lagi, ikuti langkah-langkah di atas untuk mengaktifkan semua aplikasi dan layanan Startup, lalu reboot PC Anda.
Layanan yang Penting
Selain aplikasi, layanan lokasi sangat penting untuk fitur Windows tertentu seperti Temukan perangkat saya. Oleh karena itu, sangat penting bahwa fitur berfungsi dengan baik. Kami berharap solusi di atas telah membantu Anda memperbaiki masalah abu-abu layanan lokasi pada Windows 11, dan Anda merasa tenang.
Terakhir diperbarui pada 11 Juli 2022
Artikel di atas mungkin berisi tautan afiliasi yang membantu mendukung Guiding Tech. Namun, itu tidak mempengaruhi integritas editorial kami. Konten tetap tidak bias dan otentik.

Ditulis oleh
Pankil berprofesi sebagai Insinyur Sipil yang memulai perjalanannya sebagai penulis di EOTO.tech. Dia baru-baru ini bergabung dengan Guiding Tech sebagai penulis lepas untuk meliput cara, penjelasan, panduan pembelian, tip dan trik untuk Android, iOS, Windows, dan Web.



