Cara Menggunakan Kalender Google di Windows 11
Bermacam Macam / / July 11, 2022
Aplikasi Kalender di Windows 11 mendukung sebagian besar layanan kalender pihak ketiga. Jika Anda telah menggunakan Google Kalender, Anda dapat menyinkronkan dan mengakses semua ulang tahun, pengingat, janji temu, dan acara penting lainnya langsung di PC Windows 11 Anda.

Karena Google Kalender tidak memiliki aplikasi resmi untuk Windows, menggunakan aplikasi Kalender Windows adalah pilihan terbaik Anda. Dalam panduan ini, kami akan memandu Anda melalui langkah-langkah yang terlibat dalam menyinkronkan dan menggunakan Kalender Google Anda dengan aplikasi Kalender di Windows 11. Jadi, mari kita langsung saja.
Cara Menyinkronkan Kalender Google Dengan Aplikasi Kalender Windows 11
Alih-alih merujuk ke dua kalender, Anda mendapatkan entri Google Kalender di aplikasi Kalender di Windows 11. Berikut cara menambahkan dan menyinkronkan Kalender Google Anda dengan Aplikasi kalender di Windows.
Langkah 1: Buka menu Mulai dan klik tombol Semua aplikasi di bagian atas.

Langkah 2: Gulir ke bawah atau gunakan bilah pencarian untuk mencari dan membuka aplikasi Kalender.

Langkah 3: Klik pada ikon berbentuk roda gigi di sudut kiri bawah.

Jika Anda menggunakan aplikasi Kalender untuk pertama kalinya, Anda akan melihat layar berikut. Dalam hal ini, klik Tambahkan akun dan pindah ke Langkah 6.

Langkah 4: Klik Kelola Akun di sebelah kanan Anda.

Langkah 5: Klik Tambahkan akun.

Langkah 6: Di jendela 'Tambahkan akun', pilih Google dari daftar. Ini akan membuka jendela masuk.

Langkah 7: Masukkan detail akun Anda dan masuk ke akun Google Anda. Jika Anda telah mengaktifkan verifikasi dua langkah, Anda harus menyetujui masuk dari perangkat Anda atau memasukkan kode keamanan untuk memverifikasi identitas Anda.

Langkah 8: Klik Izinkan untuk memberikan izin yang diperlukan ke aplikasi Kalender.

Langkah 9: Masukkan nama Anda di dalam kotak dan klik Masuk.

Berikan komputer Anda beberapa menit dan Windows akan menyinkronkan data Google Kalender secara otomatis dengan aplikasi Kalender.
Cara Mengonfigurasi Kalender Google Anda
Setelah Anda menyiapkan Google Kalender, aplikasi Kalender akan menampilkan semua tanggal penting, acara, ulang tahun, dan lainnya. Anda juga dapat membuat acara baru dari aplikasi.

Selain itu, ada beberapa pengaturan kalender yang dapat Anda jelajahi. Untuk melakukannya, klik ikon roda gigi di sudut kiri bawah dan pilih Pengaturan Kalender dari menu yang muncul.

Anda dapat menggunakan menu tarik-turun untuk mengubah hari pertama dalam seminggu. Jika itu adalah kalender kerja Anda, Anda dapat menentukan hari kerja dan jam kerja Anda sehingga aplikasi Kalender tidak mengganggu Anda pemberitahuan pada hari libur Anda.

Cara Mengelola Pengaturan Sinkronisasi Akun Google
Saat Anda menambahkan akun Google ke aplikasi Kalender, Windows secara otomatis mengaktifkan sinkronisasi untuk email dan kontak. Namun, jika Anda tidak menginginkannya, Anda selalu dapat mengubah pengaturan sinkronisasi untuk akun Google Anda dengan mengikuti langkah-langkah di bawah ini.
Langkah 1: Klik pada ikon pencarian di Taskbar, ketik kalender, dan pilih hasil yang muncul di bawah Pencocokan terbaik.

Langkah 2: Klik ikon roda gigi di sudut kiri bawah untuk membuka menu Pengaturan. Kemudian, klik Kelola Akun.

Langkah 3: Klik pada akun Google Anda untuk membuka pengaturannya.

Langkah 4: Pilih ‘Ubah pengaturan sinkronisasi kotak surat.’

Langkah 5: Di bawah opsi Sinkronisasi, matikan sakelar untuk Email dan Kontak. Kemudian, klik tombol Selesai di bagian bawah untuk menyimpan perubahan.

Anda dapat menentukan seberapa sering aplikasi dapat melakukan ping ke akun hostnya (dalam hal ini Layanan Google) untuk pembaruan menggunakan menu tarik-turun di bawah Unduh konten baru.
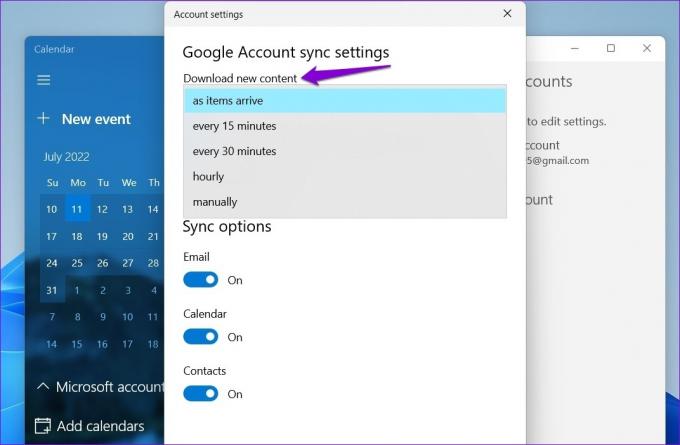
Cara Menghapus Kalender Google Anda Dari Aplikasi Kalender di Windows 11
Jika Anda tidak ingin lagi menggunakan aplikasi Kalender di Windows, Anda selalu dapat menghapus Google Kalender dari aplikasi tersebut. Inilah yang perlu Anda lakukan.
Langkah 1: Tekan tombol Windows + S untuk membuka menu pencarian. Jenis kalender dan tekan Enter.

Langkah 2: Klik ikon roda gigi di sudut kiri bawah dan pilih Kelola Akun dari menu di kanan Anda.

Langkah 3: Pilih akun Google yang ingin Anda hapus.

Langkah 4: Pilih opsi 'Hapus akun dari perangkat ini'.

Langkah 5: Klik Hapus untuk mengonfirmasi.

Dan itu saja. Milikmu akun Google akan dihapus dari aplikasi Kalender di Windows.
Satu-satunya Aplikasi Kalender yang Anda Butuhkan
Apakah seorang mahasiswa atau profesional yang bekerja, melacak janji penting Anda, tenggat waktu, dan pertemuan sangat penting. Menyinkronkan Google Kalender Anda dengan aplikasi Kalender di komputer Windows 11 memberi Anda akses mudah.
Selain dari aplikasi Kalender resmi, Anda dapat menyinkronkan Kalender Google Anda dengan aplikasi Outlook atau gunakan di browser web. Atau, Anda selalu dapat menggunakan aplikasi kalender pihak ketiga di Windows untuk mengakses Kalender Google Anda.
Terakhir diperbarui pada 11 Juli 2022
Artikel di atas mungkin berisi tautan afiliasi yang membantu mendukung Guiding Tech. Namun, itu tidak mempengaruhi integritas editorial kami. Konten tetap tidak bias dan otentik.

Ditulis oleh
Pankil berprofesi sebagai Insinyur Sipil yang memulai perjalanannya sebagai penulis di EOTO.tech. Dia baru-baru ini bergabung dengan Guiding Tech sebagai penulis lepas untuk meliput cara, penjelasan, panduan pembelian, tip dan trik untuk Android, iOS, Windows, dan Web.



