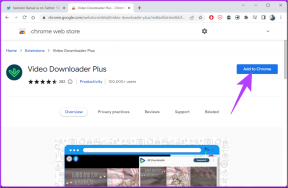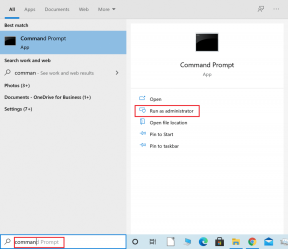5 Cara Menghapus Sepenuhnya Antivirus Avast di Windows 10
Bermacam Macam / / November 28, 2021
Cara Menghapus Avast Sepenuhnya dari Windows 10: Program antivirus atau antimalware adalah salah satu aplikasi pertama yang kami instal di komputer baru. Meskipun ada berbagai macam program keamanan gratis dan berbayar yang tersedia di internet, Avast Free Antivirus lebih disukai oleh banyak orang. Avast melakukan pekerjaan yang sangat baik untuk melindungi komputer Anda dari serangan berbahaya dan menjaga informasi pribadi Anda. Versi berbayar dari program ini meningkatkan keamanan dan menyertakan fitur tambahan untuk memindai situs web yang Anda kunjungi dan email yang dikirimkan kepada Anda.
Program keamanan bawaan di versi Windows yang lebih baru, Pembela Windows, telah terbukti cukup memadai untuk sebagian besar pengguna dan telah mendorong mereka untuk mencopot pemasangan program keamanan pihak ketiga lainnya. Meskipun menghapus program antivirus pihak ketiga tidak sesederhana itu. Sebagian besar program keamanan, bersama dengan Avast, menyertakan fitur seperti Bela Diri untuk mencegah aplikasi jahat menghapusnya tanpa memberi tahu pengguna.
Sayangnya, ini menyiratkan bahwa bahkan pengguna tidak dapat menyingkirkan aplikasi hanya dengan mencopot pemasangan melalui Pengaturan Windows atau Program dan Fitur. Sebagai gantinya, mereka perlu melakukan beberapa langkah tambahan sebelum (atau sesudah) untuk membersihkan komputer mereka dari antivirus dan file terkait secara menyeluruh. Dalam kasus Avast, jika Anda tidak menghapus instalannya dengan benar, Anda mungkin terus menerima pop-up yang mengganggu yang meminta untuk memperbarui dan, terkadang, peringatan ancaman.
Dalam artikel ini, Anda akan menemukan lima metode berbeda untuk uninstall sepenuhnya Avast Free Antivirus dari komputer Windows 10 Anda.

Isi
- 5 Cara Menghapus Antivirus Avast dari PC Windows 10
- Metode 1: Nonaktifkan Avast Self-Defense dan kemudian Copot pemasangan Avast
- Metode 2: Gunakan Utilitas Uninstall Avast
- Metode 3: Hapus Avast OS
- Metode 4: Gunakan perangkat lunak penghapus pihak ketiga
- Metode 5: Hapus semua file terkait Avast secara manual
5 Cara Menghapus Antivirus Avast dari PC Windows 10
Sekarang, jika Anda telah mencopot pemasangan Avast dan mencari cara untuk menghapus file sisa, lewati ke metode 3,4, dan 5. Di sisi lain, ikuti metode 1 atau 2 untuk mulai menjalankan prosedur penghapusan yang benar untuk Avast.
Metode 1: Nonaktifkan Avast Self-Defense dan kemudian Copot pemasangan Avast
Seperti disebutkan sebelumnya, Avast menyertakan modul Bela Diri untuk mencegah malware menghapusnya. Jika malware mencoba mencopot pemasangan Avast, modul Self-Defense menampilkan pop-up yang memberi tahu pengguna bahwa upaya pencopotan telah dilakukan. Proses penghapusan instalasi hanya akan dimulai jika pengguna mengklik tombol ya. Untuk sepenuhnya menghapus Avast, Anda harus terlebih dahulu nonaktifkan Bela Diri di pengaturan Avast dan kemudian lanjutkan ke uninstall.
1. Klik dua kali pada Ikon pintasan Avast di desktop Anda untuk membukanya. Jika Anda tidak memiliki ikon pintasan, cari Avast di bilah pencarian mulai (Tombol Windows + S) dan klik Buka.
2. Saat antarmuka aplikasi terbuka, klik tombol roti isi daging ikon (tiga garis horizontal) hadir di sudut kanan atas, dari menu yang meluncur, pilih Pengaturan.

3. Di jendela Pengaturan berikut, alihkan ke Umum tab menggunakan menu navigasi kiri dan kemudian klik Penyelesaian masalah.
4. Akhirnya, nonaktifkan Bela Diri dengan menghapus centang pada kotak di sebelah 'Aktifkan Bela Diri'.

5. Pesan pop-up yang memperingatkan Anda tentang upaya untuk menonaktifkan Bela Diri akan muncul. Klik Oke untuk mengkonfirmasi tindakan.
6. Sekarang kita telah mematikan modul Bela Diri, kita dapat melanjutkan ke mencopot pemasangan Avast itu sendiri.
7. Tekan tombol Windows dan mulai mengetik Panel kendali, klik Buka saat hasil pencarian tiba.

8. Klik Program dan fitur. Anda dapat mengubah ukuran ikon menjadi besar atau kecil menggunakan opsi View by di kanan atas untuk mempermudah pencarian item yang diperlukan.

9. Cari Avast Free Antivirus di jendela berikut, klik kanan di atasnya dan pilih Copot pemasangan.

10. Jendela Pengaturan Antivirus Avast akan muncul ketika Anda mengklik Copot pemasangan. Jendela pengaturan memungkinkan Anda memperbarui, memperbaiki, atau memodifikasi aplikasi. NS hapus instalan tombol juga dapat ditemukan di bagian bawah jendela. Klik untuk melanjutkan.

11. Anda akan kembali menerima pop-up yang meminta konfirmasi; klik Ya untuk memulai proses uninstall.
12. Proses penghapusan instalasi akan memakan waktu beberapa menit hingga selesai. Setelah selesai, Anda akan menerima pesan konfirmasi yang berbunyi, 'Produk berhasil dihapus instalasinya' dengan opsi untuk Hidupkan Kembali komputer Anda sekarang atau nanti untuk menghapus semua file Avast.
Kami merekomendasikan untuk memulai ulang segera setelah mencopot pemasangan Avast, tetapi jika Anda berada di tengah-tengah beberapa pekerjaan penting, melanjutkannya nanti akan berhasil.
Metode 2: Gunakan Utilitas Uninstall Avast
Sebagian besar perusahaan antivirus telah mulai meluncurkan alat utilitas khusus untuk menghapus program keamanan mereka dengan benar. Demikian pula, Avastclear adalah utilitas uninstall oleh Avast sendiri untuk menghapus aplikasi mereka dari Windows 10 PC. Alat ini cukup mudah digunakan tetapi mengharuskan Anda untuk mem-boot sistem dalam mode aman. Jadi, selesaikan pekerjaan segera sebelum menggunakan Avastclear.
Selain itu, beberapa pengguna, saat menggunakan Avastclear, mungkin menemukan pop-up yang bertuliskan 'Modul Bela Diri mencegah penghapusan instalasi', ikuti langkah 1 hingga 5 dari metode di atas untuk menonaktifkan modul Bela Diri dan menyelesaikan penghapusan instalasi.
1. Pergi ke Copot Utilitas untuk Penghapusan Avast dan klik pada avastcleaner.exe hyperlink untuk mengunduh alat.
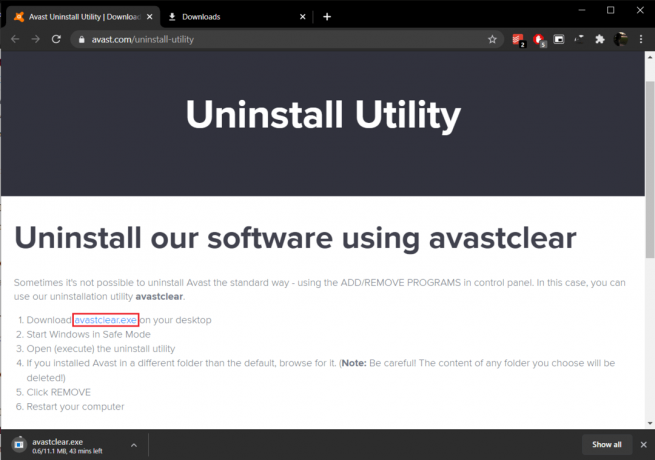
2. Buka folder Unduhan (atau lokasi tempat Anda menyimpan file), klik kanan pada avastcleaner.exe, dan pilih Jalankan sebagai administrator.

Catatan: Klik Ya di pop-up Kontrol Akun Pengguna berikut untuk memberikan izin yang diperlukan.
3. Anda akan menerima pesan yang merekomendasikan Anda untuk menjalankan alat dalam Mode Aman Windows. Klik Ya untuk boot ke Safe Mode.
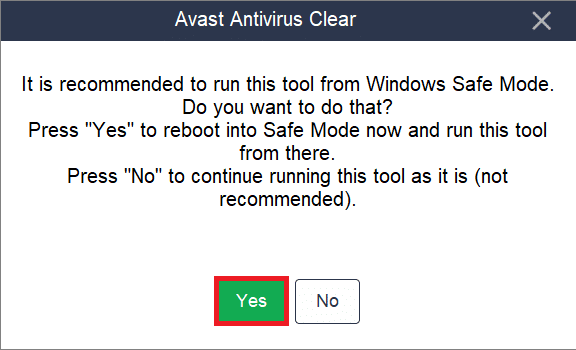
4. Setelah komputer Anda boot dalam Safe Mode, temukan file itu lagi dan jalankan.
5. Di jendela berikut, klik Mengubah untuk memilih folder instalasi Avast. Alat penghapus secara otomatis memilih jalur penginstalan default, tetapi jika Anda telah menginstal Avast di folder khusus, navigasikan ke sana dan pilih versi Avast yang telah Anda instal menggunakan daftar drop-down.
6. Terakhir, klik Copot pemasangan untuk menyingkirkan Avast dan file terkaitnya.

Setelah file sisa dihapus dan komputer dihidupkan ulang, hapus instalan Avast Clear juga karena Anda tidak memerlukannya lagi.
Baca juga:Cara menghapus McAfee sepenuhnya dari Windows 10
Metode 3: Hapus Avast OS
Avast Antivirus menginstal OS Avast sementara selama pencopotannya. OS diinstal untuk membantu dalam penghapusan file terkait. Meskipun, setelah file dihapus, Avast OS tidak menghapus instalannya sendiri. Sementara OS menghapus file Avast sisa, itu akan ditetapkan sebagai OS default untuk komputer dan, oleh karena itu, tidak secara otomatis dihapus/dihapus.
Untuk berhenti menerima pop-up Avast, Anda harus terlebih dahulu pilih kembali Windows sebagai OS default lalu hapus Avast OS secara manual.
1. Luncurkan kotak Run Command dengan menekan Tombol Windows + R, Tipe sysdm.cpl, dan tekan enter untuk membuka jendela System Properties.

2. Beralih ke Canggih tab dan klik pada Pengaturan tombol di bawah bagian Startup dan Pemulihan.

3. Di jendela berikut, pastikan: Sistem operasi bawaan ditetapkan sebagai Windows 10. Jika tidak, perluas daftar drop-down dan pilih Windows 10. Klik oke untuk keluar.
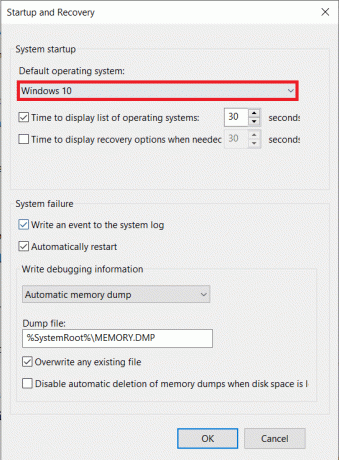
4. Anda juga dapat mengatur Windows sebagai sistem operasi default dari menu pemilihan boot. Untuk mengakses menu pilihan, tekan berulang kali Esc atau F12 saat komputer Anda menyala.
5. Sekali lagi, buka kotak perintah Jalankan, ketik msconfig, dan tekan enter.

6. Pindah ke Boot tab dari jendela Konfigurasi Sistem berikut.
7. Pilih Sistem Operasi Avast dan klik pada Menghapus tombol. Setujui pesan konfirmasi yang mungkin Anda terima.

Metode 4: Gunakan perangkat lunak penghapus pihak ketiga
Internet dibanjiri dengan berbagai program penghapusan file sisa. Beberapa alat penghapus populer untuk Windows adalah pembersih CC dan Revo Uninstaller. ESET AV Remover adalah alat penghapus yang dirancang khusus untuk menghapus program antivirus & anti-malware dan dapat sepenuhnya menghapus setiap program keamanan yang tersedia. Dalam hal ini, kami akan menggunakan ESET AV Remover untuk menghapus sepenuhnya antivirus Avast di Windows 10:
1. Mengunjungi Unduh Penghapus ESET AV dan unduh file instalasi yang sesuai untuk arsitektur sistem Anda (32 bit atau 64 bit).

2. Klik pada file .exe untuk meluncurkan wizard penginstalan. Ikuti semua petunjuk di layar untuk menginstal ESET AV Remover.
3. Setelah diinstal, buka ESET AV Remover dan klik Melanjutkan diikuti oleh Menerima untuk membiarkan aplikasi memindai komputer Anda untuk mencari jejak program antivirus yang diinstal sebelumnya.

4. Pilih Avast dan semua program terkait dari daftar pindai dan klik Menghapus.
5. Klik Menghapus lagi di pop-up konfirmasi/peringatan.
Periksa daftar Program dan Fitur untuk memastikan tidak ada program Avast yang tertinggal di PC Anda. Anda dapat melanjutkan dan juga menyingkirkan ESET AV Remover karena tidak ada gunanya lagi.
Metode 5: Hapus semua file terkait Avast secara manual
Pada akhirnya, jika tidak ada metode di atas yang menghilangkan pop-up Avast, sekarang saatnya untuk mengambil tindakan sendiri dan menghapus semua file Avast secara manual. Semua file antivirus dilindungi dan hanya dapat dihapus/dihapus oleh installer terpercaya. Untuk file Avast, penginstal tepercaya adalah Avast itu sendiri. Dengan menggunakan metode ini, kami akan meningkatkan status akses kami dan kemudian menghapus setiap file sisa Avast secara manual.
1. tekan Tombol Windows + E ke buka Windows File Explorer dan salin-tempel lokasi berikut di bilah alamat.
C:\ProgramData\AVAST Software\Avast\
2. Temukan file yang ingin Anda hapus, klik kanan pada salah satunya, dan pilih Properti.
3. Pindah ke Keamanan tab dan klik pada Canggih tombol.
4. Di jendela berikut, klik pada Mengubah hyperlink untuk menetapkan diri Anda sebagai pemilik.
5. Tetapkan akun Anda atau akun administrator sebagai Pemilik dan klik OK untuk menyimpan & keluar. Tutup semua jendela.
6. Klik kanan pada file dengan properti yang diubah dan pilih Menghapus.
Ulangi langkah di atas untuk semua file dan folder yang ingin Anda hapus. Beberapa file Avast juga dapat ditemukan di %windir%\WinSxS\ dan %windir%\WinSxS\Manifests\. Ubah juga kepemilikannya dan hapus. Berhati-hatilah dengan file apa yang Anda hapus, karena file penginstal tepercaya tidak boleh dikacaukan.
Selanjutnya, Anda mungkin juga ingin memeriksa Windows Registry Editor untuk file sisa Avast.
1. Jenis regedit di kotak perintah Jalankan dan tekan enter.
2. Salin-tempel jalur di bawah ini di bilah alamat atau navigasikan jalan Anda ke sana menggunakan menu navigasi di sebelah kiri.
Komputer\HKEY_CURRENT_USER\SOFTWARE\AVAST Software
3. Klik kanan pada folder Perangkat Lunak Avast dan pilih Menghapus.
4. Hapus juga folder yang ada di Komputer\HKEY_LOCAL_MACHINE\SOFTWARE\Avast Software
Direkomendasikan:
- Cara menghapus sepenuhnya Norton dari Windows 10
- Hapus Instalasi Microsoft Security Essentials di Windows 10
Jadi itulah lima metode berbeda yang dapat Anda gunakan untuk menghapus sepenuhnya Avast Antivirus di Windows 10. Beri tahu kami yang mana dari lima yang berhasil untuk Anda di bagian komentar. Jika Anda menghadapi masalah dalam mengikuti salah satu metode, hubungi kami di bawah ini.