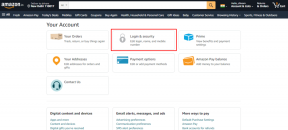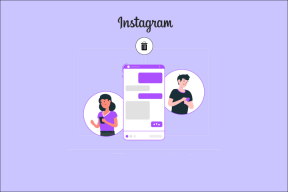Cara Menghapus Latar Belakang Dari Gambar di iPhone
Bermacam Macam / / July 12, 2022
Menghapus latar belakang dari gambar dimungkinkan bahkan di ponsel. Sementara Anda dapat menggunakan kanvas untuk menghapus latar belakang dari foto di iPhone, itu masih merupakan aplikasi pihak ketiga. Apple mengubahnya dengan iOS 16. Aplikasi Foto dapat dengan mudah menghapus latar belakang dari sebuah gambar. Setelah itu, Anda dapat membagikan gambar yang telah diedit dengan siapa pun.

Kami menguji fitur ini pada iPhone 13 yang berjalan di iOS 16 Beta Publik. Aplikasi Foto juga tersedia di iPad, jadi langkah-langkah untuk solusi dalam posting ini berfungsi di iPadOS 16 dan yang lebih baru.
Apa Manfaat Fitur Ini
Bayangkan seseorang memfoto selfie Anda atau foto pemandangan yang Anda ambil. Meskipun solusi yang jelas adalah memotong foto, itu terkadang tidak ideal. Bagian yang ingin Anda hapus dari latar belakang dapat berupa manusia, hewan, atau objek. Namun, iPhone akan membiarkan Anda mengeluarkan subjek dan menghapus latar belakang sepenuhnya. Artinya, Anda bisa fokus pada orang, hewan, atau objek di foto dan menggunakan latar belakang yang berbeda.
Beberapa situs web gratis yang mengklaimnya untuk Anda dalam dua klik, tetapi Anda tidak pernah yakin tentang kebijakan privasi mereka dan keamanan foto Anda. Plus, situs web tersebut tidak terlalu efisien dalam memisahkan latar belakang dari gambar. Dengan iOS 16, Anda dapat melakukan tindakan yang sama tanpa membiarkan foto meninggalkan ponsel Anda.
Cara Menggunakan Fitur Ini di iPhone
Anda dapat menghapus latar belakang dari gambar setelah mengklik gambar atau di foto yang ada. Proses untuk mengangkat gambar dari latar belakang tetap sama. Tetapi Anda harus memastikan pemisahan yang agak jelas antara subjek dan latar belakang. Ikuti langkah ini.
Langkah 1: Klik gambar dari iPhone Anda atau buka aplikasi Foto untuk memilih gambar yang ada.
Langkah 2: Tekan lama pada subjek dan tunggu sampai Anda melihat animasi perbatasan putih menutupi subjek.

Animasi batas putih menunjukkan bahwa aplikasi telah memilih subjek dari latar belakang.
Langkah 3: Anda sekarang dapat memilih di antara dua opsi – Salin atau Bagikan.

Langkah 4: Ketuk Bagikan.

Langkah 5: Dari daftar opsi Bagikan, ketuk Simpan Gambar.

Aplikasi Foto akan menyimpan potongan sebagai file PNG.

Mari kami tunjukkan cara memotong subjek dan menggunakannya langsung di berbagai aplikasi di iPhone Anda.
Bagikan Potongan di iMessage
Langkah 1: Buka gambar Anda atau klik dari kamera iPhone Anda.
Langkah 2: Setelah Anda melihat animasi perbatasan putih di sekitar subjek Anda, ketuk Bagikan.

Langkah 3: Dari opsi Bagikan di layar Anda, ketuk Pesan.

Prompt Pesan baru akan membuka layar Anda. Anda akan melihat potongan subjek sudah dilampirkan sebagai pesan.

Langkah 4: Masukkan nama atau nomor kontak Anda.

Langkah 5: Ketuk ikon panah biru untuk mengirimnya.

Simpan Potongan di aplikasi Catatan
Langkah 1: Buka gambar Anda atau klik dari kamera iPhone Anda.
Langkah 2: Setelah Anda melihat animasi perbatasan putih di sekitar subjek Anda, ketuk Bagikan.

Langkah 3: Geser ke kanan dan ketuk Catatan.

Aplikasi Catatan akan terbuka di layar Anda. Aplikasi akan meminta Anda untuk menyimpan potongan subjek sebagai Catatan Baru.

Anda dapat mengetuk Catatan Baru dan memilih lokasi folder Catatan Anda.


Setelah memilih nama folder, ketuk Buat Catatan Baru.

Langkah 4: Ketik teks Anda untuk catatan dan ketuk Simpan.

Langkah 5: Tutup aplikasi Foto atau Kamera dan buka Catatan untuk memeriksa potongan Anda yang disimpan sebagai Catatan.

Bagikan Potongan di WhatsApp
Langkah 1: Buka gambar Anda atau klik dari kamera iPhone Anda.
Langkah 2: Setelah Anda melihat animasi perbatasan putih di sekitar subjek Anda, ketuk Bagikan.

Langkah 3: Geser ke kanan dan ketuk Lainnya.

Langkah 4: Dari daftar Aplikasi, gulir ke bawah dan pilih WhatsApp.

Daftar obrolan WhatsApp Anda akan muncul di layar Anda. Anda juga dapat mengatur file PNG sebagai Status WhatsApp Anda.
Langkah 5: Pilih kontak Anda dan ketuk Berikutnya.

Langkah 6: Ketuk ikon panah biru untuk mengirim.

Hapus Latar Belakang Dari Gambar di iPhone
Memisahkan latar belakang dari gambar akan menjadi sangat mudah jika iPhone Anda menjalankan iOS 16 atau lebih tinggi. Terserah Anda apakah Anda ingin menghapus latar belakang dan menggunakan gambar apa adanya atau ingin menambahkan latar belakang baru untuk subjek yang dipilih.
Terakhir diperbarui pada 12 Juli 2022
Artikel di atas mungkin berisi tautan afiliasi yang membantu mendukung Guiding Tech. Namun, itu tidak mempengaruhi integritas editorial kami. Konten tetap tidak bias dan otentik.