Cara Mengaktifkan Kontrol Akun Pengguna di Sistem Windows
Bermacam Macam / / November 28, 2021
Kontrol Akun Pengguna, atau singkatnya UAC, dikembangkan untuk memastikan keamanan di komputer Windows. UAC tidak mengizinkan akses tidak sah ke Sistem Operasi. UAC memastikan bahwa perubahan dalam sistem hanya dilakukan oleh administrator, dan tidak ada orang lain. Jika admin tidak menyetujui perubahan tersebut, Windows tidak akan mengizinkannya terjadi. Dengan demikian, ini mencegah segala jenis perubahan yang dilakukan oleh aplikasi, virus, atau serangan malware. Hari ini, kita akan membahas cara mengaktifkan Kontrol Akun Pengguna di Windows 7, 8, dan 10 serta cara menonaktifkan UAC di Windows 7 dan versi yang lebih baru.
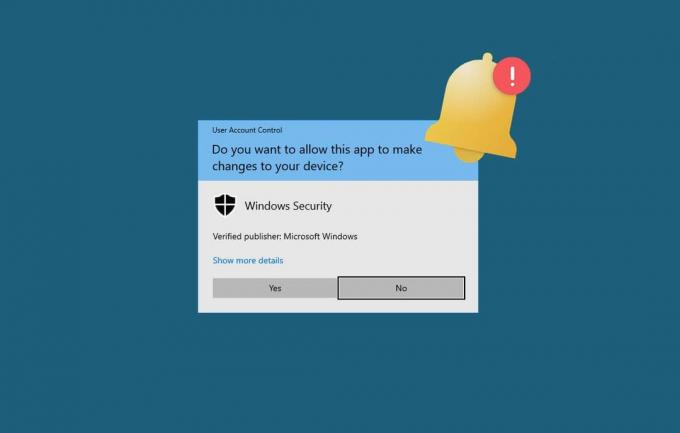
Isi
- Cara Mengaktifkan UAC di PC Windows 10.
- Metode 1: Gunakan Panel Kontrol
- Metode 2: Gunakan Perintah msconfig.
- Cara Menonaktifkan UAC di Sistem Windows
- Metode 1: Gunakan Panel Kontrol.
- Metode 2: Gunakan Perintah msconfig
- Cara Mengaktifkan Kontrol Akun Pengguna di Windows 7
- Cara Menonaktifkan Kontrol Akun Pengguna di Windows 7
- Cara Memverifikasi apakah UAC Diaktifkan atau Dinonaktifkan
Cara Mengaktifkan UAC di PC Windows 10
Jika Anda seorang administrator, setiap kali program baru diinstal di sistem Anda, Anda akan ditanya: Apakah Anda ingin mengizinkan aplikasi ini membuat perubahan pada perangkat Anda? Di sisi lain, jika Anda bukan administrator, prompt akan meminta Anda memasukkan nama pengguna dan kata sandi untuk mengakses program tersebut.
Kontrol Akun Pengguna adalah fitur yang disalahpahami ketika Windows Vista diluncurkan. Banyak pengguna mencoba mencopot pemasangannya tanpa menyadari bahwa mereka mengekspos sistem mereka terhadap ancaman. Baca halaman Microsoft di Bagaimana Kontrol Akun Pengguna Bekerja di sini.
Fitur UAC ditingkatkan pada versi berikutnya, namun, beberapa pengguna mungkin ingin menonaktifkannya untuk sementara. Baca di bawah untuk mengaktifkan dan menonaktifkan Kontrol Akun Pengguna di Windows 8 dan 10, jika diperlukan.
Metode 1: Gunakan Panel Kontrol
Berikut cara mengaktifkan UAC di Windows 8 & 10:
1. Klik pada Anda kunci jendela dan ketik Kontrol Pengguna di bilah pencarian.
2. Membuka Ubah Pengaturan Kontrol Akun Pengguna dari hasil pencarian, seperti yang ditunjukkan.
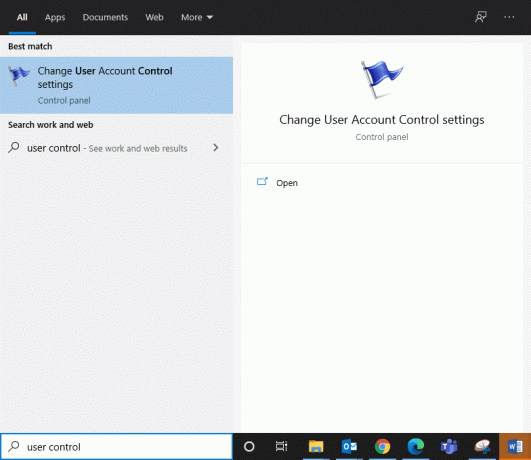
3. Di sini, klik Ubah pengaturan Kontrol Akun Pengguna.
4. Sekarang, layar akan ditampilkan di mana Anda bisa pilih kapan akan diberi tahu tentang perubahan pada komputer Anda.
4A. Selalu beri tahu- Disarankan jika Anda secara rutin menginstal perangkat lunak baru dan sering mengunjungi situs web yang tidak dikenal.
Default- Selalu beri tahu saya ketika:
- Aplikasi mencoba menginstal perangkat lunak atau membuat perubahan pada komputer Anda.
- Saya (pengguna) melakukan perubahan pada pengaturan Windows.
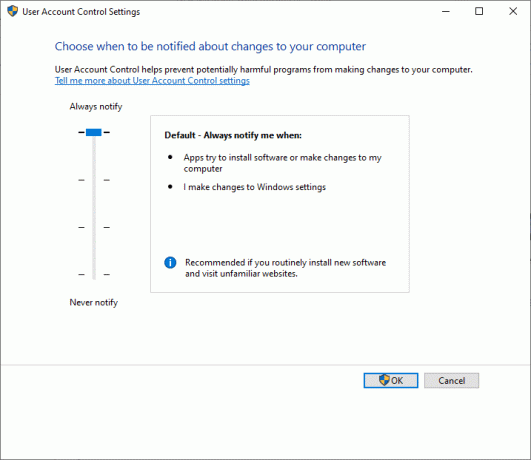
4B. Selalu beri tahu saya (dan jangan redupkan desktop saya) ketika:
- Aplikasi mencoba menginstal perangkat lunak atau membuat perubahan pada komputer Anda.
- Saya (pengguna) melakukan perubahan pada pengaturan Windows.
Catatan: Tidak disarankan, tetapi Anda dapat memilih ini jika perlu waktu lama untuk meredupkan desktop di komputer Anda.

4C. Beri tahu saya hanya ketika aplikasi mencoba membuat perubahan pada komputer saya (jangan redupkan desktop saya) – Opsi ini tidak akan memberi tahu Anda saat Anda membuat perubahan pada pengaturan Windows Anda.
Catatan 1: Fitur ini tidak direkomendasikan sama sekali. Selain itu, Anda harus masuk sebagai administrator di komputer untuk memilih pengaturan ini.

5. Pilih salah satu dari pengaturan ini tergantung pada kebutuhan Anda dan klik oke untuk mengaktifkan Kontrol Akun Pengguna di Windows 8/10.
Metode 2: Gunakan Perintah msconfig
Berikut cara mengaktifkan Kontrol Akun Pengguna di Windows 8 & 10:
1. Luncurkan Lari kotak dialog dengan menekan Tombol Windows + R bersama.
2. Jenis msconfig seperti yang ditunjukkan dan klik OKE.
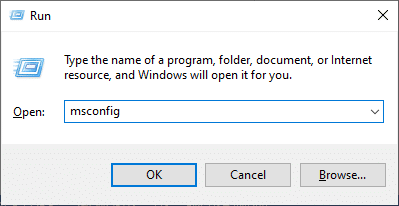
3. Sistem konfigurasi jendela muncul di layar. Di sini, beralih ke Peralatan tab.
4. Di sini, klik Ubah Pengaturan UAC dan pilih Meluncurkan, seperti yang disorot di bawah ini.

5. Sekarang kamu bisa pilih kapan akan diberi tahu tentang perubahan pada komputer Anda di jendela ini.
5A. Selalu beri tahu saya ketika:
- Aplikasi mencoba menginstal perangkat lunak atau membuat perubahan pada komputer Anda.
- Saya (pengguna) melakukan perubahan pada pengaturan Windows.
Catatan: Disarankan jika Anda menginstal perangkat lunak baru dan sering mengunjungi situs web yang belum diverifikasi.
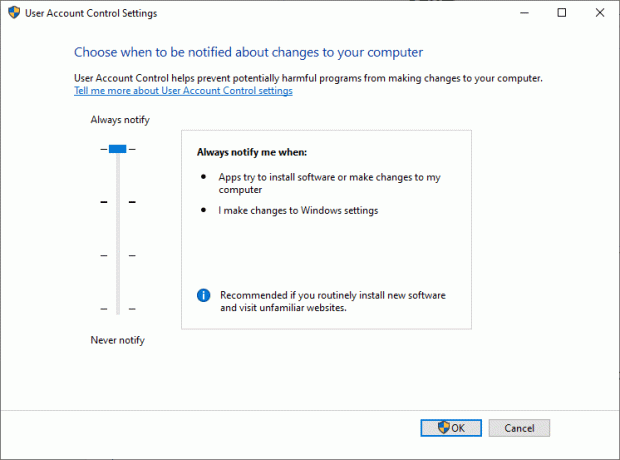
5B. Beri tahu saya hanya ketika aplikasi mencoba membuat perubahan pada komputer saya (default)
Pengaturan ini tidak akan memberi tahu Anda ketika Anda membuat perubahan pada pengaturan Windows. Disarankan agar Anda menggunakan opsi ini jika Anda mengakses aplikasi yang sudah dikenal dan halaman web terverifikasi.
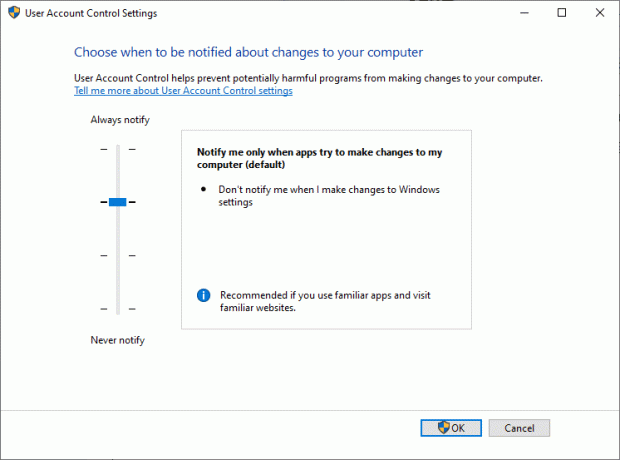
5C. Beri tahu saya hanya ketika aplikasi mencoba membuat perubahan pada komputer saya (jangan redupkan desktop saya)
Pengaturan ini tidak akan memberi tahu Anda ketika Anda membuat perubahan pada pengaturan Windows.
Catatan: Tidak disarankan dan Anda dapat memilih ini jika perlu waktu lama untuk meredupkan layar desktop.
6. Pilih opsi yang diinginkan dan klik OKE.
Baca juga:6 Cara Mengubah Nama Akun Pengguna di Windows 10
Cara Menonaktifkan UAC di Sistem Windows
Metode 1: Gunakan Panel Kontrol
Berikut cara menonaktifkan UAC menggunakan panel kontrol:
1. Masuk ke sistem Anda sebagai administrator.
2. Membuka Ubah Pengaturan Kontrol Akun Pengguna dari Pencarian Windows bar, seperti yang diinstruksikan sebelumnya.
3. Sekarang, layar akan ditampilkan di mana Anda bisa pilih kapan akan diberi tahu tentang perubahan pada komputer Anda. Setel pengaturan ke:
4. Jangan pernah memberi tahu saya ketika:
- Aplikasi mencoba menginstal perangkat lunak atau membuat perubahan pada komputer Anda.
- Saya (pengguna) melakukan perubahan pada pengaturan Windows.
Catatan: Pengaturan ini tidak disarankan karena menempatkan komputer Anda pada risiko keamanan yang tinggi.
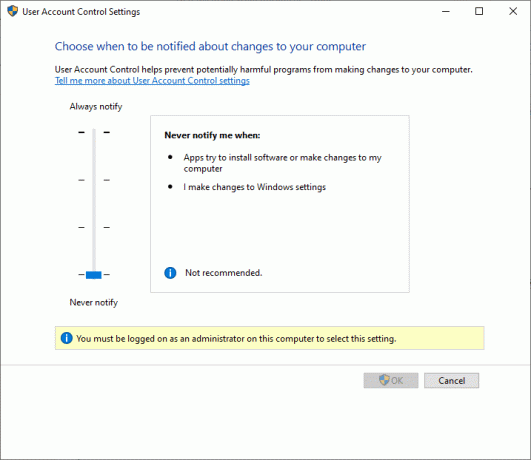
5. Terakhir, klik oke untuk menonaktifkan UAC di sistem Anda.
Metode 2: Gunakan Perintah msconfig
Berikut cara menonaktifkan Kontrol Akun Pengguna di Windows 8, 8.1, 10:
1. Membuka Lari kotak dialog dan jalankan msconfig perintah seperti sebelumnya.

2. Beralih ke Peralatan tab di Sistem konfigurasi jendela.
3. Selanjutnya, klik Ubah Pengaturan UAC > Meluncurkan seperti yang digambarkan.

4. Memilih Jangan pernah memberi tahu saya ketika:
- Aplikasi mencoba menginstal perangkat lunak atau membuat perubahan pada komputer Anda.
- Saya (pengguna) melakukan perubahan pada pengaturan Windows.
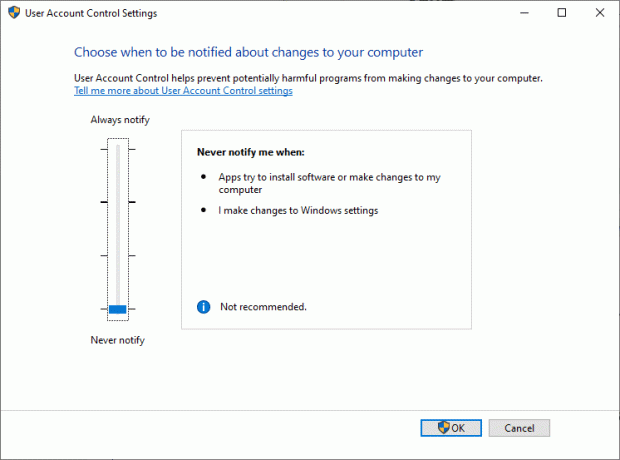
5. Terakhir, klik oke dan keluar dari jendela.
Baca juga:Cara Melihat Detail Akun Pengguna di Windows 10
Cara Mengaktifkan Kontrol Akun Pengguna di Windows 7
Berikut adalah langkah-langkah untuk mengaktifkan Kontrol Akun Pengguna di sistem Windows 7 menggunakan Panel Kontrol:
1. Jenis UAC dalam Pencarian Windows kotak, seperti yang ditunjukkan di bawah ini.

2. Sekarang buka Ubah pengaturan Kontrol Akun Pengguna.
3. Seperti yang dibahas sebelumnya, pilih pengaturan apa pun dari opsi yang terdaftar.
3A. Selalu beri tahu saya ketika:
- Saya (pengguna) mencoba membuat perubahan di pengaturan Windows.
- Program mencoba menginstal perangkat lunak atau membuat perubahan pada komputer.
Pengaturan ini akan memberi tahu prompt di layar yang dapat Anda konfirmasi atau tolak.
Catatan: Pengaturan ini disarankan jika Anda menginstal perangkat lunak baru dan sering berselancar online.
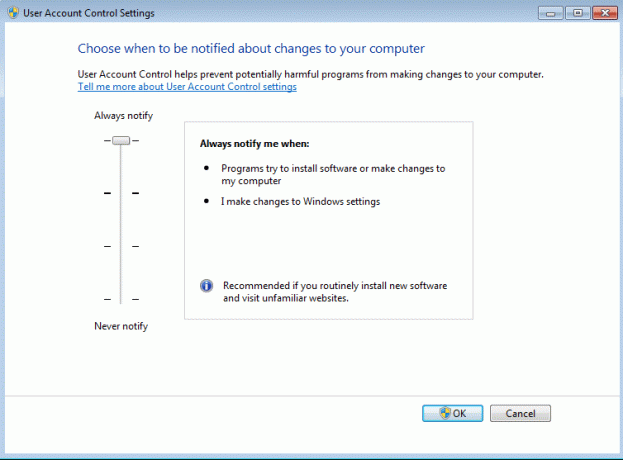
3B. Default- Beri tahu saya hanya ketika program mencoba membuat perubahan pada komputer saya
Pengaturan ini akan memberi tahu Anda hanya ketika program mencoba membuat perubahan pada komputer Anda, dan tidak akan mengizinkan pemberitahuan ketika Anda membuat perubahan pada pengaturan Windows.
Catatan: Pengaturan ini disarankan jika Anda menggunakan program yang sudah dikenal dan mengunjungi situs web yang sudah dikenal dan memiliki risiko keamanan yang lebih rendah.

3C. Beri tahu saya hanya ketika program mencoba membuat perubahan pada komputer Anda (jangan redupkan desktop saya)
Saat program mencoba membuat perubahan pada komputer Anda, pengaturan ini memberi Anda prompt. Itu tidak akan memberikan pemberitahuan ketika Anda membuat perubahan pada pengaturan Windows lagi.
Catatan: Pilih ini hanya jika perlu waktu lama untuk meredupkan desktop.

4. Terakhir, klik oke untuk mengaktifkan UAC di sistem Windows 7.
Cara Menonaktifkan Kontrol Akun Pengguna di Windows 7
Menonaktifkan UAC tidak disarankan. Jika Anda masih ingin melakukannya, ikuti langkah-langkah yang diberikan untuk menonaktifkan Kontrol Akun Pengguna di sistem Windows 7 menggunakan Panel Kontrol.
1. Membuka Ubah pengaturan Kontrol Akun Pengguna seperti yang dijelaskan sebelumnya.
2. Sekarang, ubah pengaturan menjadi:
Jangan pernah memberi tahu saya ketika:
- Program mencoba menginstal perangkat lunak atau membuat perubahan pada komputer saya.
- Saya (pengguna) melakukan perubahan pada pengaturan Windows.
Catatan: Pilih ini hanya jika Anda menggunakan program yang tidak bersertifikat untuk digunakan pada sistem Windows 7 dan perlu menonaktifkan UAC karena program tersebut tidak mendukung Kontrol Akun Pengguna.
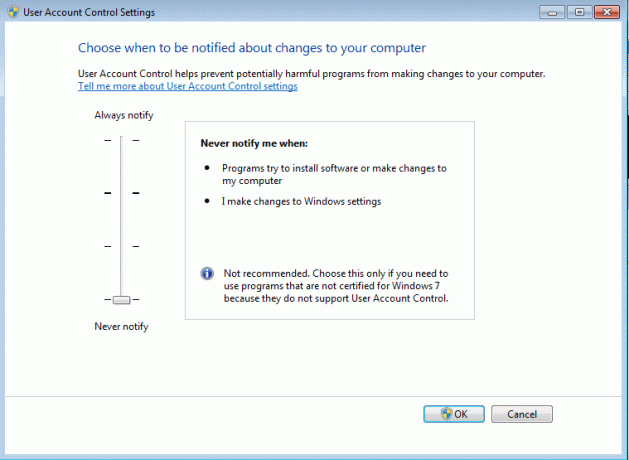
3. Sekarang, klik oke untuk menonaktifkan UAC di sistem Windows 7 Anda.
Baca juga:Cara memperbaiki tombol Ya berwarna abu-abu di Kontrol Akun Pengguna
Cara Memverifikasi apakah UAC Diaktifkan atau Dinonaktifkan
1. Buka Lari kotak dialog dengan menekan Tombol Windows & R bersama.
2. Jenis regedit dan klik oke, seperti yang digambarkan di bawah ini.

2. Arahkan jalur berikut
Komputer\HKEY_LOCAL_MACHINE\SOFTWARE\Microsoft\Windows\CurrentVersion\Policies\System
3. Sekarang, klik dua kali pada AktifkanLUA seperti yang ditunjukkan.
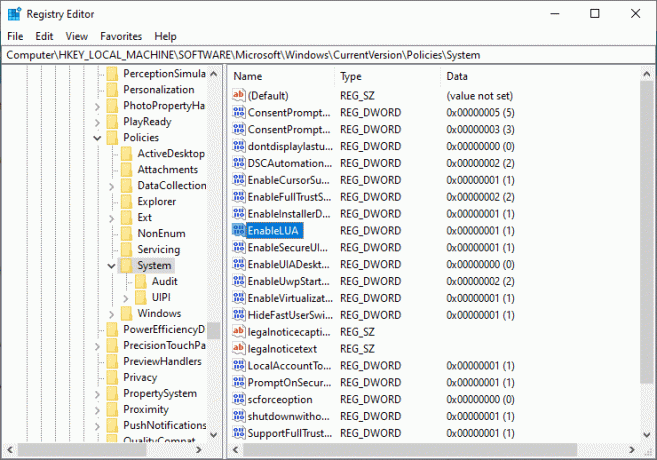
4. Lihat nilai-nilai ini di Data nilai bidang:
- Jika data Nilai adalah atur ke 1, UAC diaktifkan di sistem Anda.
- Jika data Nilai adalah atur ke 0, UAC dinonaktifkan di sistem Anda.
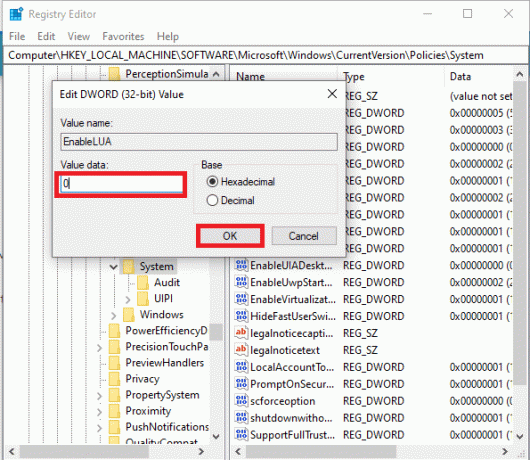
5. Terakhir, klik oke untuk menyimpan nilai kunci registri.
Sesuai keinginan, fitur Kontrol Akun Pengguna akan diaktifkan atau dinonaktifkan.
Direkomendasikan:
- Cara Membuat Akun Pengguna Lokal di Windows 10
- Cara Mengubah Jenis Akun Pengguna di Windows 10
- Cara Memperbaiki Kode Kesalahan 0x80004005
- Perbaiki lag Input keyboard di Windows 10
Kami harap panduan ini bermanfaat dan Anda dapat aktifkan atau nonaktifkan Kontrol Akun Pengguna di sistem Windows 7, 8, atau 10. Beri tahu kami metode mana yang berhasil untuk Anda. Jika Anda memiliki pertanyaan atau saran tentang artikel ini, jangan ragu untuk menyampaikannya di bagian komentar.


