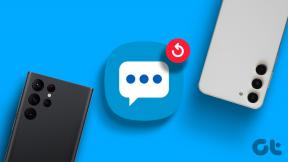7 Cara Terbaik untuk Memperbaiki Dolby Atmos Tidak Bekerja di Windows 11
Bermacam Macam / / July 13, 2022
Dolby Atmos adalah teknologi imersif yang meningkatkan pengalaman mendengarkan Anda saat bermain game atau menonton film yang mendukung suara surround di PC Windows 11 Anda. Namun, ada kalanya Dolby Atmos gagal berfungsi di Windows 11.

Sementara alasan di balik ini dapat dengan mudah berkisar dari pengaturan yang salah konfigurasi hingga driver rusak, pemecahan masalah tidak terlalu sulit. Di bawah ini adalah beberapa tips pemecahan masalah yang dapat Anda terapkan untuk memperbaiki Dolby Atmos di Windows 11.
1. Gunakan Perangkat Keras yang Mendukung Dolby Atmos
Dolby Atmos menciptakan efek suara surround yang menempatkan Anda tepat di tengah-tengah aksi. Ini menyelesaikan ini dengan memetakan suara ke lokasi virtual dalam ruang 3D dan mentransfer data ini ke perangkat keras Anda. Untuk menikmati Dolby Atmos dengan cara terbaik, Anda perlu menggunakan speaker atau headphone yang dikalibrasi khusus. Ini dapat mencakup speaker yang dipasang di langit-langit atau headphone yang mendukung Dolby Atmos.
Atau, jika Anda tidak memiliki speaker atau headphone yang mendukung Dolby Atmos, Anda dapat membeli 'Dolby Atmos untuk Headphone' dari aplikasi Dolby Access – ini adalah pembelian satu kali. Aplikasi ini berjanji untuk meniru suara Dolby Atmos virtual pada sepasang headphone apa pun.

2. Jalankan Pemecah Masalah Audio
Windows 11 menyertakan sejumlah pemecah masalah yang dapat membantu Anda menangani berbagai masalah tingkat sistem. Jika Dolby Atmos tidak berfungsi, Anda harus memulai dengan menjalankan pemecah masalah Audio di Windows. Begini caranya.
Langkah 1: Klik ikon pencarian di Taskbar, ketik memecahkan masalah pengaturan, dan pilih hasil pertama yang muncul.

Langkah 2: Klik Pemecah masalah lainnya.

Langkah 3: Klik tombol Jalankan di sebelah Memutar Audio dan ikuti petunjuk di layar untuk menyelesaikan proses pemecahan masalah.

Setelah menjalankan pemecah masalah, periksa apakah Anda dapat membuat Dolby Atmos berfungsi.
3. Perbarui Driver Suara
Driver suara yang kedaluwarsa juga dapat menyebabkan masalah seperti itu. Untuk memperbaikinya, Anda bisa perbarui driver yang relevan dari Pengelola Perangkat. Begini caranya.
Langkah 1: Klik kanan pada ikon Start dan pilih Device Manager dari menu.

Langkah 2: Klik dua kali pada 'Pengontrol suara, video, dan game' untuk memperluasnya. Kemudian, klik kanan pada perangkat Anda dan pilih Perbarui driver.

Dari sana, ikuti petunjuk di layar untuk memperbarui driver.
4. Putar Kembali Driver Suara
Jika masalah dengan Dolby Atmos dimulai setelah pembaruan driver terbaru, Anda dapat kembali ke driver sebelumnya untuk memperbaiki masalah. Inilah yang perlu Anda lakukan.
Langkah 1: Tekan tombol Windows + R untuk membuka kotak dialog Run. Ketik devmgmt.msc dalam kotak dan tekan Enter.

Langkah 2: Luaskan 'Pengontrol suara, video, dan game.' Klik kanan pada perangkat Anda yang terkait dengan Dolby Atmos dan pilih Properties.

Langkah 3: Di jendela Properties, alihkan ke tab Driver dan klik Roll Back Driver.

Langkah 4: Pilih alasan Anda untuk kembalikan dan klik Ya untuk melanjutkan.

Restart PC Anda untuk memungkinkan Windows memulihkan driver Anda dan periksa apakah Dolby Atmos berfungsi.
5. Izinkan Aplikasi Mengambil Kontrol Eksklusif
Jika aplikasi tidak memiliki kontrol eksklusif atas perangkat pemutaran default Anda, Anda tidak akan dapat memanfaatkan Dolby Atmos sebaik-baiknya. Inilah cara Anda memperbaikinya.
Langkah 1: Klik kanan pada ikon speaker di Taskbar dan pilih Pengaturan suara dari menu yang muncul.

Langkah 2: Gulir ke bawah ke bagian Lanjutan dan pilih 'Pengaturan suara lainnya.'

Langkah 3: Klik kanan pada perangkat audio Anda dan pilih Properties.

Langkah 4: Di bawah tab Lanjutan, centang kotak yang bertuliskan 'Izinkan aplikasi mengambil kendali eksklusif perangkat ini' dan 'Berikan prioritas aplikasi mode eksklusif.'
Terakhir, tekan Apply diikuti oleh OK.

6. Perbaiki atau Setel Ulang Aplikasi Dolby Access
Aplikasi Dolby Access di Windows memungkinkan Anda untuk mempersonalisasi pengalaman audio Anda dengan profil khusus. Namun, jika aplikasi tidak berfungsi dengan benar, Anda mungkin mengalami masalah dengan Dolby Atmos di Windows. Inilah cara Anda dapat memperbaiki aplikasi Dolby Access di Windows 11.
Langkah 1: Klik kanan ikon Mulai dan pilih Aplikasi yang diinstal dari daftar.

Langkah 2: Temukan aplikasi Dolby Access di daftar. Klik menu tiga titik di sebelahnya dan pilih Opsi lanjutan.

Langkah 3: Gulir ke bawah ke bagian Atur Ulang dan klik Perbaiki.

Setel ulang aplikasi ke pengaturan default jika masalah berlanjut. Ini sama efektifnya dengan menginstal ulang aplikasi.

7. Lakukan Pemulihan Sistem
Pemulihan Sistem adalah utilitas berguna yang secara berkala membuat cadangan seluruh sistem Anda. Jika masalah dengan Dolby Atmos mulai terjadi baru-baru ini, Anda dapat melakukan pemulihan sistem untuk kembali ke titik ketika berfungsi dengan baik. Begini caranya.
Langkah 1: Klik pada ikon Pencarian Windows, ketik buat titik pemulihan, dan pilih hasil pertama yang muncul.

Langkah 2: Di bawah tab System Protection, klik tombol System Restore.

Langkah 3: Klik Berikutnya.

Langkah 4: Pilih titik pemulihan saat Dolby Atmos bekerja.

Langkah 5: Tinjau semua detail sekali lagi sebelum menekan Finish.

Tunggu hingga PC Anda restart dan pulihkan ke titik yang ditentukan. Setelah itu, Dolby Atmos akan berfungsi dengan baik.
Kedengarannya bagus
Semoga, salah satu solusi di atas telah membantu Anda memperbaiki masalah dengan Dolby Atmos di Windows 11. Namun, jika Anda masih belum puas dengan kualitas audionya, ada banyak hal yang dapat Anda lakukan untuk tingkatkan kualitas suara di PC Windows 11 Anda.
Terakhir diperbarui pada 13 Juli 2022
Artikel di atas mungkin berisi tautan afiliasi yang membantu mendukung Guiding Tech. Namun, itu tidak mempengaruhi integritas editorial kami. Konten tetap tidak bias dan otentik.

Ditulis oleh
Pankil berprofesi sebagai Insinyur Sipil yang memulai perjalanannya sebagai penulis di EOTO.tech. Dia baru-baru ini bergabung dengan Guiding Tech sebagai penulis lepas untuk meliput cara, penjelasan, panduan pembelian, tip dan trik untuk Android, iOS, Windows, dan Web.