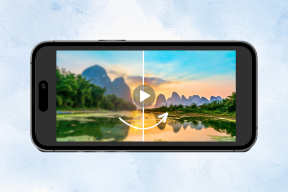8 Cara Teratas untuk Memperbaiki Lagging Kursor Mouse di Mac
Bermacam Macam / / July 14, 2022
Mac umumnya dikenal dengan UI yang ramah dan kinerja yang mulus. Namun, itu mungkin kasus di mana Anda mungkin menghadapi masalah tertentu saat menggunakan Mac. Entah itu aplikasi tidak responsif atau kamu kursor mouse macet, itu bukan pengalaman yang menyenangkan.

Berbicara tentang kursor mouse, Anda mungkin juga mengalami saat kursor mouse tertinggal atau melompat-lompat di layar. Pengalaman ini juga jauh dari ideal karena Anda tidak bisa mengarahkan kursor ke lokasi yang tepat. Ini dapat menghambat alur kerja Anda. Jika ini adalah sesuatu yang Anda hadapi di Mac Anda, berikut adalah beberapa cara terbaik untuk memperbaiki kursor mouse yang tertinggal di Mac Anda.
1. Matikan dan Hidupkan Bluetooth
Karena masalah kelambatan kursor mouse terjadi terutama dengan mouse nirkabel, bisa jadi mouse tidak dapat membuat koneksi yang solid dengan Mac Anda. Salah satu cara untuk memperbaikinya adalah dengan menonaktifkan sakelar Bluetooth dan mengaktifkannya kembali.
Ini akan mengatur ulang koneksi Bluetooth di Mac Anda. Inilah cara melakukannya.
Langkah 1: Klik ikon Bluetooth di bilah menu tepat di bagian atas layar.

Langkah 2: Gunakan sakelar untuk menonaktifkan Bluetooth.
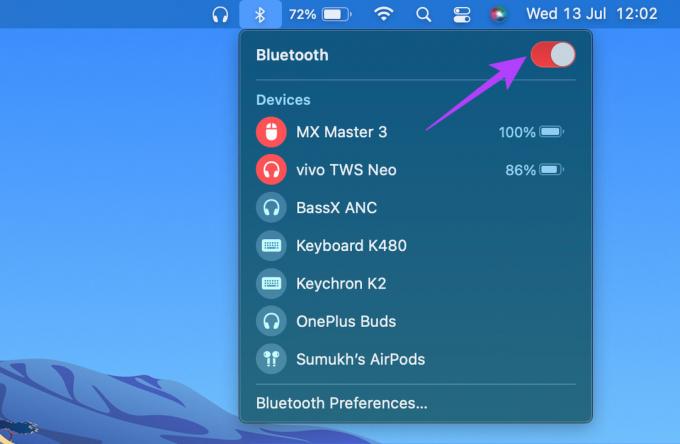
Langkah 3: Klik sakelar sekali lagi untuk mengaktifkan Bluetooth. Tunggu Mac Anda terhubung ke mouse.
2. Coba Perbaiki Masalah Apa Pun Dengan Bluetooth
Beberapa komputer Mac, terutama chip M1 internal Apple diketahui mengalami masalah Bluetooth. Ini pada gilirannya menyebabkan kursor mouse tertinggal di Mac Anda karena koneksi Bluetooth terputus-putus.
Mencoba untuk perbaiki masalah koneksi Bluetooth di Mac Anda dan periksa apakah konektivitas membaik dan kursor mouse Anda berhenti tertinggal.
3. Perbarui ke MacOS Versi Terbaru
Meskipun model Mac tertentu mungkin mengalami masalah, beberapa versi macOS juga dapat menyebabkan masalah serupa. Masalah perangkat lunak jauh lebih umum tetapi juga lebih mudah untuk diperbaiki dengan pembaruan.
Jadi, perbarui Mac Anda ke macOS versi terbaru untuk mengatasi bug perangkat lunak apa pun. Inilah cara melakukannya.
Langkah 1: Klik logo Apple di bagian kiri atas layar Anda.

Langkah 2: Pilih opsi Tentang Mac Ini.

Langkah 3: Anda sekarang akan melihat jendela pop-up dengan detail tentang Mac Anda. Klik Pembaruan Perangkat Lunak.

Langkah 4: Tunggu Mac Anda memindai pembaruan terbaru. Jika pembaruan tersedia, itu akan ditampilkan.
Langkah 5: Klik Perbarui Sekarang dan tunggu prosesnya selesai.

Setelah menginstal pembaruan dan memulai ulang Mac Anda, coba gunakan mouse Anda.
4. Lepaskan dan Pasangkan Mouse Sekali Lagi
Terkadang, cukup memasangkan perangkat lagi dapat menyelesaikan masalah dengan Bluetooth. Putuskan pemasangan mouse Anda dari Mac lalu pasangkan kembali untuk melihat apakah ada bedanya. Inilah cara Anda dapat memutuskan pasangan dan kemudian memasangkan perangkat Bluetooth dengan Mac Anda.
Langkah 1: Klik ikon Bluetooth di bilah menu tepat di bagian atas layar.

Langkah 2: Pilih opsi Preferensi Bluetooth di bagian bawah.

Langkah 3: Anda sekarang akan melihat jendela dengan semua perangkat Anda yang terhubung. Namun perangkat Anda di atas perangkat yang ingin Anda hapus dan klik ikon 'X' yang muncul di sebelahnya.

Langkah 4: Klik Hapus untuk mengonfirmasi pelepasan perangkat.

Langkah 5: Kemudian, kembalikan mouse Anda ke mode berpasangan.
Langkah 6: Gulir ke bawah ke bagian bawah jendela preferensi Bluetooth yang sama yang Anda buka sebelumnya. Di sinilah Anda akan melihat daftar perangkat yang tersedia. Klik tombol Connect di sebelah perangkat yang ingin Anda pasangkan.
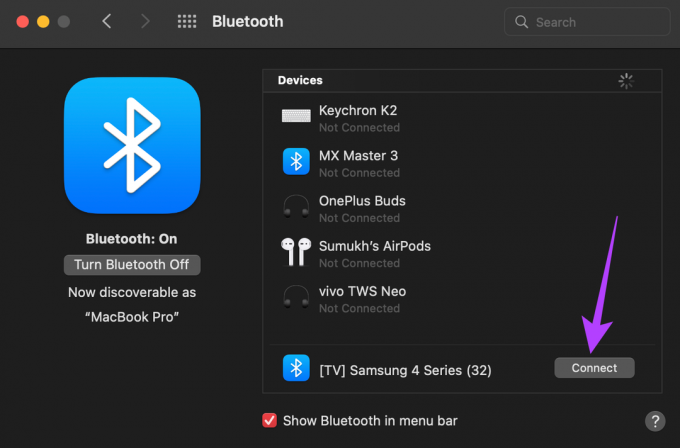
Mac Anda akan dipasangkan dengan mouse lagi.
5. Gunakan Aplikasi Pendamping untuk Memperbarui Firmware Mouse
Banyak mouse nirkabel premium dilengkapi dengan aplikasi atau perangkat lunak pendamping yang dapat Anda instal di Mac untuk menyesuaikan fitur. Aplikasi pendamping semacam itu bahkan dapat memperbarui firmware pada mouse. Seperti disebutkan sebelumnya, bug perangkat lunak sering terjadi sehingga jika ada masalah dengan firmware pada mouse Anda, Anda selalu dapat memperbaruinya ke versi terbaru untuk memeriksa apakah itu memperbaiki bug.
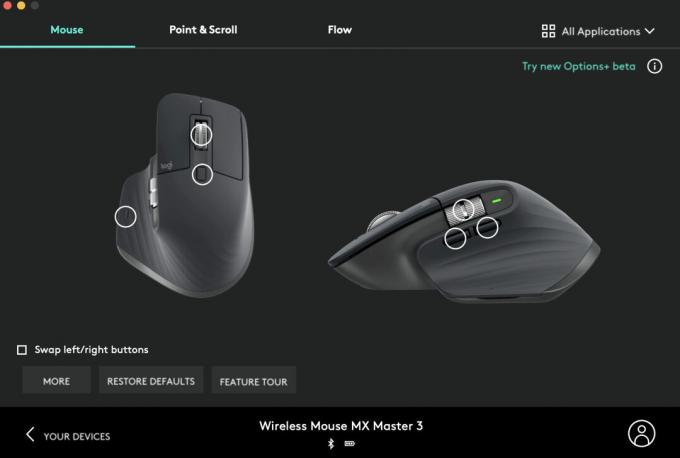
Buka situs web produsen mouse Anda dan periksa apakah aplikasi pendamping tersedia. Jika mouse Anda dibuat oleh produsen populer seperti Logitech, Asus, atau Razer, Anda akan menemukannya.
Unduh Opsi Logitech
Unduh Razer Synapse 2
6. Pastikan Mouse Memiliki Pengisian Daya yang Memadai
Setiap mouse nirkabel berjalan dengan daya baterai. Baterai alkaline yang dapat diganti atau baterai lithium yang dapat diisi ulang, mouse nirkabel Anda tidak akan berfungsi jika dayanya hampir habis. Jika mouse Anda menggunakan baterai AA atau AAA, coba ganti sel yang ada dengan yang baru untuk melihat apakah itu memperbaiki masalah.
Jika Anda memiliki mouse dengan baterai internal dan port pengisian daya, colokkan ke pengisi daya dan tunggu hingga baterai terisi penuh. Kemudian, coba gunakan mouse, dan semoga Anda tidak melihat adanya kelambatan.
7. Tutup Aplikasi Hogging Sumber Daya
Sementara sebagian besar solusi di atas melayani mouse, ada kemungkinan besar bahwa kursor mouse Anda tertinggal tidak ada hubungannya dengan masalah pada mouse Anda tetapi beberapa aplikasi atau program di Mac Anda. Jika CPU atau RAM di Mac Anda tertekan atau app menghabiskan banyak sumber daya, Anda mungkin mengalami kelambatan dan tersendat.

Akibatnya, kursor mouse juga dapat tertinggal dan melompat-lompat di layar. Coba tutup aplikasi yang berjalan di latar belakang yang mungkin tidak Anda gunakan. Anda juga dapat mencoba menutup program atau aplikasi yang membutuhkan banyak sumber daya seperti editor video dan game untuk memeriksa apakah itu memperbaiki masalah.
8. Gunakan Dongle USB Alih-alih Bluetooth
Beberapa mouse nirkabel memiliki beberapa cara untuk menghubungkan ke perangkat. Jika mouse yang Anda miliki dapat terhubung baik melalui Bluetooth dan melalui penerima USB nirkabel yang dihubungkan ke Mac, coba gunakan yang terakhir karena dianggap lebih stabil. Ini juga merupakan solusi yang baik jika Anda menghadapi masalah Bluetooth di Mac Anda.
Jika Anda menghadapi masalah jeda kursor dengan dongle USB itu sendiri, kami sarankan untuk memasukkan dongle ke port di Mac Anda yang paling dekat dengan mouse. Jika ada gangguan antara dongle dan mouse, koneksi tidak akan mulus, dan kursor mungkin tertinggal.
Gunakan Mouse Anda dengan Lancar
Mouse digunakan untuk hampir setiap aktivitas di Mac Anda. Jadi, kursor yang tertinggal atau macet dapat menghambat alur kerja Anda. Solusi ini akan membantu Anda memperbaiki masalah dan membuat kursor Anda mulus kembali.
Terakhir diperbarui pada 13 Juli 2022
Artikel di atas mungkin berisi tautan afiliasi yang membantu mendukung Guiding Tech. Namun, itu tidak mempengaruhi integritas editorial kami. Konten tetap tidak bias dan otentik.