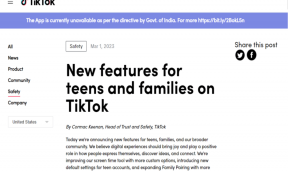8 Cara Teratas untuk Memperbaiki Kerusakan Microsoft Edge Saat Mencetak di Windows 11
Bermacam Macam / / July 18, 2022
Microsoft Edge menyediakan hampir semua opsi pencetakan yang diperlukan untuk mencetak halaman web, artikel, dan dokumen penting lainnya. Namun, pengalaman Anda mencetak file di Edge mungkin tidak selalu mulus. Kadang-kadang, Edge mungkin akan mogok saat Anda ingin memunculkan halaman web di PC Windows 11 Anda.

Meskipun Anda berpikir bahwa browser atau printer yang harus disalahkan, mungkin ada beberapa alasan di balik masalah ini. Untuk membantu Anda, kami telah menyiapkan daftar solusi yang akan mencegah Microsoft Edge mogok saat mencetak di PC Windows 11 Anda. Jadi, mari kita periksa.
1. Coba Mencetak Dari Situs Web Lain
Halaman web yang Anda coba cetak mungkin memiliki font atau kode berbeda yang mungkin tidak dimiliki atau didukung PC Anda. Dalam kasus seperti itu, Edge mungkin gagal mencetak dokumen Anda atau tiba-tiba crash saat mencoba melakukannya.
Untuk mengesampingkan kemungkinan ini, Anda dapat mencoba mencetak dari situs web lain untuk melihat apakah itu berhasil. Jika ya, itu mungkin menunjukkan masalah dengan situs web lain.
2. Gunakan Pencetak yang Benar
Saat Anda mencetak dokumen di Edge, Anda akan diminta untuk memilih printer. Anda mungkin mengalami masalah jika Anda memilih printer yang tidak tersedia atau tidak terpasang dengan benar.
Di Microsoft Edge, tekan Ctrl + P pada keyboard Anda untuk membuka kotak dialog Print. Gunakan menu tarik-turun untuk memilih printer pilihan Anda.
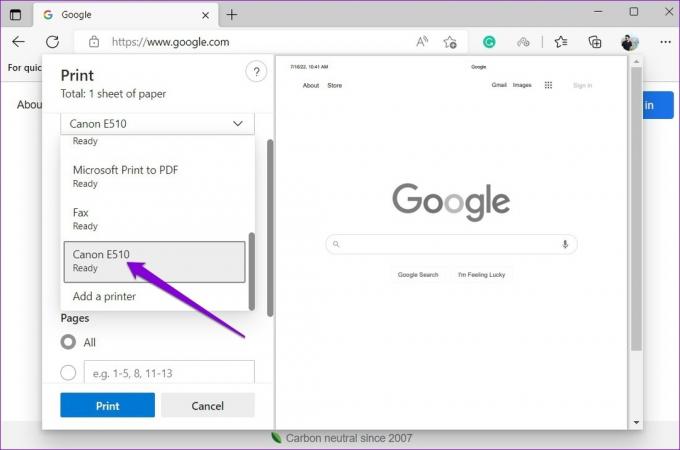
Atau, Anda dapat menekan Ctrl + Shift + P untuk mencetak menggunakan dialog Print sistem.
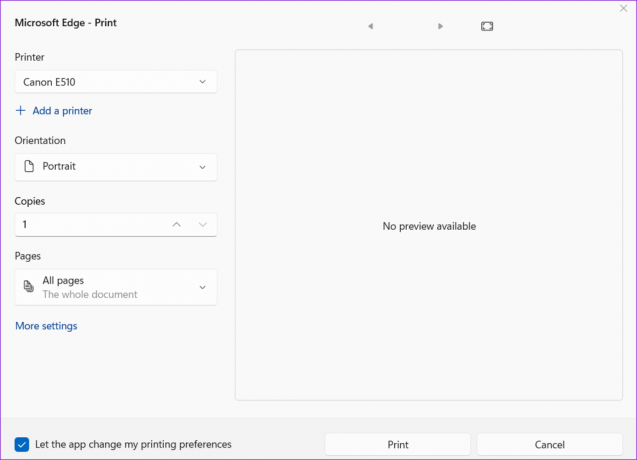
3. Jalankan Pemecah Masalah Printer
Kegagalan tersebut dapat terjadi jika printer default Anda tidak berfungsi dengan baik. Dalam hal ini, Anda dapat menjalankan pemecah masalah printer di Windows untuk memperbaiki masalah printer apa pun.
Langkah 1: Klik ikon pencarian di Taskbar atau tekan tombol Windows + S untuk membuka menu pencarian. Ketik printer & pemindai dan tekan Enter.
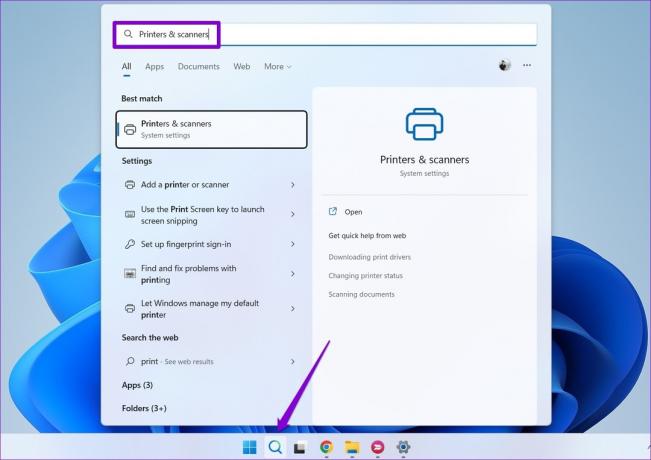
Langkah 2: Pilih printer yang Anda gunakan.

Langkah 3: Klik Jalankan pemecah masalah.
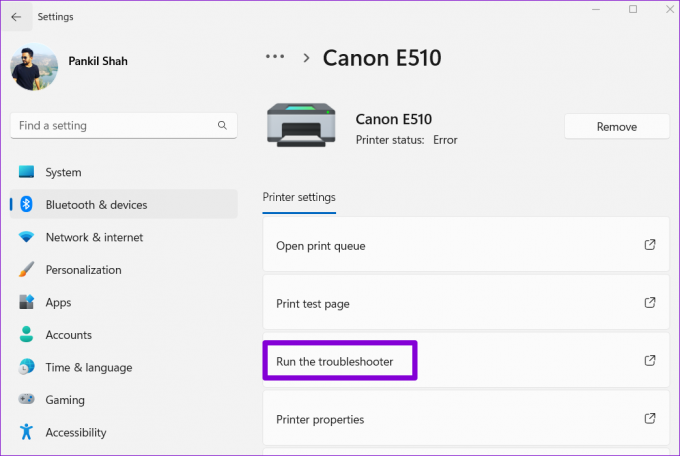
Windows akan secara otomatis mendeteksi masalah apa pun dan merekomendasikan perbaikan yang sesuai. Setelah menerapkan perbaikan tersebut, periksa apakah Microsoft Edge mencetak tanpa mogok.
4. Nonaktifkan Ekstensi Browser
Meskipun pihak ketiga ekstensi membawa fungsionalitas tambahan ke Edge, penting untuk diperhatikan bahwa tidak semua ekstensi dapat diandalkan. Ekstensi Edge mungkin mengganggu proses pencetakan, yang menyebabkan browser mogok. Untuk mengonfirmasi ini, nonaktifkan semua ekstensi dan lihat apakah Anda dapat mencetak dokumen.
Langkah 1: Di Microsoft Edge, klik ikon menu tiga titik di sudut kanan atas dan pilih Ekstensi.

Langkah 2: Klik Kelola ekstensi.
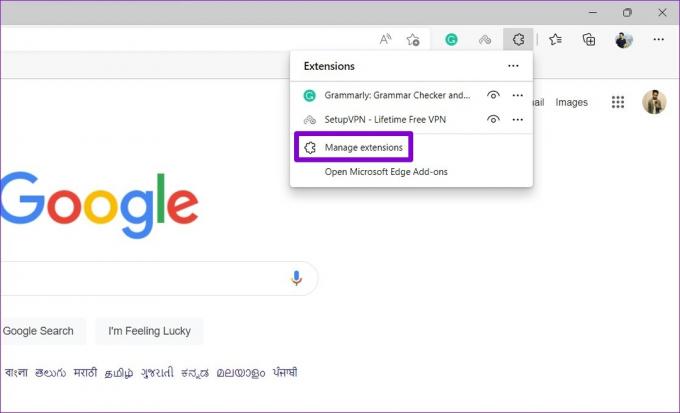
Langkah 3: Gunakan sakelar untuk menonaktifkan semua ekstensi.
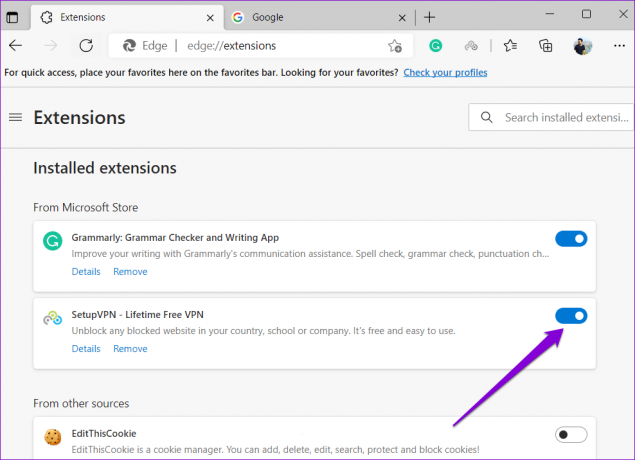
Setelah itu, coba cetak dokumen di Edge untuk melihat apakah itu berfungsi. Jika ya, Anda dapat mengaktifkan ekstensi satu per satu untuk mengisolasi yang menyebabkan masalah.
5. Buat Profil Pengguna Baru
Jika Edge terus mogok saat mencetak, Anda dapat membuat dan beralih ke profil pengguna baru. Beberapa pengguna di forum berhasil memperbaiki masalah dengan profil pengguna baru di Edge. Anda juga bisa mencobanya.
Langkah 1: Buka Edge, klik ikon profil Anda di sudut kanan atas dan pilih Tambahkan profil.
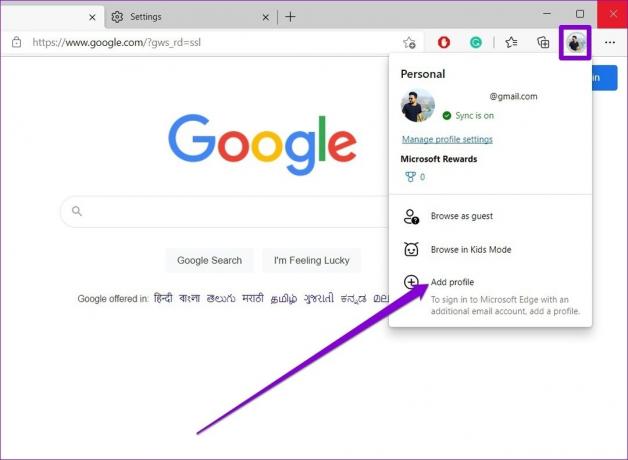
Langkah 2: Klik Tambah.
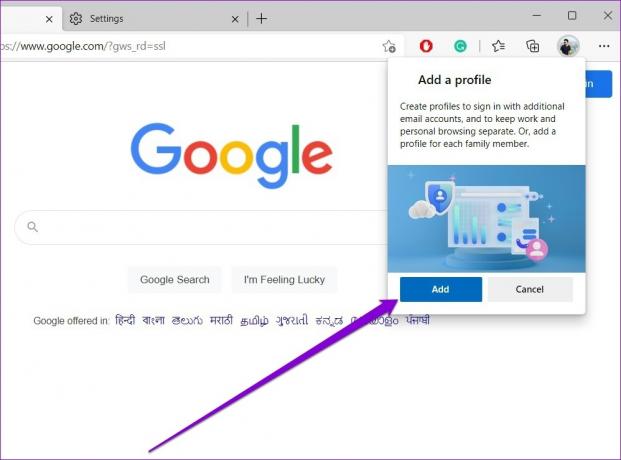
Langkah 3: Pilih apakah Anda ingin menyinkronkan data atau memulai tanpanya.
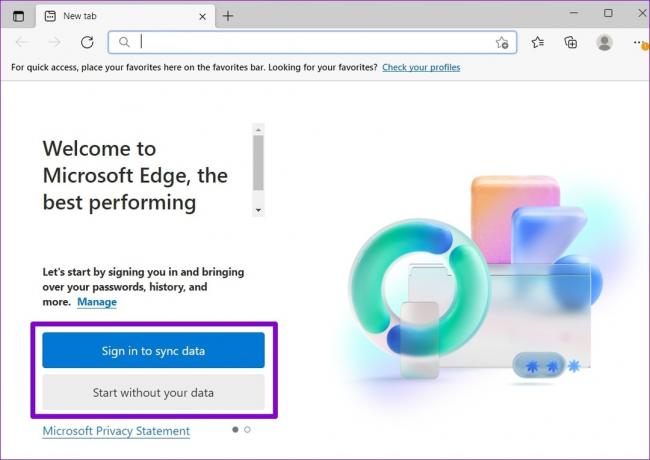
Langkah 4: Klik Konfirmasi dan mulai menjelajah.

Microsoft Edge harus mencetak file tanpa crash setelah ini.
6. Perbarui Driver Printer
Masalah dengan driver printer saat ini pada PC Anda juga dapat menyebabkan anomali tersebut. Dalam kebanyakan kasus, Anda dapat memperbaiki masalah pencetakan tersebut dengan memperbarui driver printer pada PC Anda.
Langkah 1: Klik kanan pada ikon Start dan pilih Device Manager dari menu yang muncul.

Langkah 2: Klik dua kali pada antrian Cetak untuk memperluasnya. Klik kanan pada printer Anda dan pilih Perbarui perangkat.

Ikuti petunjuk di layar untuk menyelesaikan pembaruan driver printer. Setelah itu, coba cetak dari Edge lagi.
7. Mulai ulang Layanan Print Spooler
Layanan Cetak Spooler menangani semua pekerjaan cetak pada Windows 11. Jika layanan tersebut mengalami masalah, aplikasi di PC Anda termasuk Microsoft Edge akan gagal mencetak file. Inilah cara Anda dapat memperbaikinya.
Langkah 1: Tekan tombol Windows + R untuk membuka dialog Run. Jenis services.msc di bidang Buka dan tekan Enter.
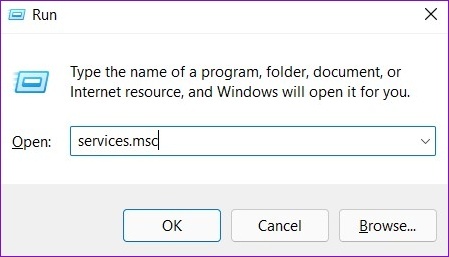
Langkah 2: Di jendela Layanan, gulir ke bawah untuk menemukan Print Spooler. Klik kanan padanya dan pilih Restart.

8. Perbaiki Microsoft Edge
Jika tidak ada perbaikan yang berhasil, Anda dapat mencoba memperbaiki Microsoft Edge dari aplikasi Pengaturan. Begini caranya.
Langkah 1: Klik kanan pada ikon Mulai dan pilih Aplikasi yang diinstal dari menu yang muncul.

Langkah 2: Temukan Microsoft Edge pada daftar aplikasi. Klik ikon menu tiga titik di sebelahnya dan pilih Ubah.
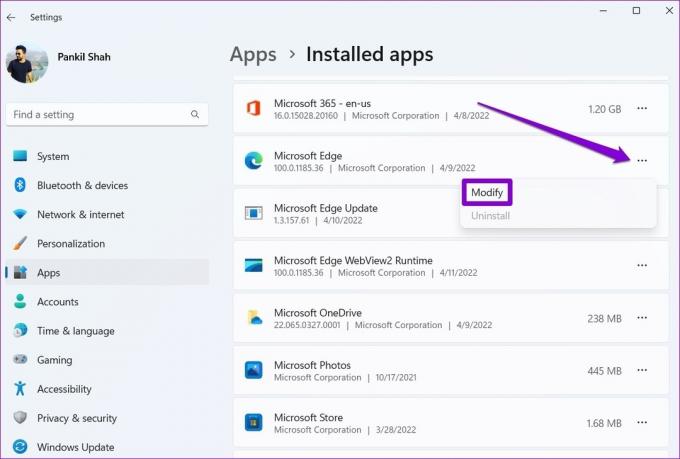
Langkah 3: Klik Perbaiki untuk mengizinkan Windows menginstal ulang Microsoft Edge.
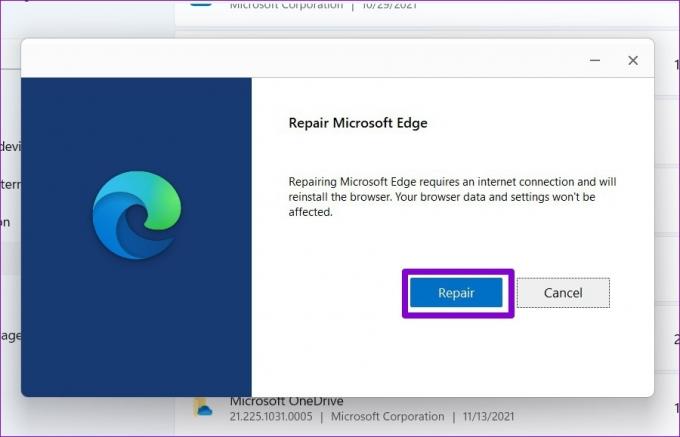
Setelah Windows memperbaiki Edge, seharusnya dapat mencetak secara normal.
Tidak Ada Lagi Crash
Peramban Microsoft Edge mengalami masalah seperti itu saat mencetak bisa membuat frustrasi, terutama jika pekerjaan Anda bergantung padanya. Mudah-mudahan, salah satu perbaikan di atas telah mencegah Edge mogok saat mencetak, dan semuanya kembali normal.
Terakhir diperbarui pada 18 Juli 2022
Artikel di atas mungkin berisi tautan afiliasi yang membantu mendukung Guiding Tech. Namun, itu tidak mempengaruhi integritas editorial kami. Konten tetap tidak bias dan otentik.

Ditulis oleh
Pankil berprofesi sebagai Insinyur Sipil yang memulai perjalanannya sebagai penulis di EOTO.tech. Dia baru-baru ini bergabung dengan Guiding Tech sebagai penulis lepas untuk meliput cara, penjelasan, panduan pembelian, tip dan trik untuk Android, iOS, Windows, dan Web.