3 Cara Terbaik untuk Menghapus Halaman di Microsoft Word
Bermacam Macam / / July 18, 2022
Sebuah halaman di Microsoft Kata dapat memakan waktu hingga 500 kata. Namun, ini tergantung pada apakah dokumen tersebut memiliki spasi tunggal dan ukuran font tidak lebih besar dari 12. Setelah batas halaman ini terlampaui, Microsoft Word secara otomatis membuat halaman baru untuk menampung kata-kata tambahan. Jika Anda tidak menginginkan halaman tambahan ini, Anda dapat menekan tombol Backspace atau Delete untuk menghapusnya.

Dalam beberapa kasus, menekan tombol Backspace atau Delete mungkin tidak berfungsi. Contohnya adalah di mana dokumen Anda memiliki header atau footer. Header atau footer mencegah kursor mouse Anda bergerak ke atas untuk menghapus halaman. Dalam situasi seperti itu, berikut adalah cara lain untuk menghapus halaman di Microsoft Word.
Cara Menghapus Halaman Kosong di Akhir Dokumen Microsoft Word
Terkadang, dokumen Anda akan memiliki halaman kosong bahkan setelah Anda menyesuaikan ukuran dan format font. Berikut langkah-langkah untuk menghapusnya:
Langkah 1: Di PC Anda, klik menu Start dan cari Microsoft Word.

Langkah 2: Klik Buka untuk meluncurkan aplikasi Word dari hasil.

Langkah 3: Tempatkan kursor Anda pada halaman untuk dihapus.

Langkah 4: Pada Ribbon Anda, dan di dalam grup Paragraph, klik tanda P terbalik untuk menampilkan semua tanda paragraf / page break di awal halaman kosong. Anda juga dapat memilih untuk mengklik tombol Ctrl + Shift + 8 secara bersamaan sebagai pintasan.

Langkah 5: Tempatkan kursor Anda di depan tanda paragraf pertama, klik kiri pada mouse Anda dan seret ke bawah hingga semua tanda paragraf disorot.

Langkah 6: Ketuk tombol Backspace atau Delete pada keyboard Anda.
Setelah itu, halaman kosong pada dokumen Word Anda tidak akan ada.
Cara Menghapus Halaman Kosong di Tengah Dokumen Microsoft Word
Memformat dalam dokumen Word bisa menjadi rumit jika Anda menambahkan tabel. Saat memperbaiki lebar tabel, Anda mungkin akan menambahkan halaman kosong di tengah dokumen. Berikut langkah-langkah untuk menghapusnya:
Langkah 1: Di PC Anda, klik menu Start dan cari Microsoft Word.

Langkah 2: Klik Buka untuk meluncurkan aplikasi Word dari hasil.

Langkah 3: Pada Ribbon, klik pada tab View.

Langkah 4: Di grup Perlihatkan, centang kotak di samping Panel Navigasi. Anda dapat menggunakan pintasan Ctrl + F untuk meluncurkan Panel Navigasi.

Langkah 5: Pada Panel Navigasi, klik Halaman untuk melihat semua halaman pada dokumen.

Langkah 6: Panel Navigasi biasanya menyoroti halaman aktif di Word. Klik halaman tengah kosong jika belum disorot.
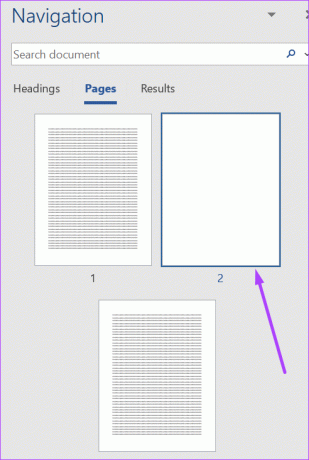
Langkah 7: Ketuk tombol Hapus di keyboard Anda, dan halaman tersebut seharusnya tidak ada lagi.
Cara Menghapus Halaman yang Diisi di Setiap Bagian dari Dokumen Microsoft Word
Menekan tombol backspace untuk menghapus seluruh konten halaman Word bisa melelahkan. Pada saat yang sama, itu tidak menjamin bahwa setelah semua konten dihapus, halaman yang baru kosong juga akan dihapus. Sebagai gantinya, inilah yang dapat Anda lakukan untuk menghapus halaman yang terisi pada file Word Anda.
Langkah 1: Di PC Anda, klik menu Start dan cari Microsoft Word.

Langkah 2: Klik Buka untuk meluncurkan aplikasi Word dari hasil.

Langkah 3: Tempatkan kursor Anda pada halaman untuk dihapus.

Langkah 4: Di Pita Beranda Anda, klik ikon Pengeditan.

Langkah 5: Klik Temukan dari tarik-turun.

Langkah 6: Klik Advanced Find dari drop-down. Anda juga dapat mengklik Ctrl + G pada keyboard Anda untuk meluncurkan kotak dialog Temukan dan Ganti.
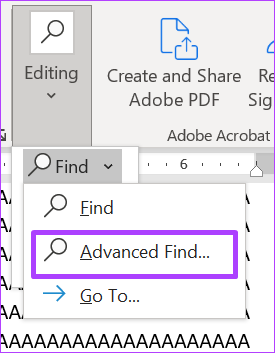
Langkah 7: Pada kotak dialog Temukan dan Ganti, pada tab Buka.

Langkah 8: Pada menu Buka apa, klik Halaman.

Langkah 9: Di bidang di bawah Masukkan nomor halaman, ketik \page.
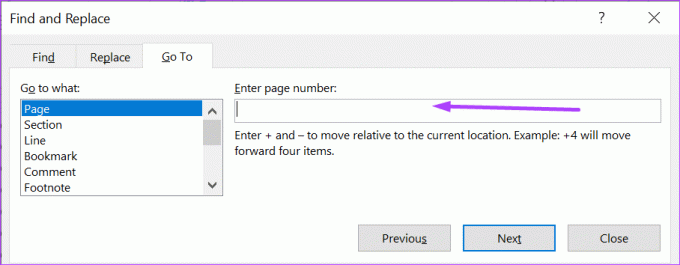
Langkah 10: Di bagian bawah kotak dialog Temukan dan Ganti, klik tombol Buka. Mengklik tombol Go To akan menyorot semua konten pada halaman untuk dihapus.
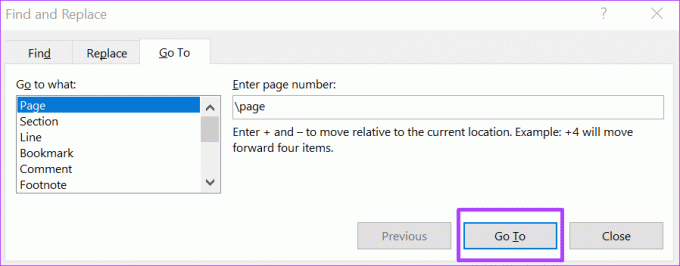
Langkah 11: Klik tombol Tutup di bagian bawah kotak dialog.
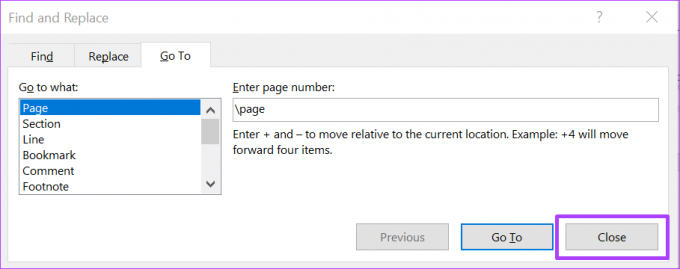
Langkah 12: Ketuk tombol Backspace atau Delete pada keyboard Anda.
Mengubah Orientasi Halaman di Microsoft Word
Ketika Anda mengubah orientasi halaman Microsoft Word Anda file dari potret ke lanskap atau sebaliknya, terkadang halaman kosong tambahan dibuat. Untuk menghapus halaman kosong baru, ikuti salah satu langkah di atas.
Terakhir diperbarui pada 18 Juli 2022
Artikel di atas mungkin berisi tautan afiliasi yang membantu mendukung Guiding Tech. Namun, itu tidak mempengaruhi integritas editorial kami. Konten tetap tidak bias dan otentik.



