10 Cara Teratas untuk Memperbaiki Gulir Mouse Tidak Berfungsi di Windows 11
Bermacam Macam / / July 18, 2022
Meskipun kami memiliki dukungan trackpad pihak ketiga dan ratusan pintasan keyboard di ujung jari kami, tidak ada yang mengalahkan kenyamanan perangkat berkabel atau mouse tanpa kabel. Akhir-akhir ini, banyak pengguna mengalami masalah dengan scroll mouse di Windows 11. Meskipun bisa jadi tikus, tetapi jika ini terjadi di malam hari, maka itu bisa diperbaiki. Berikut adalah cara teratas untuk memperbaiki gulir mouse yang tidak berfungsi pada Windows 11.

Anda selalu dapat menggunakan tombol panah keyboard untuk menavigasi halaman web atau lembar Excel. Namun, roda gulir mouse khusus membuatnya nyaman untuk menggulir melalui spreadsheet, dokumen, dan bahkan halaman web. Sebelum Anda mencoba mouse lain, gunakan trik di bawah ini untuk memperbaiki masalah.
1. Hubungkan kembali Mouse
Untuk mouse berkabel, akan membantu jika Anda dapat mencabutnya dari komputer, tunggu satu atau dua menit, dan pasang kembali. Mereka yang menggunakan mouse nirkabel dengan desktop, sambungkan kembali untuk memperbaiki gulir yang tidak berfungsi.
Langkah 1: Buka aplikasi Pengaturan di Windows 11 (gunakan tombol Windows + I).
Langkah 2: Pilih Bluetooth & perangkat dari sisi kiri.

Langkah 3: Lihat perangkat Bluetooth, pilih menu tiga titik di sampingnya dan klik 'Hapus perangkat.'

Langkah 4: Pilih 'Tambahkan perangkat' dan hubungkan kembali mouse Anda.

Buka browser web dan coba gulir halaman web. Jika masalah berlanjut, coba trik pemecahan masalah lain di bawah ini.
2. Periksa Koneksi Fisik
Koneksi kabel yang longgar dapat mengacaukan fungsi mouse pada PC Anda. Anda dapat melepas mouse berkabel dan menghubungkannya kembali ke port yang sama. Anda juga harus memeriksa apakah ada keausan pada kabel. Jika mouse kabel Anda rusak secara fisik, saatnya untuk mendapatkan yang baru.
3. Gunakan Port USB Lain
PC desktop Anda memiliki beberapa port USB untuk digunakan. Jika Anda menghadapi masalah dengan port tertentu, Anda dapat mencoba port lain dan memeriksa gulir mouse. Jika Anda menggunakan hub USB apa pun, lewati itu dan gunakan port USB di komputer Anda.
4. Ganti Baterai di Mouse Nirkabel

Ini adalah trik dasar lain untuk dicentang dari daftar. Jika Anda bekerja dengan baterai rendah pada mouse Bluetooth Anda, Anda akan melihat mouse lag, scroll tidak berfungsi, dan masalah dengan navigasi umum. Anda dapat memasukkan baterai mouse baru dan mencoba menggunakan mouse lagi.
5. Bersihkan Mouse
Desain mouse modern sering kali dilengkapi dengan beberapa celah yang dapat mengumpulkan debu dan kotoran seiring waktu. Meskipun Anda dapat menyeka bagian luar mouse, akan membantu jika Anda dapat menghilangkan kotoran dan debu menggunakan kuas. Sebaiknya gunakan alkohol gosok untuk menghilangkan noda atau kotoran yang membandel. Selain itu, bersihkan port USB di desktop atau laptop Anda dengan hati-hati menggunakan alkohol gosok agar tidak ada serat atau debu yang tersembunyi di dalamnya.
6. Periksa Touchpad
Apakah Anda menggunakan mouse dengan laptop Anda? Anda harus menghilangkan benda atau partikel debu dari touchpad laptop. Bahkan sesuatu yang sejelas kelembaban atau tetesan air dapat dikurangi dengan menggulir mouse di laptop. Anda dapat membersihkan panel sentuh. Atau Anda dapat mematikannya dari Pengaturan Perangkat.
7. Aktifkan Gulir Windows Tidak Aktif
Terkadang, saat Anda membuka beberapa jendela aplikasi untuk waktu yang lama, jendela tersebut cenderung menjadi tidak aktif. Namun, ketika Anda beralih ke mereka Jika Anda menghadapi masalah dengan menggulir aplikasi yang tidak aktif di Windows, Anda perlu membuat pengaturan tweak.
Langkah 1: Tekan tombol Windows + I untuk membuka menu Pengaturan.
Langkah 2: Pilih Bluetooth & perangkat di kolom kiri dan pilih Mouse dari panel kanan.

Langkah 3: Di bawah bagian Menggulir, aktifkan sakelar untuk opsi ' Gulir jendela tidak aktif saat melayang di atasnya'.

8. Jalankan Pemecah Masalah Bluetooth
Windows 11 memiliki alat pemecah masalah bawaan untuk perbaiki masalah koneksi dengan Bluetooth mouse. Ikuti langkah-langkah di bawah ini untuk menjalankan pemecah masalah Bluetooth.
Langkah 1: Tekan tombol Windows + I untuk membuka menu Pengaturan.
Langkah 2: Pilih Sistem dari sisi kiri dan klik menu 'Pemecahan Masalah' di sebelah kanan.

Langkah 3: Buka 'Pemecah masalah lainnya.'

Langkah 4: Jalankan pemecah masalah Bluetooth.

Setelah itu, sambungkan kembali mouse Anda menggunakan solusi yang disebutkan di atas.
9. Perbarui Driver Mouse
Driver mouse yang kedaluwarsa pada PC Anda dapat mengganggu fungsi gulir. Anda perlu mengunduh driver mouse terbaru dari situs web OEM (Original Equipment Manufacturer) dan menggunakan menu Device Manager untuk menginstalnya.
Langkah 1: Klik kanan pada tombol Window dan buka menu Device Manager.

Langkah 2: Luaskan menu 'Tikus dan alat penunjuk lainnya'.

Langkah 3: Klik kanan pada mouse Anda (perangkat keluhan HID) dan pilih 'Perbarui driver.'

Langkah 4: Pilih 'Cari secara otomatis untuk driver.'

Langkah 5: Windows akan mencari komputer Anda untuk driver terbaik yang tersedia dan menginstalnya di perangkat Anda.
10. Hapus File Rusak
Jika Anda sering mengunduh file dari sumber yang tidak dikenal di web, Anda mungkin telah menginfeksi PC Anda dengan file palsu. File yang rusak ini dapat merusak fungsi mouse pada PC Anda. Anda harus menggunakan Keamanan Windows untuk menghapus file tersebut.
Langkah 1: Tekan tombol Windows, ketik Keamanan Windows, dan tekan Enter untuk membuka aplikasi.

Langkah 2: Pilih Perlindungan virus & ancaman dari bilah sisi kiri dan klik tombol Pindai cepat untuk memulai.
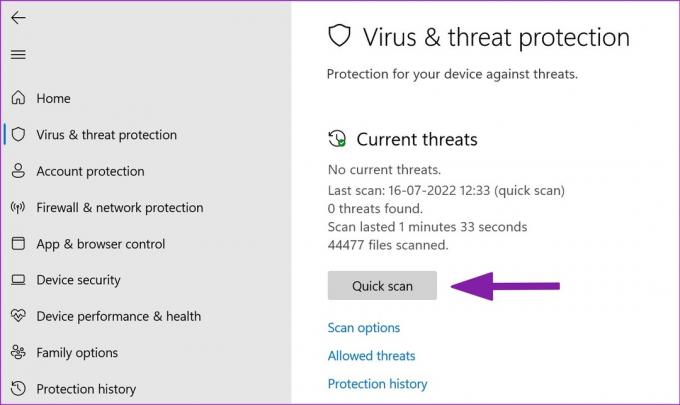
Keamanan Windows akan menjalankan pemindaian cepat pada PC Anda dan menghapus file berbahaya.
Dapatkan Kembali Mouse Fungsional
Gulir mouse yang tidak berfungsi di komputer Anda dapat membingungkan Anda. Sebelum Anda memesan yang baru, gunakan trik yang disebutkan di atas untuk memperbaiki masalah dengan gulir mouse. Jika itu masalah perangkat keras, Anda harus membeli mouse baru. Saat Anda melakukannya, beri tahu kami trik yang berhasil untuk Anda.
Terakhir diperbarui pada 18 Juli 2022
Artikel di atas mungkin berisi tautan afiliasi yang membantu mendukung Guiding Tech. Namun, itu tidak mempengaruhi integritas editorial kami. Konten tetap tidak bias dan otentik.

Ditulis oleh
Parth sebelumnya bekerja di EOTO.tech yang meliput berita teknologi. Dia saat ini bekerja lepas di Guiding Tech menulis tentang perbandingan aplikasi, tutorial, tip dan trik perangkat lunak dan menyelam jauh ke dalam platform iOS, Android, macOS, dan Windows.



