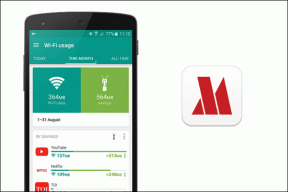Cara Menambahkan Gambar ke Tanda Tangan Email di Aplikasi Mail di Mac
Bermacam Macam / / July 18, 2022
Jika Anda menggunakan app Mail di Mac untuk menangani percakapan email, Anda dapat dengan mudah tambahkan tanda tangan Anda untuk membalas kontak pribadi dan profesional. Dengan macOS Ventura, Anda dapat menjadwalkan email di app Mail dan tidak pernah melewatkan tenggat waktu.

Fitur hebat lainnya dari aplikasi Mail adalah memungkinkan Anda menambahkan gambar ke tanda tangan email Anda. Dalam posting ini, kami akan menunjukkan kepada Anda langkah-langkah untuk menambahkan gambar ke tanda tangan email di aplikasi Mail di Mac.
Tambahkan Gambar ke Tanda Tangan Email di Aplikasi Email
Sebelum melanjutkan, pastikan Anda memiliki file PNG dari tanda tangan Anda yang disimpan di Mac Anda jika Anda ingin menggunakannya sebagai tanda tangan email Anda. Anda juga dapat memilih untuk menambahkan gambar atau logo khusus sebagai tanda tangan email Anda. Setelah Anda membaca file gambar, ikuti langkah-langkah ini.
Langkah 1: Tekan Command + Spasi untuk membuka Pencarian Spotlight, ketik Surat, dan tekan Return untuk membuka aplikasi Mail.

Langkah 2: Setelah aplikasi Mail terbuka, klik Mail di sudut kiri atas di Menu Bar.

Langkah 3: Pilih Preferensi dari menu yang terbuka.

Langkah 4: Di menu Preferensi, klik pada tab Tanda Tangan.

Langkah 5: Anda dapat memilih dan mengedit tanda tangan yang ada atau Anda dapat menekan ikon '+' untuk menambahkan tanda tangan baru.

Langkah 6: Tekan Command + Spasi untuk membuka Pencarian Spotlight lagi, ketik Penemu, dan tekan Kembali.

Langkah 7: Pilih gambar yang ingin Anda tambahkan di tanda tangan email Anda.
Langkah 8: Seret dan jatuhkan gambar di ruang putih di sisi kanan pada tab Tanda Tangan.

Langkah 9: Tutup jendela Pengaturan Umum dan buat email baru di aplikasi Mail. Anda akan melihat gambar yang dilampirkan dengan tanda tangan email.

Ubah ukuran Gambar Tanda Tangan Email di Aplikasi Email
Setelah menambahkan gambar ke tanda tangan email, jika Anda merasa ukuran gambar Anda menempati banyak ruang di email Anda, ikuti langkah-langkah ini untuk mengubah ukuran gambar tanda tangan email di aplikasi Mail.
Langkah 1: Buka app Mail di Mac Anda.

Langkah 2: Klik Mail di sudut kiri atas dan pilih Preferensi.

Langkah 3: Di jendela Preferensi, klik Tanda Tangan.

Langkah 4: Di tab Tanda Tangan, pilih tanda tangan email Anda yang berisi gambar.

Langkah 5: Pilih gambar tanda tangan dan klik ikon panah bawah.

Langkah 6: Klik pada Markup.

Aplikasi Pratinjau akan membuka gambar tanda tangan di layar Anda.
Langkah 7: Klik ikon Pangkas di aplikasi Pratinjau.

Langkah 8: Pangkas gambar tanda tangan sesuai pilihan Anda.
Langkah 9: Klik Pangkas di sudut kanan atas.

Langkah 10: Klik Selesai untuk menyimpan perubahan.

Langkah 11: Tutup jendela Preferensi dan buat email baru di aplikasi Mail.
Langkah 12: Di jendela Tulis, klik Ukuran Gambar di bawah Tanda Tangan di sebelah kanan.

Langkah 13: Pilih Kecil dari daftar.

Hapus Gambar Tanda Tangan Email di Aplikasi Email
Wajar jika Anda berubah pikiran nanti, dan jika Anda melakukannya, Anda dapat menghapus gambar apa pun dari tanda tangan email di Mac Anda. Ikuti langkah ini
Langkah 1: Buka app Mail di Mac Anda.

Langkah 2: Klik pada Mail dan pilih Preferensi.

Langkah 3: Klik pada tab Tanda Tangan.

Langkah 4: Dari kolom kiri, pilih akun yang ingin Anda hapus tanda tangannya. Selanjutnya, pilih tanda tangan yang ingin Anda hapus gambarnya.

Langkah 5: Pilih gambar di ruang putih di sisi kanan dan tekan Delete.
Tip Bonus – Cara Membuat Hyperlink Gambar Anda di Tanda Tangan Email
Anda juga dapat menambahkan tautan ke gambar Anda di tanda tangan email Anda seperti profil LinkedIn, Saluran YouTube, Situs Web Portofolio, dll. Tetapi perhatikan bahwa Anda tidak akan dapat membuat Hyperlink gambar yang latar belakangnya telah dihapus.
Ikuti langkah-langkah ini dan Anda dapat menggunakan yang sama untuk hyperlink teks di tanda tangan email.
Langkah 1: Klik pada Mail dan pilih Preferensi.

Langkah 2: Klik pada tab Tanda Tangan.

Langkah 3: Pilih tanda tangan email Anda yang berisi gambar.
Langkah 4: Klik Edit di Bilah Menu atas.

Langkah 5: Pilih Tambahkan Tautan dari daftar opsi.

Langkah 6: Ketik atau tempel URL dan klik Ok.

Gunakan Gambar di Tanda Tangan Email Anda
Anda dapat menambahkan gambar ke tanda tangan email Anda untuk membangun kredibilitas dan memamerkan portofolio Anda saat mengirim email. Anda juga dapat masuk ke akun Gmail di aplikasi Apple Mail di iPhone. Tetapi jika Anda tidak bisa, Anda dapat melihat posting kami tentang cara memperbaikinya Apple Mail tidak disinkronkan dengan Gmail di iPhone.
Terakhir diperbarui pada 18 Juli 2022
Artikel di atas mungkin berisi tautan afiliasi yang membantu mendukung Guiding Tech. Namun, itu tidak mempengaruhi integritas editorial kami. Konten tetap tidak bias dan otentik.