6 Cara Teratas untuk Memperbaiki Efek Transparansi Tidak Bekerja di Windows 11
Bermacam Macam / / July 19, 2022
Efek transparansi di Windows 11 membuat sistem operasi tampil lebih modern dan menarik secara visual. Dan jika Anda menghargai efek halus seperti itu, Anda mungkin ingin tetap mengaktifkannya. Tetapi bagaimana jika efek transparansi berhenti bekerja pada Windows 11?

Posting ini berisi 6 solusi efektif untuk memperbaiki efek transparansi yang tidak berfungsi di Windows 11 jika Anda juga mengalaminya. Jadi, mari kita periksa.
1. Verifikasi Pengaturan Transparansi
Anda perlu memverifikasi apakah Anda mengaktifkan efek transparansi pada PC Anda. Jika tidak yakin, ikuti langkah-langkah di bawah ini untuk mengaktifkan efek transparansi pada Windows 11.
Langkah 1: Klik kanan pada ikon Mulai dan pilih Pengaturan dari daftar.

Langkah 2: Arahkan ke tab Personalization dan klik Colors.

Langkah 3: Aktifkan efek Transparansi, jika belum.

2. Matikan Penghemat Baterai (Hanya Laptop)
Saat Anda mengaktifkan mode penghemat baterai di laptop Anda, Windows secara otomatis menonaktifkan fitur yang menghabiskan daya yang tidak perlu seperti efek transparansi. Karenanya, Anda harus mematikan mode penghemat baterai agar efek transparansi berfungsi.
Langkah 1: Klik kanan pada ikon baterai di Taskbar dan pilih 'Pengaturan daya dan tidur.'

Langkah 2: Klik Penghemat baterai untuk memperluasnya. Kemudian, klik tombol 'Matikan sekarang' untuk menonaktifkan penghemat baterai.

Secara default, Windows mengaktifkan penghemat baterai setiap kali baterai laptop Anda turun di bawah 20%. Jadi, Anda juga harus memastikan laptop atau tablet Anda memiliki cukup jus.
3. Beralih ke Mode Performa Tinggi
Windows 11 menyertakan beberapa mode daya yang memungkinkan Anda memprioritaskan kinerja dan efisiensi daya atau mencapai keseimbangan. Anda dapat mengatur Windows 11 untuk mendukung kinerja jika efek transparansi tidak berfungsi. Begini caranya.
Langkah 1: Klik ikon pencarian di Taskbar, ketik panel kendali, dan tekan Enter.

Langkah 2: Gunakan menu tarik-turun di sudut kanan atas untuk mengubah jenis tampilan menjadi Ikon besar. Lalu, buka Opsi Daya.

Langkah 3: Pilih Performa tinggi.

Setelah ini, coba aktifkan efek transparansi lagi untuk melihat apakah itu berfungsi.
4. Perbarui Driver Tampilan
Driver tampilan yang rusak sebagian atau usang pada PC Anda juga dapat menimbulkan masalah dengan efek transparansi. Memperbarui driver tampilan tersebut dapat membantu Anda memperbaiki masalah. Inilah cara melakukannya.
Langkah 1: Klik kanan pada ikon Start dan pilih Device Manager dari daftar.

Langkah 2: Klik dua kali pada Display adapters untuk memperluasnya. Klik kanan pada driver tampilan Anda dan pilih opsi Perbarui driver.

Dari sana, ikuti petunjuk di layar untuk memperbarui driver. Kemudian, periksa untuk melihat apakah masalahnya masih ada.
5. Tweak File Registri
Jika masalah tetap ada, Anda dapat menggunakan Editor Registri untuk mengaktifkan efek transparansi pada Windows 11.
Perhatikan bahwa memodifikasi file registri tanpa sepengetahuan dapat menyebabkan kerusakan permanen pada Windows. Karenanya, Anda harus mengikuti langkah-langkahnya dengan cermat dan cadangan file registri sebelum melakukan perubahan apa pun.
Langkah 1: Tekan tombol Windows + R untuk membuka kotak dialog Run. Ketik regedit di bidang Buka dan tekan Enter.
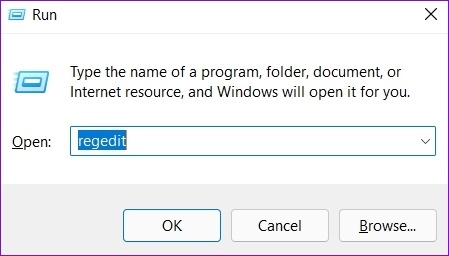
Langkah 2: Di jendela Registry Editor, rekatkan jalur berikut dan tekan Enter:
Komputer\HKEY_CURRENT_USER\Software\Microsoft\Windows\CurrentVersion\Themes\Personalisasi
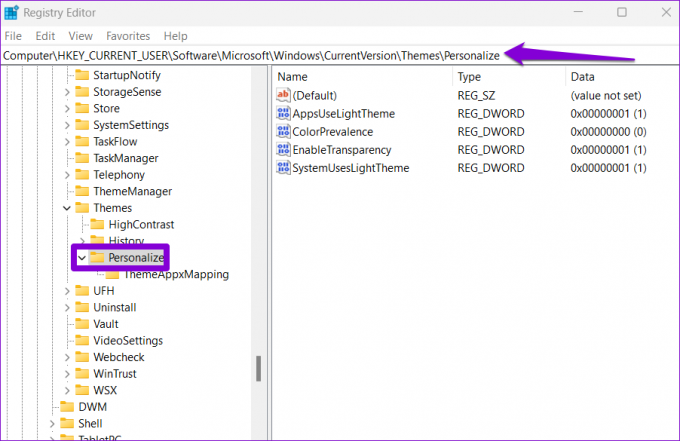
Langkah 3: Klik dua kali pada EnableTransparency DWORD, ubah data nilainya menjadi 1, dan tekan OK.

Mulai ulang PC Anda agar perubahan diterapkan, dan efek transparansi akan bekerja secara normal.
6. Coba Bersihkan Boot
Saat Anda mem-boot PC Anda di a status boot bersih, itu memuat driver penting dan program startup. Menjalankan PC Anda dalam keadaan boot bersih akan membantu Anda menentukan apakah layanan atau program latar belakang yang harus disalahkan atas masalah dengan efek transparansi.
Langkah 1: Tekan tombol Windows + R untuk membuka dialog Run, ketik msconfig.msc, dan tekan Enter.

Langkah 2: Di bawah tab Layanan, tandai kotak yang bertuliskan 'Sembunyikan semua kotak layanan Microsoft' dan klik tombol Nonaktifkan semua.

Langkah 3: Beralih ke tab Startup dan klik Open Task Manager.

Langkah 4: Di tab Startup, pilih program pihak ketiga dan klik Nonaktifkan di bagian atas. Ulangi langkah ini untuk menonaktifkan semua aplikasi dan program pihak ketiga.

Mulai ulang PC Anda untuk memasuki lingkungan boot bersih dan periksa apakah efek transparansi berfungsi. Jika ya, Anda harus menghapus aplikasi atau program yang baru saja diinstal untuk memperbaiki masalah.
Untuk mem-boot dalam mode normal lagi, gunakan langkah-langkah di atas untuk mengaktifkan semua aplikasi dan layanan Startup sebelum memulai ulang PC Anda.
Nikmati yang Terbaik dari Windows 11
Dengan Windows 11, Microsoft membuat beberapa perubahan visual pada sistem operasi, termasuk peningkatan efek transparansi. Meskipun perubahan seperti itu selalu diterima, kadang-kadang mungkin gagal berfungsi. Mudah-mudahan, melalui solusi di atas telah membantu Anda memperbaiki efek transparansi pada Windows 11, dan Anda merasa tenang.
Terakhir diperbarui pada 19 Juli 2022
Artikel di atas mungkin berisi tautan afiliasi yang membantu mendukung Guiding Tech. Namun, itu tidak mempengaruhi integritas editorial kami. Konten tetap tidak bias dan otentik.

Ditulis oleh
Pankil berprofesi sebagai Insinyur Sipil yang memulai perjalanannya sebagai penulis di EOTO.tech. Dia baru-baru ini bergabung dengan Guiding Tech sebagai penulis lepas untuk meliput cara, penjelasan, panduan pembelian, tip dan trik untuk Android, iOS, Windows, dan Web.



