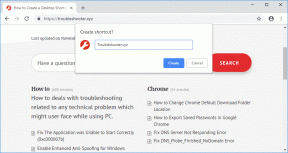Perbaiki Pengelola Jendela Desktop Berhenti Bekerja
Bermacam Macam / / July 20, 2022

Apakah Anda menghadapi masalah dwm.exe berhenti bekerja? Jendela layar beranda Anda tidak berfungsi secara normal, jendela juga tidak terhubung ke monitor kedua. Anda bahkan tidak dapat menyegarkannya dengan benar. Start Menu lambat dan glitches setiap kali Anda membuka jendela baru. Buffer animasi, dan tampilannya tidak tertahankan. Anda bisa merasakan lambatnya loading atau bahkan melakukan tugas sederhana. Jadi, apa masalah dengan sistem Anda? Pelakunya bisa jadi Desktop Window Manager berhenti bekerja dan ditutup. Jika Anda juga menghadapi masalah yang sama, Anda berada di tempat yang tepat. Kami membawa panduan sempurna untuk membantu Anda memperbaiki hal yang sama.

Isi
- Cara Memperbaiki Pengelola Jendela Desktop Berhenti Bekerja
- Apa Alasan untuk Desktop Window Manager Berhenti Bekerja Masalah?
- Metode 1: Metode Pemecahan Masalah Dasar
- Metode 2: Aktifkan Pengelola Jendela Desktop
- Metode 3: Jalankan Pemecah Masalah Perangkat Keras dan Perangkat
- Metode 4: Jalankan Utilitas Disk
- Metode 5: Perbaiki File Sistem
- Metode 6: Jalankan Pemindaian Malware
- Metode 7: Putar Layar Tampilan Kedua
- Metode 8: Matikan Fitur Aero Peek
- Metode 9: Optimalkan Ulang Hard Disk
- Metode 10: Buat Akun Pengguna Baru
- Metode 11: Lakukan Pemulihan Sistem
- Metode 12: Setel ulang PC
Cara Memperbaiki Pengelola Jendela Desktop Berhenti Bekerja
Dalam istilah yang paling sederhana, Manajer Jendela Desktop atau dwm.exe seperti perantara, di mana ia menerima tugas kompleks dari orang lain (program). Ini memberikan kepada Anda sambil menyaring semua komplikasi dengan menghasilkan hasil terbaik. Singkatnya, itu bertanggung jawab untuk animasi halus dan transparansi jendela, menu mulai animasi kubus atau ubin berputar termasuk gambar yang ditampilkan di ubin Berita, stabilitas tampilan resolusi tinggi, dan kelancaran keseluruhan. Akibatnya, alih-alih langsung ke layar, setiap program harus melalui Desktop Windows Manager, yang membuat gambar yang Anda lihat di layar. Dibutuhkan informasi dan memproyeksikannya di layar.
Apa Alasan untuk Desktop Window Manager Berhenti Bekerja Masalah?
Jika Anda bertanya-tanya apa alasan untuk masalah tersebut, berikut adalah beberapa kemungkinan penyebabnya. Di bawah ini adalah alasannya:
- Layanan Desktop Window Manager dinonaktifkan
- Masalah dengan Hard disk
- File sistem rusak atau hilang
- Serangan malware
- Kartu grafis atau kesalahan GPU yang kedaluwarsa
- OS Windows yang kedaluwarsa
Metode 1: Metode Pemecahan Masalah Dasar
Ikuti metode pemecahan masalah dasar ini pada awalnya untuk memperbaiki masalah dwm.exe berhenti bekerja.
1. Lakukan Boot Bersih
Dengan menggunakan boot bersih, Anda dapat memulai komputer dan melakukan tes diagnostik untuk mengetahui tahap mana dalam proses boot biasa yang salah. Melalui metode ini, kami dapat mendeteksi penyebab utama di balik masalah Desktop Window Manager berhenti bekerja. Baca panduan kami di Cara Melakukan Clean Boot di Windows 10 untuk melakukan hal yang sama.
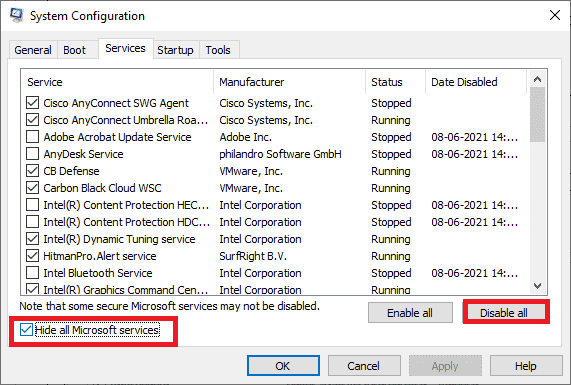
Setelah Anda mem-boot komputer Anda dalam mode aman, periksa apakah masalah tetap ada. Jika demikian, hapus instalan program atau aplikasi terbaru yang telah Anda tambahkan ke sistem Anda.
2. Perbarui Driver Kartu Grafis
Driver kartu grafis sistem mungkin tidak berfungsi dengan baik karena beberapa alasan, termasuk versi yang kedaluwarsa atau konfigurasi yang tidak kompatibel dengan pemutakhiran sistem terbaru. Baca panduan kami di 4 Cara Memperbarui Driver Grafik di Windows 10 dan menerapkan hal yang sama.
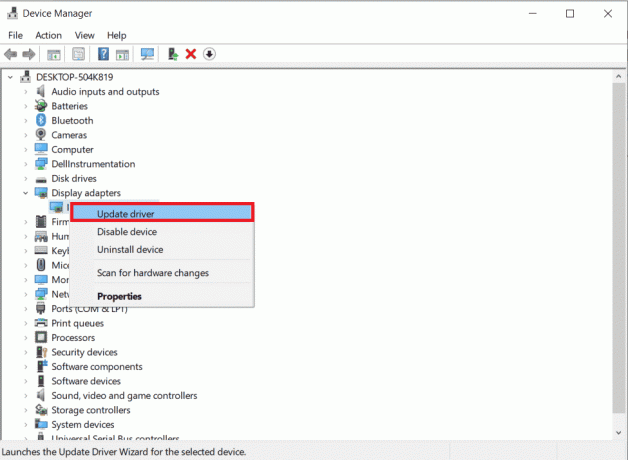
3. Kembalikan Driver Kartu Grafis
Untuk memutar kembali adalah untuk kembali ke versi sebelumnya. Ada kemungkinan bahwa versi terbaru dari driver kartu grafis tidak sepenuhnya kompatibel atau tidak beroperasi semulus versi sebelumnya atau sebelumnya. Ini juga dapat memengaruhi fungsionalitas Desktop Window Manager. Baca panduan kami di Cara Mengembalikan Driver di Windows 10 dan ikuti langkah-langkah untuk menerapkan hal yang sama.

Baca juga:Bagaimana Mengenalinya Jika Kartu Grafis Anda Mati
4. Perbarui Windows
Itu selalu merupakan ide yang baik untuk menjaga sistem Anda tetap up to date, karena Windows terkenal dengan bug, crash, virus, dan file yang rusak. Dengan pembaruan baru, mereka datang dengan peningkatan dan perbaikan baru. Baca panduan kami di Cara Mengunduh dan Menginstal Pembaruan Terbaru Windows 10 dan menerapkan hal yang sama.

Catatan: Harap diingat bahwa pembaruan baru akan membutuhkan waktu untuk dipasang, tergantung pada kecepatan Internet dan persyaratan sistem Anda. Juga, jangan matikan perangkat saat menginstal.
Metode 2: Aktifkan Pengelola Jendela Desktop
Agar desktop berfungsi dengan baik, layanan Desktop Window Manager harus berjalan di latar belakang. Ikuti langkah-langkah di bawah ini untuk memastikannya berjalan:
1. Tekan Tombol Windows + R bersama-sama membuka Lari kotak dialog.
2. Jenis Layanan.msc dan tekan Memasukikunci membuka Jasa jendela.

3. Klik dua kali pada Manajer Jendela Desktop melayani.
4. Di bawah Jenis startup menu tarik-turun, pilih Otomatis.
Catatan: jika Status pelayanan adalah Berhenti, klik pada Awal tombol. jika Status pelayanan adalah Berlari, klik Berhenti dan Mulai lagi.

5. Klik Oke dan reboot PC.
Baca juga:Perbaiki Layanan Pembaruan Windows Tidak Dapat Dihentikan
Metode 3: Jalankan Pemecah Masalah Perangkat Keras dan Perangkat
Namun, jika Anda tidak dapat menemukan apa yang salah dan ingin memperbaiki Desktop Window Manager berhenti bekerja dan masalah ditutup, biarkan pemecah masalah menemukan dan memperbaiki masalah menggunakan built-in pemecah masalah. Ikuti panduan kami di Cara Menjalankan Pemecah Masalah Perangkat Keras dan Perangkat untuk memperbaiki masalah dwm.exe berhenti bekerja di PC Anda.

Metode 4: Jalankan Utilitas Disk
Alat utilitas CHKDSK, juga dikenal sebagai Periksa Disk, digunakan untuk mendiagnosis dan memperbaiki masalah pada hard drive yang mungkin diakibatkan oleh kerusakan mendadak, malware, virus, dan file yang rusak. Ikuti langkah-langkah di bawah ini untuk melakukan proses Periksa Disk:
1. Tekan Tombol Windows + E secara bersamaan untuk membuka Penjelajah Berkas.

2. Klik kanan pada Partisi disk drive Anda perlu memeriksa dan mengklik Properti.

3. pada Properti jendela, alihkan ke Peralatan tab dan klik pada Memeriksa tombol di bawah Pemeriksaan kesalahan bagian.

4. Klik Pindai drive atau Pindai dan perbaiki drive di jendela berikutnya untuk melanjutkan.
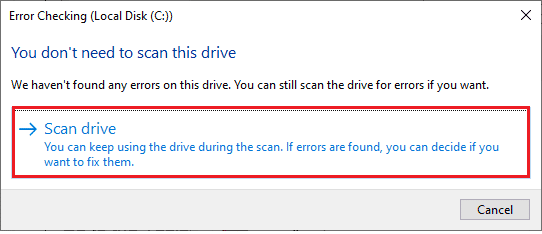
5A. Jika semuanya baik-baik saja, maka menutup jendela properti.
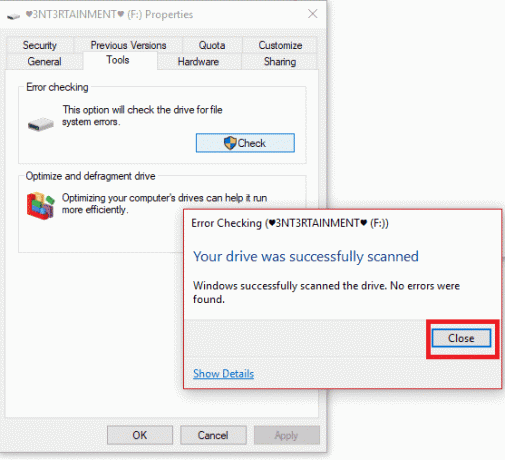
5B. Jika ada masalah, ikuti metode selanjutnya untuk memperbaiki file sistem.
Baca juga:Perbaiki Pemeriksaan Disk Tidak Dapat Dilakukan Karena Windows Tidak Dapat Mengakses Disk
Metode 5: Perbaiki File Sistem
File yang salah konfigurasi dapat menyebabkan berbagai masalah dengan dwm.exe, dan ini dapat diperbaiki menggunakan file bawaan utilitas PC Windows 10 Anda, yaitu System File Checker dan Deployment Image Servicing dan Pengelolaan. Pemeriksa File Sistem atau pemindaian SFC memperbaiki semua file sistem yang hilang dan rusak. Gunakan panduan kami, Cara Memperbaiki File Sistem di Windows 10, dan ikuti langkah-langkah seperti yang diinstruksikan untuk memperbaiki semua file yang rusak di komputer Anda.
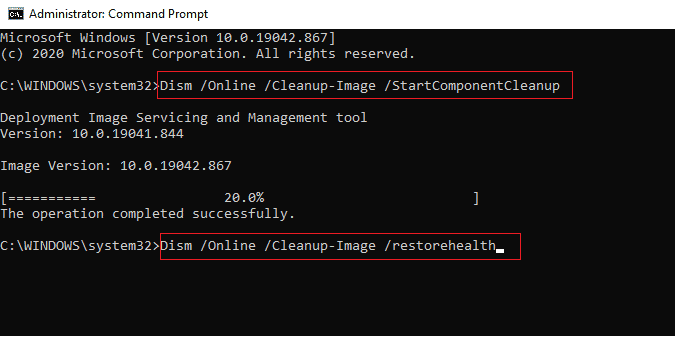
Tunggu perintah dijalankan dan periksa apakah masalah telah teratasi.
Metode 6: Jalankan Pemindaian Malware
Infeksi virus atau malware dapat menyebabkan Desktop Window Manager berhenti bekerja. Pemindaian cepat dapat mendeteksi dan menghapusnya dari sistem yang terpengaruh. Karenanya, Anda disarankan untuk memindai komputer Anda seperti yang diinstruksikan dalam panduan kami: Bagaimana cara Menjalankan Pemindaian Virus di Komputer saya?
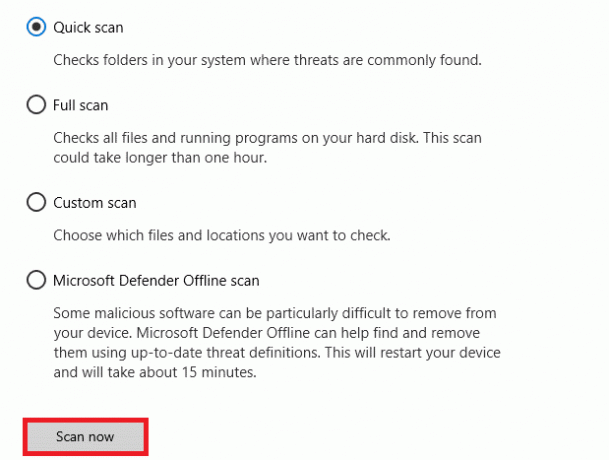
Juga, jika Anda ingin menghapus malware dari komputer Anda, lihat panduan kami, Cara Menghapus Malware dari PC Anda di Windows 10.
Baca juga:26 Alat Penghapus Malware Gratis Terbaik
Metode 7: Putar Layar Tampilan Kedua
Misalkan Anda menggunakan lebih dari satu monitor. Dalam hal ini, ada hubungan antara dwm.exe berhenti bekerja dan orientasi layar tampilan sekunder, yang dapat diakibatkan oleh perubahan yang dilakukan pada pengaturan kartu grafis atau mengubah orientasi layar tampilan dari lanskap ke potret. Masalah ini dapat diperbaiki dengan mengalihkan orientasi layar kembali ke mode lanskap. Berikut cara melakukannya:
1. Klik kanan pada Anda Desktop layar. Pilih Pengaturan tampilan.
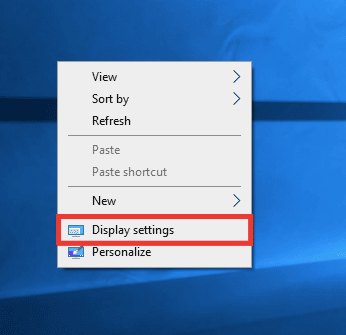
2. Pilih tampilan ke-2.
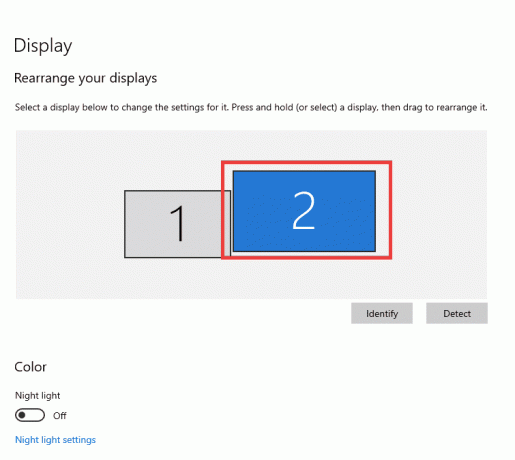
3. Gulir ke bawah untuk mengatur orientasi layar ke Lanskap.

Metode 8: Matikan Fitur Aero Peek
Saya 100% yakin bahwa Anda telah menggunakannya beberapa kali tetapi masih belum mengetahui nama fungsinya, Aero Peek. Ingat melayang di sudut kanan bawah jendela untuk menyembunyikan setiap aplikasi di layar? Yup, itulah Aero Peek. Namun, sebagian besar pengguna mengeluh beberapa kali mengenai penggunaannya dengan bentrokan Desktop Windows Manager. Ikuti langkah-langkah di bawah ini untuk memecahkan masalah dwm.exe berhenti bekerja.
1. Klik kanan pada Bilah tugas dan pilih Pengaturan bilah tugas.
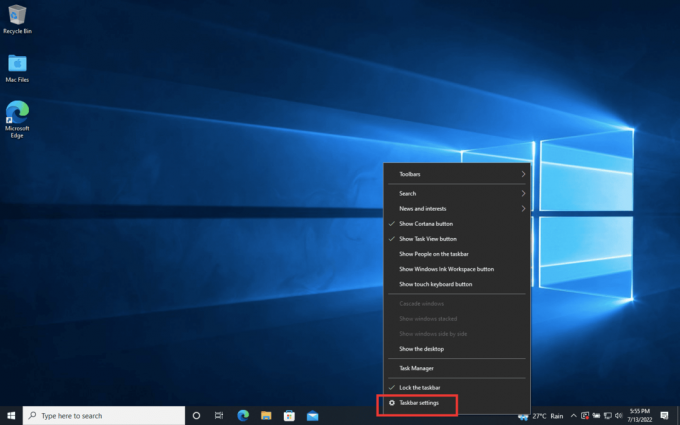
2. Belok Mati sakelar untuk Puncak untuk melihat pratinjau pilihan.

Catatan: Bahkan setelah dimatikan, Anda masih dapat menggunakan fungsi Aero Peek. Sekarang, yang perlu Anda lakukan adalah alih-alih melayang, jika Anda mengklik di sudut kanan bawah, itu akan menyembunyikan semua aplikasi. Klik lagi dan kembali ke jendela yang sama.
Baca juga:Perbaiki Layanan Intel RST Tidak Berjalan di Windows 10
Metode 9: Optimalkan Ulang Hard Disk
Itu selalu lebih baik untuk menjaga hal-hal terorganisir dengan rapi, apakah itu pakaian di lemari Anda atau file di hard drive Anda. Seiring waktu dan peningkatan ukuran file, hard drive menumpuk banyak item berlebihan yang menghabiskan banyak ruang. Berikut cara mengoptimalkan hard disk Anda:
Catatan: Harap diingat bahwa metode ini hanya berlaku untuk HDD dan bukan SSD. SSD memerlukan prosedur yang berbeda.
1. Klik Awal, Tipe Defragmentasi dan Optimalkan Drive dan tekan Masukkan kunci.
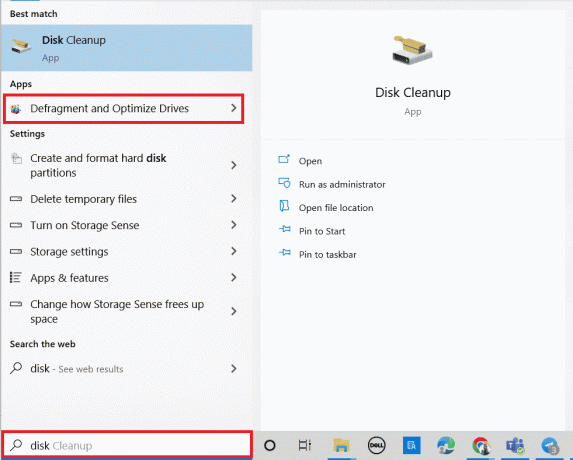
3. Pilih Disk dan klik Optimalkan.
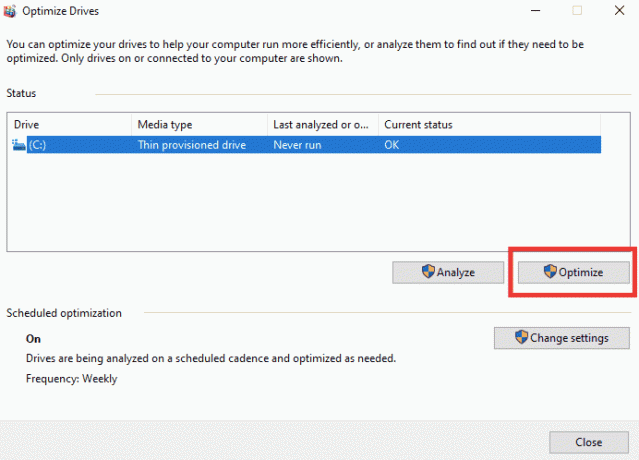
4. Akhirnya, reboot PC setelah proses selesai.
Metode 10: Buat Akun Pengguna Baru
Terkadang menggunakan akun pengguna untuk waktu yang lama dapat menyebabkan masalah ini. Anda perlu beralih ke akun lain. Anda dapat membuat akun pengguna lokal lain dan masuk ke akun yang ada setelah beberapa waktu. Baca panduan kami di Cara Membuat Akun Pengguna Lokal di Windows 10 untuk menerapkan hal yang sama.

Metode 11: Lakukan Pemulihan Sistem
System Restore digunakan untuk mengembalikan keadaan sistem ke waktu sebelumnya dengan memilih restore point, yang dibuat secara otomatis atau manual, untuk memulihkan dari masalah. Pada dasarnya, ini akan membatalkan semua kesalahan dan juga dapat memperbaiki masalah Desktop Window Manager berhenti bekerja.
Catatan: File Anda tidak akan terpengaruh oleh ini dengan cara apa pun. Namun, semua perangkat lunak atau driver yang diinstal akan dihapus setelah waktu pembuatan titik pemulihan. Oleh karena itu, sebelum memulihkan, periksa dan buat cadangan file data Anda secara menyeluruh.
Baca panduan kami di Cara Membuat Titik Pemulihan Sistem di Windows 10 dan menerapkan hal yang sama.

Baca juga:Perbaiki Ada Perbaikan Sistem Tertunda Yang Membutuhkan Reboot untuk Menyelesaikan
Metode 12: Setel ulang PC
Proses ini menyerupai reset pabrik untuk perangkat Anda. Ini akan mengembalikan Windows ke keadaan semula, bebas dari kesalahan dan file yang rusak. Ini menghapus Sistem Operasi sebelumnya, data yang disimpan dalam program, pengaturan, dan semua file pribadi Anda. Dan OS baru akan diinstal dengan semua pembaruan yang diinstal. Namun, Anda dapat mengatur ulang Windows 10 tanpa kehilangan data apa pun.
Catatan: Selalu disarankan untuk membuat cadangan file dan data penting.
Ikuti panduan kami di Cara Reset Windows 10 Tanpa Kehilangan Data untuk memperbaiki dwm.exe berhenti bekerja masalah.
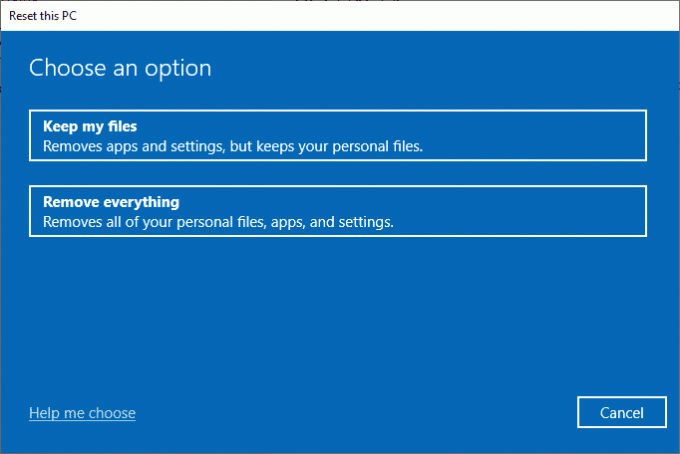
Setelah Anda menginstal perbaikan pada PC Anda, Sistem Operasi Anda akan diperbarui ke versi terbaru.
Direkomendasikan:
- Cara Memperbaiki Tombol di Pengontrol Xbox One
- Perbaiki Desktop Jarak Jauh Tidak Dapat Terhubung ke Komputer Jarak Jauh
- Cara Mendapatkan Pengelola Kata Sandi Samsung
- 14 Mesin Pencari Desktop Terbaik Untuk Windows 10
Kami harap panduan ini bermanfaat dan Anda dapat memperbaikinya Desktop Window Manager berhenti bekerja masalah. Beri tahu kami metode mana yang paling cocok untuk Anda. Jika Anda memiliki pertanyaan atau saran, jangan ragu untuk menyampaikannya di bagian komentar di bawah. Juga, beri tahu kami apa yang ingin Anda pelajari selanjutnya.