Cara Menjalankan Task Manager sebagai Admin di Windows 10
Bermacam Macam / / July 21, 2022

Task Manager adalah utilitas built-in yang kuat yang memberikan informasi berguna tentang penggunaan sumber daya secara keseluruhan dari aplikasi sistem bersama dengan statistik dari setiap proses. Di sini, Anda dapat memprioritaskan tugas, mengaktifkan/menonaktifkan program dan layanan, serta memantau riwayat aplikasi juga. Saat Anda menggunakan akun Standar, Anda mungkin tidak melakukan tugas atau fungsi tertentu dalam Windows. Semua aktivitas ini hanya dapat dilakukan oleh fungsi dengan hak administrator. Anda mungkin menghadapi pesan kesalahan Pengelola Tugas telah dinonaktifkan oleh administrator Anda saat Anda membuka Pengelola Tugas. Selain itu, Anda mungkin menghadapi permintaan Akses ditolak saat mencoba menonaktifkan tugas tertentu dari Pengelola Tugas. Semua masalah ini dapat diselesaikan ketika Anda jalankan Task Manager sebagai administrator. Pada artikel ini, kami telah mengumpulkan 5 metode luar biasa yang menggambarkan cara menjalankan Task Manager sebagai administrator di PC Windows 10 Anda.

Isi
- Cara Menjalankan Task Manager sebagai Admin di Windows 10
- Mengapa Anda Perlu Menjalankan Task Manager sebagai Administrator?
- Metode 1: Melalui Menu Pencarian Windows
- Metode 2: Jalankan Pengelola Tugas sebagai Admin dari Akun Lain
- Metode 3: Melalui Command Prompt
- Metode 4: Melalui Windows PowerShell
- Metode 5: Jalankan Pengelola Tugas sebagai Admin dari Pintasan Desktop
Cara Menjalankan Task Manager sebagai Admin di Windows 10
Sebelum Anda masuk ke langkah-langkah sebenarnya untuk menggunakan Pengelola tugas sebagai admin, Anda dapat melihat sekilas mengapa pengguna lebih memilih akun pengguna yang berbeda di komputer.
- Pengguna lebih memilih akun pengguna terpisah terutama untuk anak-anak tanpa hak admin di komputer Windows. Akun standar (tanpa hak admin) membantu mereka menghindari mengunduh program atau aplikasi berbahaya apa pun dari internet dan menjalankan tugas penting apa pun yang menyerang komputer.
- Pengguna di lingkungan kerja lebih memilih akun admin yang memiliki hak istimewa admin yang memungkinkan mereka menginstal program atau aplikasi apa pun dari situs web.
- Ini adalah metode yang disarankan untuk memiliki akun pengguna biasa, yang terpisah dari akun admin sehingga Anda dapat menggunakannya jika terjadi kesalahan dengan akun admin.
Mengapa Anda Perlu Menjalankan Task Manager sebagai Administrator?
Saat Anda menggunakan akun Standar, Anda mungkin tidak dapat melakukan tugas tertentu di Pengelola Tugas tanpa hak admin dalam beberapa skenario seperti yang tercantum di bawah ini.
- Anda mencoba melakukan perubahan tertentu di Pengelola Tugas dan akses ditolak muncul di layar karena kurangnya hak admin. Oleh karena itu, untuk melakukan perubahan, misalnya, menetapkan/mengubah prioritas, dan mengakhiri tugas, Anda mungkin perlu menggunakan Pengelola Tugas sebagai administrator.
- Anda tidak dapat melakukan tugas apa pun sebagai pengguna Standar di Pengelola Tugas jika diblokir oleh Administrator Anda. Jadi, menggunakan salah satu cara membuka Task Manager di bawah ini tidak akan membantu Anda mengaksesnya.
- Mengetik Pengelola Tugas di bilah pencarian & membukanya dari hasil pencarian.
- Klik kanan pada ruang kosong di Bilah tugas.
- Menekan Ctrl + shift + Esckunci bersama.
Berikut adalah 5 cara efektif untuk membuka Task Manager sebagai administrator di komputer Windows 10 Anda.
Metode 1: Melalui Menu Pencarian Windows
Ini adalah metode sederhana meluncurkan Task Manager sebagai admin jika dibandingkan dengan yang lain. Seperti Anda meluncurkan semua aplikasi desktop lainnya sebagai admin, Anda juga dapat menggunakan menu pencarian untuk meluncurkan Task Manager sebagai admin. Ikuti seperti yang diinstruksikan.
1. tekan kunci jendela dan ketik Pengelola tugas, lalu klik Jalankan sebagai administrator.

2. Kemudian, klik Ya dalam Kontrol Akun Pengguna mengingatkan.
Sekarang, Task Manager akan dibuka sebagai administrator.
Metode 2: Jalankan Pengelola Tugas sebagai Admin dari Akun Lain
Banyak dari Anda mungkin ingat situasi di mana Anda harus dipaksa untuk keluar dari akun pengguna standar reguler Anda dan masuk ke akun admin untuk menerapkan tugas dan fungsi tertentu. Ini tampaknya sangat merepotkan dan Anda mungkin menghadapi kesulitan kehilangan pekerjaan dan file sementara Anda. Namun demikian, ada cara sederhana untuk menjalankan Windows Task Manager sebagai admin dari akun admin lain dengan menggunakan perintah Run. Ikuti seperti yang diinstruksikan di bawah ini.
1. tekan Tombol Windows + R bersama-sama membuka Lari kotak dialog.
2. Sekarang, ketik runas / pengguna: Admin taskmgr dan pukul Masukkan kunci untuk membuka Pengelola Tugas.
Catatan: Mengganti Admin dengan nama akun pengguna admin. Itu mungkin nama depan atau nama belakang Anda. Misalnya, Anda harus mengetik runas /user: techcult taskmgr, jika Anda telah membuat akun pengguna dengan nama depan sebagai Techcult dan memberinya hak admin.

3. Sekarang, ketik kredensial akun admin Anda di prompt yang akan datang dan tekan tombol Masukkan kunci. Ini akan membuka Task Manager sebagai administrator.
Baca juga:Perbaiki Penggunaan Disk 100% Di Pengelola Tugas Di Windows 10
Metode 3: Melalui Command Prompt
Terlepas dari metode konvensional normal untuk menjalankan Task Manager sebagai administrator Windows 10, Anda juga dapat menggunakan command prompt untuk melakukan tugas yang sama seperti yang diinstruksikan di bawah ini.
1. tekan Tombol Windows + S bersama-sama untuk membuka Pencarian Windows.
2. Jenis Prompt Perintah di bilah pencarian dan klik Jalankan sebagai administrator.
Catatan: Anda juga dapat meluncurkan Lari kotak dialog seperti yang diinstruksikan dalam metode di atas, ketik cmd, dan tekan tombol Ctrl + Shift + Enterkunci bersama-sama untuk meluncurkan command prompt sebagai admin.

3. Sekarang, ketik taskmgr perintah dan tekan Masukkan kunci.

Ini akan membuka Task Manager sebagai administrator di PC Windows 10 Anda.
Metode 4: Melalui Windows PowerShell
Sama seperti cara di atas, Anda juga bisa menggunakan PowerShell untuk membuka Task Manager sebagai administrator. Ikuti langkah-langkah yang disebutkan di bawah ini untuk menerapkan hal yang sama.
1. tekan kunci jendela, Tipe windows powershell dan klik Jalankan sebagai administrator.

2. Klik Ya dalam Kontrol Akun Pengguna.
3. Kemudian, ketik taskmgr perintah di jendela PowerShell dan tekan Masukkan kunci. Ini akan membuka Task Manager sebagai administrator.

Baca juga:Perbaiki Command Prompt Muncul Lalu Menghilang di Windows 10
Metode 5: Jalankan Pengelola Tugas sebagai Admin dari Pintasan Desktop
Jika Anda ingin menggunakan Pengelola Tugas secepat mungkin, Anda dapat membuat pintasan Pengelola Tugas di desktop dan menjalankannya sebagai administrator. Saat Anda mengklik kanan pintasan ini, Anda dapat menjalankannya sebagai administrator dengan sangat mudah dengan memilih opsi Jalankan sebagai administrator. Berikut adalah cara membuat pintasan ini di PC Windows 10 Anda.
1. Pertama, untuk buat jalan pintas di Desktop Anda, klik kanan pada ruang kosong dan klik Baru.

2. Di sini, klik pada Jalan pintas pilihan seperti yang digambarkan di atas.
3. Sekarang, tempel jalan di bawah di Ketik lokasi item bidang. Anda juga bisa menggunakan Jelajahi… untuk menemukan file Taskmgr.exe di komputer Anda. Klik Lanjut.
C:\Windows\System32\Taskmgr.exe

4. Kemudian, ketik nama untuk pintasan ini dan klik Menyelesaikan untuk membuat pintasan.

4. Sekarang, jalan pintas akan ditampilkan di layar desktop seperti yang digambarkan.

5. Klik kanan pada pintasan ini dan klik Jalankan sebagai administrator.

Catatan: Langkah-langkah di bawah ini opsional. Jika Anda ingin mengubah ikon tampilan, Anda dapat melanjutkan. Jika tidak, Anda telah menyelesaikan langkah-langkah untuk membuat pintasan untuk menjalankan Task Manager sebagai admin di PC Windows 10 Anda.
6. Selanjutnya, klik Properti dan beralih ke Jalan pintas tab.
7. Di sini, klik Ubah Ikon…
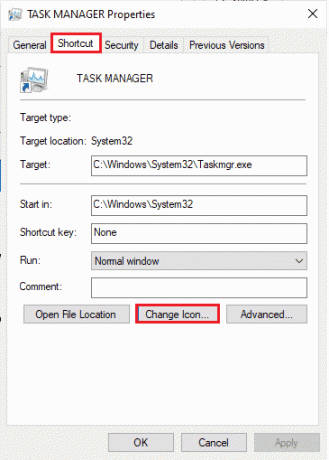
8. Pilih ikon dari daftar dan klik Oke.

9. Sekarang, klik Terapkan > Oke. Ikon Anda untuk pintasan Pengelola Tugas akan diperbarui di layar.
Baca juga:14 Mesin Pencari Desktop Terbaik Untuk Windows 10
Pertanyaan yang Sering Diajukan (FAQ)
Q1. Apa itu Pengelola Tugas?
Jwb. Task Manager adalah utilitas bawaan yang kuat yang memberikan informasi yang berguna tentang penggunaan sumber daya secara keseluruhan dari aplikasi sistem bersama dengan statistik dari setiap proses. Di sini, Anda dapat memprioritaskan tugas, mengaktifkan/menonaktifkan program dan layanan, serta memantau riwayat aplikasi juga.
Q2. Mengapa saya perlu menjalankan Pengelola Tugas dengan hak istimewa admin?
Jwb. Anda mencoba melakukan perubahan tertentu di Pengelola Tugas dan akses ditolak prompt muncul di layar karena kurangnya hak admin. Oleh karena itu, untuk melakukan perubahan, misalnya, menetapkan/mengubah prioritas, dan mengakhiri tugas, Anda mungkin perlu menggunakan Pengelola Tugas sebagai administrator.
Q3. Bagaimana cara membuka Pengelola Tugas?
Jwb. Ada berbagai cara untuk membuka Task Manager. Dari mereka, salah satu langkah paling sederhana adalah menekan tombol Ctrl + Shift + tombol Esc serentak.
Q4. Bagaimana cara meluncurkan Task Manager dengan hak Admin di Windows 11/10?
Jwb. Seperti Anda meluncurkan semua aplikasi Desktop lainnya sebagai admin, Anda juga dapat menggunakan Pencarian WindowsTidak bisa untuk meluncurkan Task Manager sebagai admin. Anda dapat mengikuti salah satu metode yang tercantum di atas untuk meluncurkan Task Manager sebagai admin, namun cara paling sederhana untuk melakukannya adalah dengan membukanya dari menu pencarian.
Direkomendasikan:
- Perbaiki Kesalahan Sistem 5 Akses Ditolak di Windows 10
- Perbaiki Pengelola Jendela Desktop Berhenti Bekerja
- Perbaiki Kami Tidak Dapat Terhubung ke Layanan Pembaruan di Windows 10
- Perbaiki Sistem Konfigurasi Gagal Inisialisasi pada Windows 10
Kami harap panduan ini bermanfaat dan Anda dapat jalankan Pengelola Tugas sebagai admin pada PC Anda. Beri tahu kami metode mana yang paling cocok untuk Anda. Jika Anda memiliki pertanyaan/saran tentang artikel ini, jangan ragu untuk menyampaikannya di bagian komentar.



